Az egyik táblázat sorait egyesítheti (egyesítheti) egy másikkal egyszerűen úgy, hogy beilleszti az adatokat a céltábla alatti első üres cellákba. A táblázat mérete megnövekedik, hogy az új sorokat is tartalmazza. Ha mindkét tábla sorai egyeznek, egyesítheti az egyik tábla oszlopait egy másikkal– ha beilleszti őket a táblázattól jobbra lévő első üres cellákba. Ebben az esetben a táblázat is növekedni fog, hogy megfeleljen az új oszlopoknak.
A sorok egyesítése valójában meglehetősen egyszerű, de az oszlopok egyesítése bonyolult lehet, ha az egyik tábla sorai nem felelnek meg a másik tábla sorainak. Az FKERES függvény használatával elkerülheti az igazítási problémák némelyikét.
Két tábla egyesítése az FKERES függvénnyel
Az alábbi példában két olyan táblát láthat, amelyeknek korábban más neve volt az új nevekhez: "Kék" és "Narancs". A Kék táblázatban minden sor egy megrendelés sortétele. A Rendeléskód 20050 tehát két tétellel rendelkezik, a Rendeléskód 20051 egy tétellel, a Rendeléskód 20052 három tétellel és így tovább. Szeretnénk egyesíteni az Értékesítésazonosító és a Régió oszlopot a Kék táblázattal, a Narancssárga táblázat Rendeléskód oszlopaiban lévő megegyező értékek alapján.
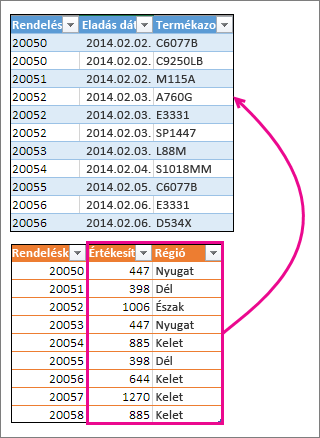
A Rendelésazonosító értékek a Kék táblázatban ismétlődnek, de a Narancssárga tábla Rendelésazonosító értékei egyediek. Ha egyszerűen kimásolnánk és beillesztenénk az adatokat a Orange táblából, a 20050-es rendelés második sorelemének Értékesítési azonosító és Régió értékei egy sorral ki lennének kapcsolva, ami megváltoztatná a Kék tábla új oszlopainak értékeit.
Íme a Kék táblázat adatai, amelyeket egy üres munkalapra másolhat. Miután beillesztte a munkalapra, a Ctrl+T billentyűkombinációt lenyomva alakítsa táblázattá, majd nevezze át az Excel kék táblázatát .
|
Rendeléskód |
Eladás dátuma |
Termékazonosító |
|---|---|---|
|
20050 |
2014/02/02 |
C6077B |
|
20050 |
2014/02/02 |
C9250LB |
|
20051 |
2014/02/02 |
M115A |
|
20052 |
2014/02/03 |
A760G |
|
20052 |
2014/02/03 |
E3331 |
|
20052 |
2014/02/03 |
SP1447 |
|
20053 |
2014/02/03 |
L88M |
|
20054 |
2014/02/04 |
S1018MM |
|
20055 |
2014/02/05 |
C6077B |
|
20056 |
2014/02/06 |
E3331 |
|
20056 |
2014/02/06 |
D534X |
Íme a Narancssárga tábla adatai. Másolja ugyanabba a munkalapra. Miután beillesztte a munkalapra, a Ctrl+T billentyűkombinációt lenyomva alakítsa át táblázattá, majd nevezze át a táblázatot Narancssárga névre.
|
Rendeléskód |
Értékesítésazonosító |
Régió |
|---|---|---|
|
20050 |
447 |
Nyugat |
|
20051 |
398 |
Dél |
|
20052 |
1006 |
Észak |
|
20053 |
447 |
Nyugat |
|
20054 |
885 |
Kelet |
|
20055 |
398 |
Dél |
|
20056 |
644 |
Kelet |
|
20057 |
1270 |
Kelet |
|
20058 |
885 |
Kelet |
Meg kell győződnünk arról, hogy az egyes megrendelések Értékesítési azonosító és Régió értékei megfelelően igazodnak az egyes egyedi rendeléssorelemekhez. Ehhez illessze be az Értékesítési azonosító és a Régió táblázatfejléceket a Kék táblázat jobb oldalán lévő cellákba, és az FKERES képletekkel kérje le a megfelelő értékeket a Narancssárga tábla Értékesítési azonosító és Régió oszlopából.
Ennek módja az alábbi:
-
Másolja a Narancssárga táblázat Értékesítési azonosító és Régió fejlécét (csak ez a két cella).
-
Illessze be a címsorokat a Kék táblázat Termékazonosító fejlécétől jobbra lévő cellába.
A Kék táblázat most az új Értékesítésazonosító és Régió oszloppal együtt öt oszlop szélességű.
-
A Kék táblázatban az Értékesítésazonosító alatti cellában kezdje el beírni ezt a képletet:
=FKERES(
-
A Kék táblázatban válassza ki az első cellát a Rendeléskód oszlopban (20050).
A részben kitöltött képlet a következőképpen néz ki:

A [@[Rendeléskód]] rész jelentése: érték beolvasása ugyanebben a sorban a Rendeléskód oszlopból.
Írjon be egy pontosvesszőt, és jelölje ki a teljes Narancssárga táblázatot az egérrel, hogy a program felvegye a „Narancssárga[#Mind]” paramétert a képletbe
-
Írjon be másik pontosvesszőt, a 2 értéket, újabb pontosvesszőt és a 0 értéket, így: ;2;0
-
Nyomja le az Enter billentyűt. A kész képlet az alábbihoz hasonló:

A Narancssárga[#All] rész azt jelenti, hogy "nézd meg a Narancssárga táblázat összes celláját". A 2 azt jelenti, hogy "szerezze be az értéket a második oszlopból", a 0 pedig azt jelenti, hogy "csak akkor adja vissza az értéket, ha pontos egyezés van".
Figyelje meg, hogy az Excel az FKERES függvényt használva kitölti lefelé a cellákat.
-
Lépjen vissza a 3. lépéshez, de most kezdje el beírni ugyanazt a képletet a Régió alatti első cellába.
-
A 6. lépésben cserélje fel a 2 és a 3 értéket, hogy a kész képlet az alábbihoz hasonlóan nézzen ki:

Mindössze egyetlen különbség van e képlet és az első között – az első a Narancssárga táblázat 2-es oszlopából olvas be értékeket, a második pedig a 3-as oszlopból.
Most már a Kék táblázat új oszlopainak minden cellájában látható érték. Ezek tartalmaznak FKERES képleteket, de csak az értékeket jelenítik meg. Célszerű az azokban a cellákban lévő FKERES képleteket a tényleges értékekre átalakítani.
-
Jelölje ki az összes értékcellát az Értékesítésazonosító oszlopban, majd a másolásukhoz nyomja le a Ctrl+C billentyűkombinációt.
-
Kattintson a Kezdőlap > lapon a Beillesztés gomb alatti nyílra.
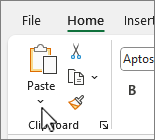
-
A beillesztési gyűjteményben kattintson az Értékek beillesztése gombra.
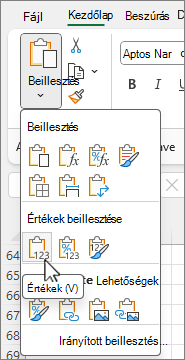
-
Jelölje ki az összes cellaértéket a Régió oszlopban, másolja őket, és ismételje meg a 10. és a 11. lépést.
Az FKERES képleteket a két oszlopban felcserélték az értékek.
További tudnivalók a táblázatokról és az FKERES függvényről
További segítségre van szüksége?
Kérdéseivel mindig felkeresheti az Excel technikai közösség egyik szakértőjét, vagy segítséget kérhet a közösségekben.










