Mindegyik Microsoft Office-alkalmazás képes ellenőrizni a helyesírást, és a többségük a nyelvhelyességet is.
Microsoft 365-et használ? Akkor érdemes kipróbálnia a Word új, hatékony Szerkesztő funkcióját. További információt a Szerkesztő – az Ön írássegédje című cikkben talál.
A helyesírás- és nyelvhelyesség-ellenőrző futtatása
Ha el szeretné indítani a helyesírás és a nyelvhelyesség ellenőrzését a dokumentumban, egyszerűen nyomja le az F7.
További információért kattintson az alábbi címsorokra.
A legtöbb Office-alkalmazás automatikusan rákeres a potenciális helyesírási és nyelvhelyességi hibákra, miközben Ön szöveget ír be, így Önnek semmit nem kell tennie ahhoz, hogy lássa a hibákat, miközben dolgozik.
Megjegyzések:
-
Az automatikus helyesírás- és nyelvhelyesség-ellenőrzés az Access, az Excel és a Project alkalmazásban nem érhető el. A helyesírás-ellenőrzés kézzel indítható az F7 billentyű lenyomásával.
-
Az automatikus nyelvhelyesség-ellenőrzés csak az Outlookban, a Wordben és a PowerPoint 2013-ban (vagy újabb verziójában) érhető el.
Az Office a lehetséges helyesírási hibákat piros hullámos, a lehetséges nyelvhelyességi hibákat pedig kék hullámos vonallal jelöli.
Ha a helyesírási vagy nyelvhelyességi hibák nincsenek aláhúzva, akkor lehetséges, hogy ki van kapcsolva az automatikus ellenőrzés. Ilyenkor bekapcsolhatja az automatikus helyesírás- és nyelvhelyesség-ellenőrzést.
Ha helyesírási vagy nyelvhelyességi hibát lát, az adott szóra vagy kifejezésre a jobb gombbal kattintva megjelenítheti a javítási lehetőségeket.
Ha az Office helytelenül írtként jelöl meg olyan szavakat, amelyeket Ön szándékosan írt úgy, ahogy, akkor a Felvétel a szótárba lehetőséget választva megtaníthatja az Office-nak, hogy a jövőben ne jelölje meg helytelenként az adott szót. Ennek módjáról további információt az alábbi témakörben talál: Szavak felvétele vagy módosítása a helyesírási szótárakban.
Ha nem szeretné, hogy az Office hullámos vonallal aláhúzza a lehetséges hibákat, miközben Ön dolgozik, kikapcsolhatja az automatikus helyesírás- és nyelvhelyesség-ellenőrzést:
-
Nyissa meg a helyesírási és nyelvhelyességi beállításokat:
-
A OneNote, a PowerPoint, a Publisher, a Visio és a Word alkalmazásban: Kattintson a Fájl menüben a Beállítások elemre, majd válassza a Nyelvi ellenőrzés lehetőséget.
-
Az InfoPathban: Kattintson a Kezdőlap lapon a Helyesírás gomb melletti nyílra, és válassza a Helyesírás-ellenőrzés beállításai parancsot.
-
Az Outlookban: Kattintson a Fájl menüben a Beállítások elemre, kattintson a Levelek pontra, majd kattintson a Helyesírás és automatikus javítás gombra.
-
-
Jelölje be a Helyesírás-ellenőrzés írás közben jelölőnégyzetet, vagy törölje a jelölését. Egyes, az automatikus nyelvhelyesség-ellenőrzést támogató alkalmazásokban a Nyelvhelyességi hibák megjelölése beíráskor jelölőnégyzetet is bejelölheti, illetve törölheti a jelölését.
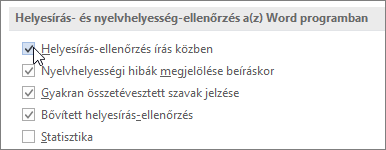
Megjegyzés: A Wordben a helyesírás-ellenőrzést be- vagy kikapcsolhatja csak az épp szerkesztett dokumentum számára, illetve az összes új dokumentum számára is. Válasszon egy lehetőséget a Kivételek hatóköre listából, majd jelölje be a Csak az aktív dokumentum helyesírási hibáinak elrejtése és a Csak az aktív dokumentum nyelvhelyességi hibáinak elrejtése jelölőnégyzetet, vagy törölje a jelet belőlük.
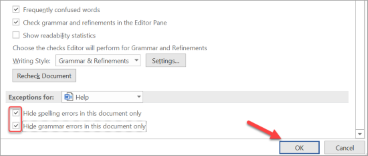
Ha azt szeretné, hogy az Office egyáltalán ne ellenőrizze a nyelvhelyességet (akár helyesírás-ellenőrzés futtatásakor, akár automatikusan a beíráskor), kikapcsolhatja azt:
-
Nyissa meg a helyesírási és nyelvhelyességi beállításokat:
-
A OneNote, a PowerPoint, a Publisher, a Visio és a Word alkalmazásban: Kattintson a Fájl menüben a Beállítások elemre, majd válassza a Nyelvi ellenőrzés lehetőséget.
-
Az InfoPathban: Kattintson a Kezdőlap lapon a Helyesírás gomb melletti nyílra, és válassza a Helyesírás-ellenőrzés beállításai parancsot.
-
Az Outlookban: Kattintson a Fájl menüben a Beállítások elemre, kattintson a Levelek pontra, majd kattintson a Helyesírás és automatikus javítás gombra.
-
-
Törölje a Nyelvhelyességi hibák megjelölése beíráskor és a Bővített helyesírás-ellenőrzés jelölőnégyzet jelölését.
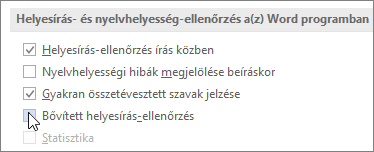
Megjegyzés: Nem minden Office-alkalmazásban található meg mindkét beállítás.
A Word, az Outlook és a PowerPoint 2013 (vagy újabb) alkalmazásban kényszerítheti a korábban mellőzött szavak és nyelvhelyességi hibák újbóli ellenőrzését. Ehhez kövesse az alábbi lépéseket:
-
Nyissa meg az ellenőrzendő dokumentumot vagy más elemet.
-
A Fájl menüben kattintson a Beállítások > Nyelvi ellenőrzés > Dokumentum újraellenőrzése gombra. Az Outlookban ugyanezt a Fájl > Beállítások > Levelek > Helyesírás és automatikus javítás elemet választva teheti meg.
-
Kattintson az Igen gombra, amikor megjelenik a helyesírás- és nyelvhelyesség-ellenőrzés alaphelyzetbe állításáról szóló figyelmeztetés.
-
Kattintson az OK gombra a párbeszédpanelen a dokumentumba való visszatéréshez, majd futtassa a helyesírás- és nyelvhelyesség-ellenőrzést ismét.
Lásd még
Helyesírás- és nyelvhelyesség-ellenőrzés más nyelven
A dokumentum olvashatóságának ellenőrzése
A helyesírás- és nyelvhelyesség-ellenőrző a várttól eltérően működik
Nyelvtani és írásstílus-beállítások meghatározása az Office 2013-as és korábbi verzióiban
Szavak felvétele a helyesírási szótárba
A helyesírás- és nyelvhelyesség-ellenőrző nem ellenőrzi megfelelően a más nyelven írt szavakat
A helyesírás automatikus javítása, illetve szöveg és szimbólumok beszúrása
Helyesírás-ellenőrzés az üzenetek elküldése előtt az Outlookban
További információ arról, hogy hogyan hozhat ki még többet a Szerkesztőből a Microsoft 365-tel
A Mac Office alkalmazások automatikusan ellenőrzik a lehetséges helyesírási és nyelvhelyességi hibákat a szöveg beírása közben. Ha inkább az írás befejezése után szeretné ellenőrizni a helyesírást és a nyelvhelyességet, kikapcsolhatja az automatikus ellenőrzést, vagy elvégezheti egyszerre az egész dokumentum helyesírási és nyelvhelyességi ellenőrzését.
Word
Ellenőrizze a helyesírást és a nyelvhelyességet automatikusan, beírás közben
A Word a lehetséges helyesírási hibákat piros hullámos, a lehetséges nyelvhelyességi hibákat pedig zöld hullámos vonallal jelöli.
Tipp: Ha az alkalmazás nem jelöli meg a helyesírási és nyelvhelyességi hibákat, akkor előfordulhat, hogy be kell kapcsolnia az automatikus helyesírás- és nyelvhelyesség-ellenőrzést, amit a következő eljárásban írunk le.
Ha helyesírási vagy nyelvhelyességi hibát lát, a Control billentyűt lenyomva tartva kattintson az adott szóra vagy kifejezésre, és válasszon egy lehetőséget.
Ha a Word hibásan jelölt meg helyesírási hibát, és fel szeretné venni a szót a szótárba, hogy a Word megfelelően felismerje a szót a jövőben, olvassa el a Szó hozzáadása vagy szerkesztése a helyesírás-ellenőrzés szótárában fejezetet
-
A Word menüben kattintson aBeállítások > Helyesírás és nyelvhelyesség elemre.
-
A Helyesírás és nyelvhelyesség párbeszédpanel Helyesírás területén jelölje be a Helyesírás-ellenőrzés beíráskor jelölőnégyzetet, illetve törölje a jelölését.
-
A Nyelvhelyesség területen jelölje be a Nyelvhelyesség ellenőrzése beíráskor jelölőnégyzetet, vagy törölje a jelölését.
-
A módosítások mentéséhez zárja be a párbeszédpanelt.
-
Kattintson a Véleményezés lap Helyesírás és nyelvhelyesség elemére.
-
Ha a Word lehetséges hibát talál, megnyílik a Helyesírás és nyelvhelyességpárbeszédpanel, és a helyesírási hibák piros szövegként, a nyelvhelyességi hibák pedig zöld szövegként jelennek meg.
-
Egy hiba kijavításához tegye a következők valamelyikét:
-
Írja be a mezőbe a javítást, majd kattintson a Módosítás elemre.
-
A Javaslatok területen kattintson a használni kívánt szóra, majd kattintson a Módosítás elemre.
A hiba kihagyásához tegye a következők valamelyikét:
-
Kattintson a Kihagyás elemre, a hiba adott előfordulásának kihagyásához.
-
Kattintson Az összes kihagyása elemre, ha a hiba összes előfordulását ki kívánja hagyni.
-
Nyelvhelyességi hibák esetén kattintson a Következő mondat elemre a hiba adott előfordulásának kihagyásához és a következő hibához való lépéshez.
Ha egy helyesírási hibát minden dokumentumban ki szeretne hagyni, a Hozzáadás elemre kattintva felveheti a szót a szótárba. Ez csak a helyesírási hibát tartalmazóként észlelt szavaknál működik. Egyéni nyelvhelyességi szabályt nem tud a szótárhoz adni.
-
-
Miután javított, kihagyott vagy mellőzött egy hibát, a Word a következőre ugrik. Ha a Word végzett a dokumentum átvizsgálásával, egy üzenet jelzi, hogy a helyesírás- és nyelvhelyesség-ellenőrzés befejeződött.
-
A dokumentumba történő visszalépéshez kattintson az OK gombra.
A figyelmen kívül hagyott szavak és nyelvhelyességi hibák listáját törölheti vagy alaphelyzetbe állíthatja, hogy a Word újra jelezze a korábban mellőzendőként megjelölt helyesírási és nyelvhelyességi hibákat.
Megjegyzés: Amikor alaphelyzetbe állítja a kihagyott szavak vagy nyelvhelyességi hibák listáját, a lista törlése csak az éppen megnyitott dokumentumra vonatkozik. Az összes olyan helyesírási vagy nyelvhelyességi probléma, amelyet más dokumentumokban hagyott figyelmen kívül, változatlan marad.
-
Nyissa meg az ellenőrizni kívánt dokumentumot.
-
Az Eszközök menüben mutasson a Helyesírás és nyelvhelyesség elemre, majd kattintson a Kihagyott szavak és nyelvhelyességi hibák alaphelyzetbe állítása elemre.

A Word figyelmeztetést jelenít meg a helyesírás- és nyelvhelyesség-ellenőrzés alaphelyzetbe állításáról.
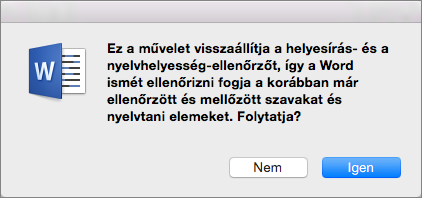
-
Kattintson az Igen gombra a folytatáshoz.
-
Kattintson a Véleményezés lap Helyesírás és nyelvhelyesség elemére a helyesírás és nyelvhelyesség ellenőrzéséhez.
Outlook
A helyesírás- és nyelvhelyesség-ellenőrzés beírás közben, automatikusan történik.
Az Outlook alapértelmezés szerint beíráskor jelzi a helyesírási hibákat. Az Outlook a lehetséges helyesírási hibákat szaggatott piros aláhúzással, a lehetséges nyelvhelyességi hibákat pedig szaggatott zöld vonallal jelzi.
-
Ha szaggatott vonallal aláhúzott szót lát, a Control billentyűt lenyomva tartva kattintson az adott szóra vagy kifejezésre, és válasszon egy lehetőséget.
-
A helyi menüben tegye a következők valamelyikét:
-
Kattintson valamelyik javaslatra a helyi menü tetején.
-
Kattintson a Helyesírás mellőzése elemre a szó adott előfordulásának figyelmen kívül hagyásához.
-
A Helyesírás megjegyzése elemre kattintva adja hozzá a szót a helyesírási szótárhoz.
-
Egy e-mail-üzenet megnyitása után:
-
Ha azt szeretné, hogy az Outlook automatikusan javítsa a helyesírási hibákat, az Outlook menüben kattintson a Beállítások lehetőségre. Kattintson a Helyesírás- és nyelvhelyesség-ellenőrzés opcióra a Személyes beállítások területen. Kattintson a Helyesírásellenőrzése gépelés közben jelölőnégyzetre.
-
Az automatikus nyelvhelyesség-ellenőrzés be- vagy kikapcsolásához az Outlook menüben kattintson a Beállítások gombra. Kattintson a Helyesírás- és nyelvhelyesség-ellenőrzés opcióra a Személyes beállítások területen. Kattintson a Nyelvhelyesség ellenőrzése gépelés közben jelölőnégyzetre.
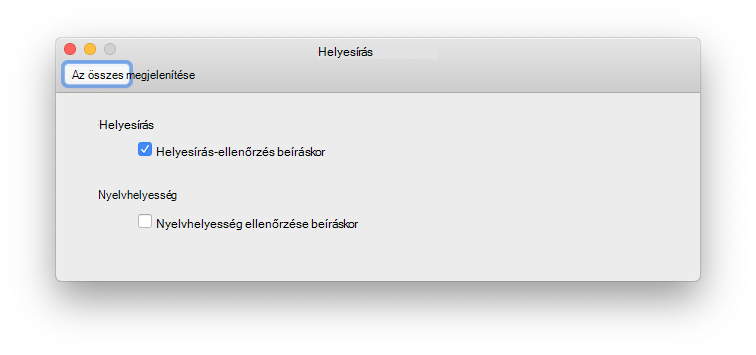
Egyszerre is kijavíthatja az összes helyesírási és nyelvhelyességi hibát, miután befejezte az üzenetét vagy más tételek.
-
A Szerkesztés menüben mutasson a Helyesírás és nyelvhelyesség elemre, majd kattintson a Helyesírás és nyelvtan elemre...
-
Az alábbi lehetőségek közül választhat:
-
A Javaslatok területen kattintson a használni kívánt szóra, vagy adja meg a felső mezőben az új írásmódot, és kattintson a Módosítás elemre.
-
Kattintson a Mellőzés elemre a szó figyelmen kívül hagyásához és a következő helyesírási hibát tartalmazó szóra való ugráshoz.
-
A Hozzáadás elemre kattintva adja hozzá a szót a szótárhoz.
-
Tipp: A mellőzés és a következő helyesírási vagy nyelvhelyességi hibára való ugrás billentyűparancsa a következő: 
PowerPoint
A PowerPointban ellenőrizheti a helyesírást, de nem ellenőrizheti a nyelvhelyességet.
Helyesírás-ellenőrzés beíráskor automatikusan
A PowerPoint automatikusan ellenőrzi a szöveget, és a lehetséges helyesírási hibákat aláhúzza piros hullámos vonallal.
Tipp: Ha az alkalmazás nem jelöli meg a helyesírási hibákat, akkor előfordulhat, hogy be kell kapcsolnia az automatikus helyesírás-ellenőrzést, amit a következő eljárásban írunk le.
Ha helyesírási hibát lát, kattintson az adott szóra vagy kifejezésre jobb gombbal vagy a CTRL-t lenyomva a bal gombbal, és válasszon egyet a felkínált lehetőségek közül.
-
A PowerPoint menüben kattintson a Beállítások > Helyesírás elemre.
-
A Helyesírás párbeszédpanelen jelölje be a Helyesírás-ellenőrzés beíráskor jelölőnégyzetet, vagy törölje a jelölését.
-
Kattintson a Véleményezés lap Helyesírás elemére.
-
Ha a PowerPoint egy esetleges hibát talál, megnyílik a Helyesírás munkaablak, és megjelennek a helyesírási hibák.
-
Egy hiba kijavításához tegye a következők valamelyikét:
-
Javítsa ki a hibát a diáján.
-
Kattintson a Helyesírás ablaktáblában a javasolt szavak egyikére, majd a Módosítás gombra.
A hiba kihagyásához tegye a következők valamelyikét:
-
Kattintson a Kihagyás elemre, a hiba adott előfordulásának kihagyásához.
-
Kattintson Az összes kihagyása elemre, ha a hiba összes előfordulását ki kívánja hagyni.
-
Kattintson a Hozzáadás elemre, ha egy helyesírási hibát minden dokumentumban ki szeretne hagyni és fel szeretné venni a szót a szótárba.
-
-
Miután javított, kihagyott vagy mellőzött egy hibát, a PowerPoint a következőre ugrik. Ha a PowerPoint végzett a bemutató átvizsgálásával, egy üzenet jelzi, hogy a helyesírás-ellenőrzés befejeződött.
-
Kattintson az OK gombra a bemutatóba való visszatéréshez.
Excel
Az Excelben ellenőrizheti a helyesírást, viszont nem ellenőrizheti a nyelvhelyességet.
Helyesírás-ellenőrzés egyszerre
-
Kattintson a Véleményezés lap Helyesírás elemére.
Megjegyzés: A Helyesírás párbeszédpanel nem nyílik meg, ha a rendszer nem észlel helyesírási hibákat, és ha a hozzáadni kívánt szó már szerepel a szótárban.
-
Az alábbi lehetőségek közül választhat.
Cél
Teendő
A szó cseréje
A Javaslatok területen kattintson a kívánt szóra, majd kattintson a Csere gombra.
A szó összes előfordulásának cseréje a dokumentumban
A Javaslatok területen kattintson a kívánt szóra, majd kattintson Az összes cseréje gombra.
A szó figyelmen kívül hagyása, és ugrás a következő hibás szóra
Kattintson az Átugorja gombra.
A szó összes előfordulásának figyelmen kívül hagyása a dokumentumban, és ugrás a következő hibás szóra
Kattintson Az összes mellőzése gombra.










