A PowerPoint nem teszi lehetővé, hogy ugyanabban a bemutatóban fekvő és álló diákat is megjelenítsen, de az alábbiakban ismertetünk egy kerülő megoldást.
Elhelyezhet azonban álló tájolású képet vagy más típusú alakzatot a fekvő tájolású diákon. Képernyőre kivetítve ugyanolyannak fog látszani a fekvő tájolású dián, mintha álló tájolású dián jelenne meg.
Álló és fekvő tájolású diák felvétele egy bemutatóba
Kerülő megoldásként összekapcsolhat két bemutatót (egy fekvőt és egy állót) úgy, hogy egy bemutatónak tűnjenek. A dokumentumokban művelethivatkozások létrehozásával igény szerint oda-vissza ugorhat egyik bemutatóból a másikba.
Tipp: Hivatkozás létrehozása előtt helyezze egy mappába a két bemutatót. Így a mappa CD-re való másolásakor vagy áthelyezésekor a hivatkozás továbbra is megfelelően fog működni.
-
Hozzon létre hivatkozást az első bemutatóból a második bemutatóra:
-
Jelölje ki azt a szöveget vagy objektumot az első bemutatóban, amellyel a második bemutatóra szeretne hivatkozni.
-
A Beszúrás lap Hivatkozások csoportjában kattintson a Művelet gombra.

-
Az Akcióbeállítások párbeszédpanel Kattintásra vagy Rámutatáskor lapján jelölje be a Hiperhivatkozás választógombot, majd görgessen le, és jelölje ki a lista Egyéb PowerPoint-bemutató elemét.
-
A Hiperhivatkozás egy másik PowerPoint bemutatóra párbeszédpanelen keresse meg a másik bemutatót, jelölje ki, majd kattintson az OK gombra. Ekkor megjelenik a Hivatkozás diára párbeszédpanel.
-
A Hivatkozás diára párbeszédpanelen a Dia címe listában jelölje ki azt a diát, amelyre hivatkozni szeretne, majd kattintson az OK gombra.
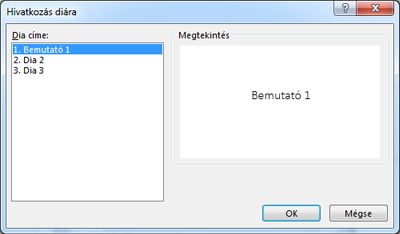
-
Az Akcióbeállítások párbeszédpanelen kattintson az OK gombra.
-
-
Hozzon létre hivatkozást a második bemutatóból vissza az első bemutatóra:
-
Jelölje ki azt a szöveget vagy objektumot a második bemutatóban, amellyel az első bemutatóra szeretne hivatkozni.
-
A Beszúrás lap Hivatkozások csoportjában kattintson a Művelet gombra.
-
Az Akcióbeállítások párbeszédpanel Kattintásra vagy Rámutatáskor lapján jelölje be a Hiperhivatkozás választógombot, majd jelölje ki a lista Egyéb PowerPoint-bemutató elemét.
-
A Hiperhivatkozás egy másik PowerPoint bemutatóra párbeszédpanelen keresse meg az első bemutatót, jelölje ki, majd kattintson az OK gombra. Ekkor megjelenik a Hivatkozás diára párbeszédpanel.
-
A Hivatkozás diára párbeszédpanelen a Dia címe listában jelölje ki azt a diát, amelyre hivatkozni szeretne, majd kattintson az OK gombra.
-
Az Akcióbeállítások párbeszédpanelen kattintson az OK gombra.
-
Ha igényelni szeretné ezt a funkciót, kérjük, hogy küldje el visszajelzését.Ez segít nekünk fontossági sorrendbe állítani a jövőbeli frissítések új funkcióit. További információért lásd: Hogyan küldhetek visszajelzést a Microsoft 365-ről.
Kerülő megoldásként összekapcsolhat két bemutatót (egy fekvőt és egy állót) úgy, hogy egy bemutatónak tűnjenek.
Tipp: Hivatkozás létrehozása előtt helyezze egy mappába a két bemutatót. Így a mappa CD-re való másolásakor vagy áthelyezésekor a hivatkozás továbbra is megfelelően fog működni.
-
Hozzon létre hivatkozást az első bemutatóból a második bemutatóra:
-
Jelölje ki azt a szöveget vagy objektumot az első bemutatóban, amellyel a második bemutatóra szeretne hivatkozni.
-
A Beszúrás lapon kattintson a Művelet gombra.

-
Az Akcióbeállítások párbeszédpanel Kattintásra vagy Rámutatáskor lapján jelölje be a Hiperhivatkozás választógombot, majd jelölje ki a lista Egyéb PowerPoint-bemutató elemét.
-
A Hiperhivatkozás egy másik PowerPoint bemutatóra párbeszédpanelen keresse meg a másik bemutatót, jelölje ki, majd kattintson az OK gombra. Ekkor megjelenik a Hivatkozás diára párbeszédpanel.
-
A Hivatkozás diára párbeszédpanelen a Dia címe listában jelölje ki azt a diát, amelyre hivatkozni szeretne, majd kattintson az OK gombra.
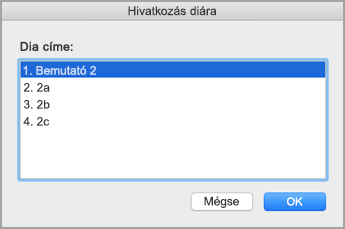
-
Az Akcióbeállítások párbeszédpanelen kattintson az OK gombra.
-
-
Hozzon létre hivatkozást a második bemutatóból vissza az első bemutatóra:
-
Jelölje ki azt a szöveget vagy objektumot a második bemutatóban, amellyel az első bemutatóra szeretne hivatkozni.
-
A Beszúrás lapon kattintson a Művelet gombra.
-
Az Akcióbeállítások párbeszédpanel Kattintásra vagy Rámutatáskor lapján jelölje be a Hiperhivatkozás választógombot, majd jelölje ki a lista Egyéb PowerPoint-bemutató elemét.
-
A Hiperhivatkozás egy másik PowerPoint bemutatóra párbeszédpanelen keresse meg az első bemutatót, jelölje ki, majd kattintson az OK gombra. Ekkor megjelenik a Hivatkozás diára párbeszédpanel.
-
A Hivatkozás diára párbeszédpanelen a Dia címe listában jelölje ki azt a diát, amelyre hivatkozni szeretne, majd kattintson az OK gombra.
-
Az Akcióbeállítások párbeszédpanelen kattintson az OK gombra.
-










