OneDrive- vagy SharePoint-fájlok vagy mappák megosztásának leállítása vagy az engedélyek módosítása
Zárolnia kell egy dokumentumot, vagy írásvédetté kell tennie a dokumentumot? ha Ön a fájl tulajdonosa, zárolhatja a dokumentumot, vagy írásvédetté teheti. Azt is megtekintheti, hogy ki rendelkezik hozzáféréssel, módosíthatja a hozzáférési engedélyeket, vagy egyszerűen megszüntetheti a megosztását.
Megjegyzés: Nem módosíthatja a megosztási hivatkozások engedélyét szerkesztésiről megtekintésire, illetve fordítva. Ezt úgy kerülheti ki, hogy törli a megosztási hivatkozást, majd egy újabbat hoz létre egy másik engedéllyel.
A megjelenő felület eltér attól függően, hogy személyes fiókkal, illetve munkahelyi vagy iskolai fiókkal van-e bejelentkezve. További információért válassza alább a megfelelő fület.
A megosztás megszüntetése vagy módosítása
A fájlok és mappák megoszthatók egy megosztási hivatkozás elküldésével, vagy közvetlen hozzáféréssel a fájlhoz vagy mappához. (A személyek akkor is hozzáférhetnek egy fájlhoz vagy mappához, ha magára a webhelyre kaptak hozzáférést.)
Ha Ön a fájl tulajdonosa, megszüntetheti a fájl vagy mappa megosztását.
Ha valaki közvetlen hozzáférést kapott, vagy hozzáféréssel rendelkezik egy adott személyek hivatkozáson keresztül, a megtekintés és a szerkesztés közötti megosztási engedélyeket is módosíthatja.
Kövesse az alábbi lépéseket:
-
Jelölje ki azt a fájlt vagy mappát, amelynek a megosztását meg szeretné szüntetni.
-
Nyissa meg a Részletek ablaktáblát a jobb felső sarokban látható Információ

Megjegyzés: (Az Információ ikon a profilkép alatt található. Ha nem látja, győződjön meg arról, hogy csak egy fájl vagy mappa van kijelölve – több elem kijelölése esetén nem jelenik meg.)
-
A Részletek panel Hozzáféréssel fejléce alatt látható a Kapcsolatok ikon, a Hivatkozások és/vagy az E-mail ikon. Ezek a beállítások attól függően változnak, hogy hogyan osztotta meg a fájlt vagy mappát. Válassza a Hozzáférés kezelése lehetőséget, majd:
-
A fájl teljes megosztásának leállításához kattintson a Megosztás leállítása gombra.
-
Megosztási hivatkozás törléséhez kattintson a hivatkozás melletti ... elemre, majd a hivatkozás melletti X gombra az eltávolításához. (Ekkor megjelenik egy üzenet, amely megkérdezi, hogy biztosan törölni szeretné-e a hivatkozást – ha igen, kattintson a Hivatkozás törlése gombra.)
-
Ha meg szeretné szüntetni az adott személyekkel való megosztást, bontsa ki a listát egy adott személyek hivatkozása alatt, és kattintson az X gombra egy személy eltávolításához.
-
Ha módosítani szeretné az engedélyeket, vagy le szeretné állítani a közvetlen hozzáféréssel rendelkező személyekkel való megosztást , kattintson a személy neve melletti legördülő listára, és válassza ki a kívánt beállítást.
-
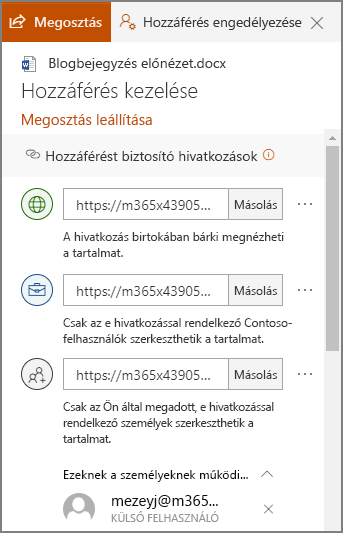
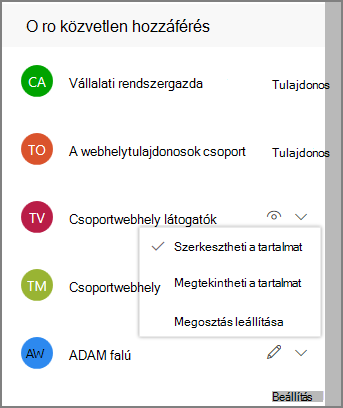
Tipp: A fájlok vagy mappák megosztási engedélyeit a Windows 7, Windows 10 és Mac OneDrive asztali alkalmazással is kezelheti. Mindössze annyit kell tennie, hogy a számítógép OneDrive mappájában a jobb gombbal a megosztott fájlra vagy mappára kattint, majd a Megosztás parancsot választja, majd a További 
A megosztott elemek megtekintése
A OneDrive.com webhelyen válassza a bal oldali ablaktáblában a Megosztottak elemet, majd válassza az Általam megosztva lehetőséget.
A megosztás megszüntetése vagy módosítása
Ha Ön a fájl tulajdonosa, leállíthatja vagy módosíthatja a megosztási engedélyeket. Kövesse az alábbi lépéseket:
-
Jelölje ki azt a fájlt vagy mappát, amelynek a megosztását meg szeretné szüntetni.
-
Nyissa meg a Részletek ablaktáblát a jobb felső sarokban látható Információ

Megjegyzés: (Az Információ ikon a profilkép alatt található. Ha nem látja, győződjön meg arról, hogy csak egy fájl vagy mappa van kijelölve – több elem kijelölése esetén nem jelenik meg.)
-
A Részletek panel Hozzáféréssel fejléce alatt látható a Kapcsolatok ikon, a Hivatkozások és/vagy az E-mail ikon. Ezek a beállítások attól függően változnak, hogy hogyan osztotta meg a fájlt vagy mappát. Válassza a Hozzáférés kezelése lehetőséget.
-
Megosztási hivatkozás eltávolításához kattintson a hivatkozás melletti X jelre. (Ekkor megjelenik egy üzenet, amely megkérdezi, hogy biztosan törölni szeretné-e a hivatkozást – ha igen, kattintson a Hivatkozás eltávolítása gombra.) A hivatkozás szerkesztése lapon is eltávolíthatja (lásd alább).
-
Ha módosítani szeretné egy megosztási hivatkozás jelszavát vagy lejárati dátumát, kattintson a szerkeszteni kívánt hivatkozás legördülő nyilára, majd a Hivatkozás szerkesztése lapon:
-
Jelölje ki és módosítsa a jelszót, vagy törölje a jelet a Jelszó beállítása jelölőnégyzetből a jelszó eltávolításához.
-
Frissítse a hivatkozás lejárati dátumát, vagy törölje a jelet a Hivatkozás lejáratának beállítása jelölőnégyzetből, ha el szeretné távolítani a lejárati dátumot a hivatkozásból.
-
Válassza a Hivatkozás eltávolítása lehetőséget a hivatkozás törléséhez és a hivatkozással való megosztás leállításához. (Ekkor megjelenik egy üzenet, amely megkérdezi, hogy biztosan el szeretné-e távolítani a hivatkozást – ha igen, kattintson a Hivatkozás eltávolítása gombra.)
-
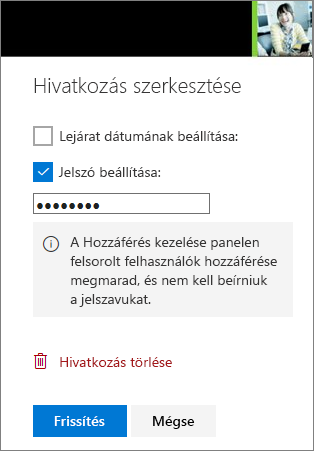
Megjegyzések:
-
Ha Microsoft-fiókján be van állítva a Családbiztonság, szülei pedig kikapcsolták a tartalomkezelést, akkor csak olyan személyekkel lehet elemeket megosztani, akik szerepelnek a partnerlistán.
-
Kérjük, hogy tartsa tiszteletben a szerzői jogokat, és ügyeljen arra, hogy miket oszt meg az interneten. A szerzői joggal védett anyagok jogosulatlan másolása vagy megosztása sérti a Microsoft szolgáltatási szerződésének feltételeit.
A megosztott elemek megtekintése
A OneDrive.com-on válassza a Bal oldali panelEn a Megosztva lehetőséget.
További információ
További segítségre van szüksége?
|
|
Kapcsolatfelvétel az ügyfélszolgálattal
Technikai támogatásért keresse fel a Kapcsolatfelvétel a Microsoft ügyfélszolgálatával lapot, írja be a problémát, és válassza aSegítség kérése lehetőséget. Ha további segítségre van szüksége, válassza a Kapcsolatfelvétel az ügyfélszolgálattal lehetőséget, hogy a legjobb támogatási lehetőséghez irányíthassuk. |
|
|
|
Rendszergazdák
|












