Ez a cikk válaszokat ad a Microsoft 365 Lynckel kapcsolatos gyakori kérdésekre. Ha nem találja a választ a kérdésére, tudassa velünk, és igyekszünk bővíteni a listát.
Megjegyzés: A cikkben említett szolgáltatások némelyike lehet, hogy nem érhető el az Ön szervezetében. Ha nem tudja biztosan, érdeklődjön a Lync-rendszergazdánál (ez általában az a személy, akitől a felhasználói azonosítóját és jelszavát kapta).
Tartalom
Partnerekkel kapcsolatos kérdések
-
Hogyan akadályozhatom meg, hogy a partnereim Lyncen keresztül elérjenek?
-
Hogyan kezelhetem a Meghatalmazottak csoportot a partnerlistában?
-
Hogyan rendezhetem a partnereimet hely, részleg vagy egyéb feltétel szerint?
-
Honnan tudhatom, hogy mennyi információt látnak rólam a partnerek, és ezt hogyan módosíthatom?
Hogyan vehetek fel belső partnereket a partnerlistába?
-
A Lync főablakában válassza a partnerek felvétele

-
Írja be a személy nevét vagy e-mail címét a keresőmezőbe. A beírás során megjelenik a keresési feltételeknek megfelelő személyek listája.
-
Görgetéssel keresse meg a találatokat, amíg meg nem találja a partnerek listára felvenni kívánt személyt. Kattintson a jobb gombbal a listára, majd kattintson a felvétel a névjegyalbumbaparancsra.
-
Válassza ki a listáról azt a csoportot, amelybe felveszi az új partnert.
Hogyan vehetek fel külső partnert?
Fontos:
-
A külső partnereket a program csak akkor támogatja, ha:
-
Csak azokat a szolgáltatásokat támogatja a program a külső partnerekkel, amelyek Önnek és a másik Lync-felhasználónak is egyaránt elérhetők.
-
a munkahelyi műszaki támogatás beállította ennek a támogatását, és
-
a szervezetén kívüli partner vagy Lyncet használ, és szervezete szintén be van állítva a külső partnerekhez, VAGY Skype-ot, és Microsoft-fiókjával (korábban Windows Live ID) jelentkezett be.
-
A Lync főablakában válassza a partnerek felvétele

-
Kattintson a partner csevegésszolgáltatójára (Lync vagy Skype). Ha a partner nem Lyncet vagy Skype-ot használ, hanem másik programot, akkor sajnos nem tudja felvenni a partnerlistájára.
-
Írja be a partner e-mail címét a Lync-partner hozzáadása párbeszédpanel Csevegőcím mezőjébe.
Fontos: Ha az új partner Microsoft-fiókja úgy van beállítva, hogy a saját e-mail-címét használja (az @hotmail. com, az @outlook. com, a @live. com vagy egy másik Microsoft által megadott végződéshez képest), akkor ha a partnert a Lyncben szeretné hozzáadni, akkor a felhasználó (customdomain. com) @msn. com formátumot kell használnia. A csaba@contoso.com e-mail című felhasználó felvételéhez például írja be a csaba(contoso.com)@msn.com szöveget a Csevegőcím mezőbe.
-
Válasszon csoportot és bizalmassági viszonyt az új partnernek, majd kattintson az OK gombra.
Fontos: Ha a felvett partner jelenléti állapota ismeretlen, várjon 24 órát, majd forduljon a munkahelyi műszaki támogatás.
Hogyan találhatom meg a szervezeten belüli partnereket?
A Lync főablakának Partnerek nézetében írja be a keresőmezőjébe a keresett személy nevét, e-mail címét vagy telefonszámát.
Felvehetek-e Skype-partnereket?
Igen. Az alábbi táblázat felsorolja azokat a funkciókat, amelyek elérhetők a Skype-felhasználókkal való kommunikáció során, és azokat is, amelyek nem. Megjegyzendő, hogy a Skype-felhasználóknak Microsoft-fiókjukkal (korábbi nevén Windows Live ID azonosítójukkal) kell bejelentkezniük.
|
Elérhető a Skype-felhasználók számára |
Nem érhető el a Skype-felhasználók számára |
|---|---|
|
|
Más csevegőszolgáltatást használó partnerek felvétele nem támogatott.
Hogyan akadályozhatom meg, hogy a partnereim Lyncen keresztül elérjenek?
Ha letilt egy partnert, megjelenik ugyan nála az Ön neve és e-mail címe, mégsem tudja elérni Önt a Lyncen keresztül. A Lyncben a következőképpen tilthatja le a partnereket:
-
A partnerek listában kattintson a jobb gombbal a letiltani kívánt partnerre, kattintson a bizalmassági viszonyok módosításaparancsra, majd a letiltott partnerekelemre.
Hogyan tudom csak az online partnereket megjeleníteni?
Teljesen nem tudja eltávolítani az offline partnereket a partnerlistájából, elkülönítheti azonban őket, hogy ne foglaljanak el sok helyet a partnerlistában. Válassza a Beállítások > Partnerlista lehetőséget, majd a Megjelenítendő adatok területen jelölje be A Nem vagyok a gépnél, a Nem elérhető és az Ismeretlen jelenléti állapotú partnerek külön csoportban jelenjenek meg jelölőnégyzetet. Ezután a nem elérhető partnerek a partnerlista alján fognak megjelenni, a „Nem vagyok a gépnél és Nem elérhető állapotú partnerek” nevű csoportban.
Hogyan törölhetek partnereket a partnerlistából?
Kattintson a jobb gombbal a partnerre, és válassza a helyi menü Törlés a partnerlistáról parancsát.
Hogyan kezelhetem a Meghatalmazottak csoportot a partnerlistában?
A hívási meghatalmazottak Microsoft 365 használata nem támogatott. Ha a Lync Partnerek listája tartalmaz „Meghatalmazottak” nevű csoportot, abban megtalálhatók az Outlook-meghatalmazottak. Az Outlook-meghatalmazottak kezelhetik az Ön leveleit és naptárát, ha használ Outlookot.
Az Outlook-meghatalmazottak hozzáadása, kezelése és eltávolítása a Meghatalmazott csoportból az Outlookkal végezhető el. Az Outlook-meghatalmazottak hozzáadásához vagy kezeléséhez kövesse A levelezés és a naptár kezelésének megengedése mások számára című témakörben található lépéseket. Outlook-meghatalmazottak törléséhez az Outlookban válassza a Fájl > Fiókbeállítások > Meghatalmazás lehetőséget.
Fontos: A törölt Outlook-meghatalmazottak továbbra is megjelenhetnek a Lync Partnerek listájában, bár a törlés után a meghatalmazottak nem kezelhetik az Ön levelezését és naptárát. Ez egy ismert probléma. A javítás elérhető a https://support.microsoft.com/kb/2812461-on.
Hogyan rendezhetem a partnereimet hely, részleg vagy egyéb feltétel szerint?
Hozzon létre egy új csoportot a szükséges kategória alapján. Létrehozhat például egy „Központi munkatársak” csoportot, majd felveheti bele a megfelelő partnereket. A csoport létrehozásának részleteit a következő kérdésnél találja.
Hogyan hozhatok létre csoportot?
-
Kattintson a jobb gombbal a Lync főablakában a partnerek listára (például egyéb partnerek), majd kattintson az új csoport létrehozásaparancsra. Vagy kattintson a névjegykártya felvétele gombra, majd az új csoport létrehozásaparancsra.
-
Az ablak alján megjelenő területen az Új csoport kifejezést felülírva adjon meg egy találó nevet a csoportjának.
Hány partnerem lehet?
1000 – ez a felvehető partnerek alapértelmezés szerinti maximális száma. A szervezete által megadott tényleges számot az Ön munkahelyi műszaki támogatás adja meg, ezért forduljon velük, ha a szám nem lett elérhető.
Honnan tudhatom, hogy mennyi információt látnak rólam a partnerek, és ezt hogyan módosíthatom?
Mindegyik névjegyhez tartozik bizalmassági kapcsolat. Ez a beállítás azt határozza meg, hogy az adott személy hozzáférhessen a jelenléti adatokhoz, például az otthoni és a Mobiltelefonszám és az értekezlet helyszíne között, és hogy az illető megadhatja-e Önnel a kapcsolatot a ne zavarjanak állapot beállítása esetén. A bizalmassági viszonyokkal kapcsolatos tudnivalókat, többek között azt, hogyan tekintheti meg és hogyan módosíthatja a partnereivel fennálló viszonyt, A jelenléti adatokhoz való hozzáférés szabályozása a Lyncben című cikkben találja meg.
-
Ha meg szeretné tudni, hogy egy partnerrel milyen kapcsolatban áll, kattintson a partnerlista Kapcsolatok fülére. Partnereit bizalmassági viszony szerint felsorolva láthatja.
Miért tartalmaz a partnerlista Kapcsolatok lapja olyan személyeket, akiket soha nem vettem fel a listámba, és hogyan távolíthatom el őket onnan?
Minden olyan partnerhez, akivel az Office-on keresztül tartja a kapcsolatot – függetlenül attól, hogy Lync-partnerek-e vagy sem – a rendszer hozzárendel egy alapértelmezett kapcsolati szintet. Ezek a listán nem szereplő partnerek – „listán nem szereplő”, vagyis nem vette fel őket a partnerlistára – nem jelennek meg sem a Csoportok, sem az Állapot lapon a Partnerek listában. A Kapcsolatok lap viszont megjelenít minden Lync-partnert, továbbá a listán nem szereplő partnereket is.
Ha ezeket a listán nem szereplő partnereket szeretné eltávolítani a Partnerek listáról, kattintson a jobb gombbal a partnerre, majd a Bizalmassági viszony módosítása pontra, és válassza a Viszony automatikus hozzárendelése lehetőséget.
Mit jelent a partner állapota melletti piros csillag?
A partner állapota melletti piros csillag azt jelzi, hogy az illető bekapcsolta az Outlook automatikus válasz („Házon kívül”) funkcióját.
Csevegőüzenetekkel kapcsolatos kérdések
-
Hogyan állíthatom be, hogy jelzést kapjak, amint egy adott partner elérhetővé válik?
-
Letilthatom az előugró értesítést, amely akkor jelenik meg, ha valaki csevegni szeretne velem?
-
Hol találom meg a korábbi csevegéseket, hívásokat és csevegési kéréseket, amelyeket elmulasztottam?
-
Hogyan menthetem a korábbi csevegéseket, illetve függeszthetem fel a mentést?
-
Milyen típusú információk másolhatók és illeszthetők be a csevegésekbe?
-
Van lehetőség a helyesírás ellenőrzésére a Lync-csevegések során?
-
Visszahívhatok-e egy csevegőüzenetet, hogy ne legyen kézbesítve?
Hogyan tehetem észrevehetőbbé a csevegési hangjelzéseket, hogy ne maradjak le a bejövő csevegési kérésekről?
A Lync alapértelmezés szerint mindig hangjelzést ad, valahányszor valaki megpróbálja elérni Önt a csevegőalkalmazáson keresztül, hacsak nem úgy állította be a Lyncet, hogy az a Ne zavarjanak módban ne küldjön riasztást. Ha ennek ellenére azt tapasztalja, hogy nem veszi észre a csevegési felkéréseket – például akkor, amikor több képernyőn dolgozik, vagy ha a riasztás hangereje túl alacsonyra van állítva, esetleg ki van kapcsolva – elvégezhet néhány módosítást.
A Lync emellett látható riasztással is értesíti az új csevegőüzenetekről, melyek a képernyő jobb alsó sarkában jelennek meg.
A csevegési riasztások észrevehetőségét a következő lépésekkel próbálhatja meg fokozni:
-
Beállíthatja úgy a megjelenítést, hogy a Lync mindig az előtérben legyen az előtérben. Ehhez kattintson a Beállítások gombra, majd az Eszközök, végül a Mindig látszik parancsra.
-
Ha több képernyőn dolgozik, akkor úgy használja őket, hogy a Lync főablaka mindig az éppen használt monitoron legyen.
-
Ellenőrizze, hogy a számítógép hangszóróinak és egyéb hangeszközeinek hangereje megfelelően van-e beállítva.
-
Győződjön meg arról, hogy a Lyncben be vannak állítva a hangjelzések. Ehhez kattintson a Beállítások gombra

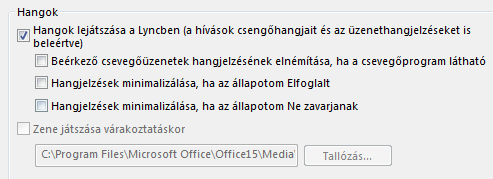
-
Fontolja meg egy olyan csevegési hangjelzés kiválasztását, amely feltűnőbben és jobban észrevehetően jelzi a bejövő üzenetet az alapértelmezett csevegési hangjelzésnél. A hangjelzés beállításához tegye a következőket:
-
Kattintson a Beállítások gombra, majd a csengő -és egyéb hangokmenüpontra, kattintson a Hangbeállítások gombra, majd a hangok fülre.
-
Húzza le a Programesemények lista csúszkáját a Microsoft Lync 2010-bejegyzésekig.
-
Kattintson a Bejövő csevegőüzenet elemre. Az ablak alján látható Hangok mezőben a COMMUNICATOR_iminvite fájlnak kell megjelennie.
-
Most kattintson a mellette lévő nyílra, és próbáljon ki más hangjelzéseket a listáról.
-
Amikor megtalálta a bejövő CSEVEGÉShez használni kívánt hangjelzést, kattintson az alkalmazgombra. (A program eseményeinek most el kell olvasni a beérkező azonnali üzenetet, és a hangoknak meg kell jeleníteniük a kijelölt. wav fájl nevét.)
-
Kattintson az OK gombra. (Azt is megteheti, hogy saját. wav fájlt rögzít erre a célra, majd tallózással megkeresheti a fájlt a CSEVEGÉSi értesítésként való kijelöléséhez.)
Hogyan kapcsolhatom ki a csevegések hangjelzéseit?
A csevegések hangjelzéseit kikapcsolhatja teljesen, vagy a „Ne zavarjanak” jelenléti mód beállításával utasíthatja a Lyncet, hogy ideglenesen ne adjon hallható hangjelzést a csevegőüzenetekről és telefonhívásokról. Azt is beállíthatja, hogy a Lync csak akkor értesítse Önt, ha a kapcsolatfelvételt kezdeményező személy tagja a munkacsoportjának, és a megfelelő bizalmassági viszonyban van Önnel.
A hangjelzések teljes kikapcsolása:
A Lync főablakában kattintson a Beállítások gombra, majd a csengő -és egyéb hangokmenüpontra, és törölje a jelet a hangok lejátszása a lyncben (a bejövő riasztásokat és a csevegést is magában foglaló csengőhangok) jelölőnégyzetből.
Egyéb vonatkozó beállítások megadása:
-
A Lync főablakában kattintson a Beállítások gombra

Hogyan állíthatom be, hogy jelzést kapjak, amint egy adott partner elérhetővé válik?
Kattintson a jobb gombbal a partnerre a Lync főablakának partnerlistájában, majd válassza a helyi menü Állapotváltozások nyomon követése riasztásokkal parancsát.
Letilthatom az előugró értesítést, amely akkor jelenik meg, ha valaki csevegni szeretne velem?
Ha nem szeretne csevegési értesítéseket kapni, állítsa be a „Ne zavarjanak” jelenléti módot. Ha ez a mód aktív, akkor csak azoktól fog csevegőüzeneteket és Lync-hívásokat kapni, akik a munkacsoportjához tartoznak. Ha egyáltalán nem szeretne bejövő kommunikációt fogadni, távolítson el mindenkit a munkacsoportjából.
Ha olyan csevegési értesítés jelenik meg, amelyre nem szeretne reagálni, bármikor bezárhatja az előugró értesítést a Kihagyás elemre kattintva.
A „Ne zavarjanak” jelenléti mód beállításához:
-
A Lync főablakában kattintson a neve alatti állapotra, majd válassza a legördülő lista Ne zavarjanak elemét.
A munkacsoportja megtekintéséhez és módosításához:
-
A Lync főablakának Partnerek nézetében kattintson a Viszonyok lapra, és ott keresse meg a Munkacsoport szakaszt.
-
Válasszon az alábbi lehetőségek közül:
-
Egy személy munkacsoportból való eltávolításához kattintson a jobb gombbal a listában lévő partnerre, mutasson a Bizalmassági viszonyok módosítása pontra, és válassza ki a partner új bizalmassági viszonyát.
-
Egy személy munkacsoportba való felvételéhez (hogy az adott személytől mindig megkapja a csevegőüzeneteket és hívásokat) először keresse meg a személyt a partnerlistában a keresőmezővel vagy a listán végiggörgetve. Ezután kattintson a partnerre a jobb gombbal, mutasson a Bizalmassági viszonyok módosítása pontra, és válassza a Munkacsoport lehetőséget.
-
A különféle bizalmassági viszonyokról A jelenléti adatokhoz való hozzáférés szabályozása a Lyncben című témakörben olvashat részletesen.
Módosíthatom az előugró csevegési értesítés alapértelmezett méretét, színét, tartalmát vagy működését?
Nem, sajnos nem lehet ilyen fajta módosításokat végezni a csevegési értesítéseken.
Hol találom meg a korábbi csevegéseket, hívásokat és csevegési kéréseket, amelyeket elmulasztottam?
Az Outlook és az Exchange használata esetén a Lync alapértelmezés szerint minden bejövő és kimenő beszélgetést az OutlookBeszélgetési előzmények mappájába ment, hogy a korábbi beszélgetéseket áttekinthesse.
A legutóbbi Lync-beszélgetések listájának megtekintéséhez:
-
Kattintson a Lync főablakában a keresőmező fölött a Beszélgetések fülre.
A Lync-beszélgetések összes előzményének megtekintéséhez:
-
Kattintson az ablak alján a Továbbiak megtekintése az Outlookban hivatkozásra.
Ha a továbbiakban szeretné menteni a beszélgetéseket (amennyiben az alapértelmezett beállítás módosult), olvassa el a következő kérdést és választ.
Hogyan menthetem a korábbi csevegéseket, illetve függeszthetem fel a mentést?
Az Outlook és az Exchange használata esetén a Lync alapértelmezés szerint menti a csevegéseket és a hívásokat. Ha az alapértelmezett beállítás módosult, a következőképpen állíthatja be, hogy a rendszer ismét mentse a beszélgetéseket:
Fontos: A beszélgetéseket csak akkor mentheti, ha az Outlook és az Exchange friss verziójával rendelkezik.
-
Győződjön meg róla, hogy az Outlook 2010-et vagy az Outlook 2013-at használja. (Ehhez kattintson a Windows Start gomb > Minden program > Microsoft Office pontjára, és nézze meg, hogy az Outlook melyik verziója van felsorolva.)
-
A Lync főablakában kattintson a Beállítások gombra

-
A személyes beállítások csoport személyes adatok kezeléseterületén jelölje be a csevegések mentése az e-mailes beszélgetési előzmények mappába jelölőnégyzetet, vagy törölje belőle a jelet, attól függően, hogy mit szeretne tenni, majd kattintson az OKgombra.
Kiválaszthatom, hogy mely csevegéseket szeretném menteni?
Nem. A csevegések mentése (melyet a Személyes beállítások párbeszédpanelen érhet el) vagy be, vagy ki van kapcsolva.
Hogyan tudok elküldeni e-mailben egy csevegést?
Ha Outlookot és Exchange-t használ, akkor a Lync alapértelmezés szerint menti a csevegéseit. A korábbi csevegéseket az alábbiak szerint küldheti el e-mailben:
Fontos: A beszélgetéseket csak akkor mentheti, ha az Outlook és az Exchange friss verziójával rendelkezik.
-
Az Outlook navigációs ablakában kattintson a Beszélgetési előzmények mappára.
-
Kattintson a küldeni kívánt beszélgetésre, majd kattintson a Válasz, Válasz mindenkinek vagy Továbbítás gombra, attól függően, hogy mit szeretne tenni. Ha a Továbbítás gombra kattint, akkor a Címzett mezőben adja meg a kívánt személy(ek) e-mail címét.
-
Ha szükséges, írjon be egy üzenetet.
-
Kattintson a Küldés gombra.
Milyen típusú információk másolhatók és illeszthetők be a csevegésekbe?
A többi Microsoft Office-termékből szöveg, táblázatok és hivatkozások másolhatók és illeszthetők be közvetlenül a Lync csevegőprogramba. Emellett akár fájlokat és képeket (például fényképeket vagy képernyőképeket) is másolhat és illeszthet be. Kép küldéséhez jelölje azt ki és helyezze a vágólapra (például a Paint, a Windows rendszer Kellékek mappájában található Képmetsző, vagy egy másik grafikus program segítségével), majd helyezze a kurzort abba a csevegőablakba, ahol küldeni szeretné a képet, kattintson a jobb gombbal, és válassza a Beillesztés parancsot.
Megjegyzések: Ha nem tud mentetlen képeket megosztani, akkor vagy egynél több partnerrel folytat beszélgetést, vagy nincsenek telepítve a Lync legújabb frissítései. Tegye az alábbiak egyikét:
-
Csoportos csevegésben a következőképpen tud képet megosztani: a) mentse a képet, majd válassza a monitorikon > Mellékletek lap > Fájlok beszúrása lehetőséget, vagy b) másolja a fájlt a vágólapra, majd válassza a monitorikon > Rajztábla lehetőséget, és illessze be a képet.
-
Ha szüksége van a legújabb frissítésekre, ellenőrizze a Windows Update szolgáltatást, vagy kérjen munkahelyi műszaki támogatást, és érdeklődje meg, hogy mikor lesznek elérhetők a frissítések Önnek is. Ha várnia kell, a képeket addig megoszthatja úgy, hogy a monitorikonra kattint, a Rajztábla lehetőséget választja, majd beilleszti a képet.
Van lehetőség a helyesírás ellenőrzésére a Lync-csevegések során?
Igen. A Lync automatikusan ellenőrzi a helyesírást a csevegőüzenetekben. A Lync nem jelzi hibásnak azokat a szavakat, amelyeket már hozzáadott az Office-beli saját szótárához.
Ha ki szeretné kapcsolni a helyesírás-ellenőrzést a Lyncben, kattintson a beállítások gombra 
Használhatok saját hangulatjeleket a Lync-csevegés során?
Erre sajnos nincs lehetőség. A Lync hangulatjelkészlete azonban 80 jelből áll. Ezek megtekintéséhez kattintson a szövegbeviteli területtől jobbra látható hangulatjel ikonra a beszélgetési ablakban.
Hogyan módosíthatom a csevegéseim betűtípusát?
Az éppen írt üzenet betűtípusának, stílusának és méretének módosítása:
-
Írja be az üzenetet, jelölje ki a módosítandó szöveget, kattintson a csevegés szerkesztési területén a betűtípus gombra, és adja meg a kívánt beállításokat a betűtípus ablakban.
Az összes küldött üzenet alapértelmezett betűtípusának módosítása:
-
A Lync főablakában kattintson a Beállítások gombra

Ha a beérkező csevegések alapértelmezett betűtípusát is módosítani szeretné (például az olvashatóság javítása érdekében):
-
A Lync főablakában kattintson a Beállítások gombra, majd az általánoselemre, kattintson a betűtípus módosításaelemre, majd válassza ki az alapértelmezett betűtípust, betűstílust, betűméretet és betűszínt. Ezután jelölje be a Beállítások alkalmazása a bejövő üzenetekre jelölőnégyzetet, és kattintson az OK gombra.
Visszahívhatok-e egy csevegőüzenetet, hogy ne legyen kézbesítve?
Nem, ha egy csevegőüzenetet egyszer elküldött az Enter billentyű lenyomásával, akkor az többé nem vonható vissza.
Hogyan oszthatok meg valamit egy csevegésben, és hogyan adhatok a csevegéshez hangot vagy videoképet?
Ha a csevegéshez hangot, videoképet vagy megosztott tartalmat szeretne hozzáadni, használja a beszélgetési ablak alján található gombokat.
Ahhoz, hogy a beszélgetésből hívás legyen – vagyis hangot adjon hozzá – kattintson a hívás (telefon) ikonra a beszélgetés ablakának alján, válassza ki a megfelelő beállítást, majd kattintson a Hívás gombra. További tudnivalókért tekintse át a Hang használata a Lync-értekezleteken című témakört.
Videokép hozzáadásához kattintson a kameraikonra, majd a Kamera bekapcsolása lehetőségre. További tudnivalókért tekintse át a Videokép használata a Lync-értekezleteken című témakört.
Az asztal, egy program, egy PowerPoint-bemutató, rajztábla, szavazás, megjegyzések vagy mellékletek megosztásához mutasson a bemutató (monitor) ikonjára, és a Bemutató lapon kattintson a megfelelő beállításra. A részleteket Az asztal vagy egy program megosztása a Lyncben című cikk tartalmazza.
Megjegyzés: A Skype-partnerekkel való videohívást, megosztást és konferenciahívást a program nem támogatja. További információt a Külső partner felvétele a Lyncben című cikkben találhat.
Jelenléttel kapcsolatos kérdések
-
Hogyan állíthatom be és hogyan törölhetem a „Házon kívül” értesítést a Lyncben?
-
Miért nem tudom beállítani a „Látszólag nem vagyok a gépnél” jelenléti állapotot?
-
Hogyan akadályozhatom meg, hogy a partnereim Lyncen keresztül elérjenek?
-
Hogyan tudom elrejteni az offline partnereket, és csak az online partnereket megjeleníteni?
Hogyan állíthatom be és hogyan törölhetem a „Házon kívül” értesítést a Lyncben?
Ha a Microsoft Outlookot és a Lyncet a Microsoft Exchange Serveren keresztül szinkronizálja az Outlook naptárával, az Outlookban az automatikus válaszok bekapcsolása után megjelenik az Outlook "házon kívül" megjegyzése a Lyncben.
-
Kattintson az Outlookban a Fájl fülre, majd az Automatikus válaszok gombra, írja be a megjegyzés szövegét, végül kapcsolja be a funkciót vagy állítsa be a dátumokat.
Megjegyzés: Ha többet szeretne tudni az automatikus válaszok használatáról az Outlookban, az Outlook 2013-felhasználóit, olvassa el a házon kívül válaszok automatikus küldése az Outlookbancímű témakört
A Házon kívül értesítés a Lyncben a nevével együtt megjelenik a többiek partnerlistájában és a névjegykártyáján.
Ha nem az Outlookot használja, a Lync főablakán, a neve feletti szövegmezőbe beírt személyes megjegyzés beírásával tájékoztathatja munkatársait arról, hogy éppen távol van. Az Outlook házon kívüli tartózkodásról tájékoztató értesítéséhez hasonlóan a személyes megjegyzések is megjelennek a Lyncben a partneradatai mellett a többiek partnerlistájában és az Ön névjegykártyáján.
Hogy ki láthatja személyes megjegyzését, a Ki láthatja a jelenléti adataimat? című rész ismerteti részletesen.
Ha szeretné a Lyncben kikapcsolni a Házon kívül értesítést, kapcsolja ki az Outlookban az automatikus válasz funkciót:
-
Kattintson az Outlook Fájl fülére, majd kattintson az Automatikus válaszok csoport Kikapcsolás gombjára.
A személyes megjegyzés törléséhez jelölje ki a megjegyzést a Lync főablakában a neve felett található szövegmezőben, majd nyomja le a billentyűzet Enter billentyűjét.
Miért nem tudom beállítani a „Látszólag nem vagyok a gépnél” jelenléti állapotot?
Egyes vállalatoknál eltávolítják a „Látszólag nem vagyok a gépnél” állapotot, mivel megnehezítheti a jelenlét kiszámíthatóságát. Ha például sokan használják ezt az állapotot, akkor a Lyncben jelentősen csökken a jelenléti információk értéke.
Ha nem szeretné, ha zavarnák, célszerű a Ne zavarjanak vagy az Elfoglalt állapotot használni. A Ne zavarjanak állapot beállítása esetén csak a munkacsoportjába tartozók léphetnek Önnel kapcsolatba. Ha meg szeretné nézni, hogy egy adott személy tagja-e a Munkacsoportnak, a Partnerek listában kattintson a Kapcsolatok fülre, és keresgéljen a Munkacsoport tagjai között. Az egy partnerrel fennálló bizalmassági viszony módosításához kattintson a jobb gombbal a partner nevére, majd kattintson a Bizalmassági viszonyok módosítása menüpontra. A bizalmassági viszonyokról A jelenléti adatokhoz való hozzáférés szabályozása a Lyncben című témakörben olvashat részletesen.
Mit jelentenek az Állapot beállításablak beállításai?
Ha nem az alapértelmezett beállításokat szeretné használni, akkor az Állapot beállításai között megadhatja, hogy a program hány perc után állítsa át a jelenléti állapotot Inaktív és Nem vagyok a gépnél állapotra. Azt is megteheti, hogy a Lyncben automatikusan észleli, ha a számítógépről információkat oszt meg. A Lync bemutatja az állapotát bemutatóként , és letilthatja másoknak, hogy az adott idő alatt üzeneteket küldjenek Önnek.
A jelenléti állapot beállításai a következőképpen adhatók meg:
-
A Lync főablakában kattintson a Beállítások gombra, majd az állapotelemre.
-
A fel és le nyilakkal adja meg, hogy hány perc után állítsa be a program az Inaktív állapotot.
-
A fel és le nyilakkal adja meg, hogy hány perc után állítsa be a program a Nem vagyok a gépnél állapotot.
-
A megfelelő gombra kattintva állítsa be az általános állapotot (bírálja felül az alapértelmezett beállításokat vagy fogadja el őket), majd kattintson az OK gombra.
-
Jelölje be a ne zavarjanak állapotú jelölőnégyzeteket, ha az asztalra mutatom be , és nem zavarjanak, ha a monitor duplikálva van , így mások nem tudják megszakítani Önt, ha bemutatót tart, vagy más módon online együttműködik a Lync-alapú számítógépéről.
Ezek a beállítások nem befolyásolják az egyéb alkalmazásokat (például PowerPoint-bemutatókat vagy rajztáblákat), amelyek a bemutatók írásakor zavarhatják a CSEVEGÉSt.
Létrehozhatok-e egyedi jelenléti állapotot?
Nem, a Lync jelenléti állapotai előre beállított értékek, amelyek nem bővíthetők. A Lync főablakában személyes megjegyzést írva azonban további részleteket adhat meg arról, hogy hol van és mit csinál. Ehhez kattintson a megjegyzéseket megjelenítő területre, majd írja felül az előzőleg megjelenített megjegyzést.
Mit jelentenek az egyes jelenléti állapotok, melyek vannak automatikusan beállítva, és melyeket állíthatom be saját magam?
Az alábbi táblázatban a mások által látott jelenléti állapotok, jelentésük és beállításuk módja látható.
|
Jelenléti állapot |
Leírás |
Az állapot beállítási módja |
|---|---|---|
|
|
Online állapotban van, kapcsolatba lehet lépni Önnel. |
A Lync akkor állítja be ezt az állapotot, ha észleli, hogy Ön használja a számítógépet. Ezt az állapotot Ön is beállíthatja, ha tudatni szeretné másokkal, hogy az irodában van akkor is, ha éppen nem használja a számítógépet. |
|
|
Elfoglalt, és nem szeretné, ha megszakítanák a tevékenységét. |
A Lync akkor állítja be ezt az állapotot, ha használja az Outlookot, és az Outlook-naptár szerint Önnek találkozója van. Az állapotot Ön is kiválaszthatja a legördülő listából. |
|
|
Éppen Lync-hívásban (kétirányú beszélgetésben) van, és nem szeretné, ha mások zavarnák. |
A Lync akkor állítja be ezt az állapotot, amikor érzékeli, hogy Ön egy Lync-hívásban vesz részt. |
|
|
Értekezleten van, és nem szeretné, ha zavarnák. |
A Lync akkor állítja be ezt az állapotot, ha azt észleli, hogy Ön egy Lync-értekezleten vesz részt, vagy ha használja az Outlookot, akkor az Outlook-naptár szerint éppen értekezlete van. |
|
|
Éppen Lync-konferenciahívásban (telefonos Lync-értekezleten) van, és nem szeretné, ha zavarnák. |
A Lync akkor állítja be ezt az állapotot, ha észleli, hogy Ön Lync-konferenciahívásban vesz részt. |
|
|
Bemutatót tart, és nem zavarhatják. |
A Lync akkor állítja be ezt az állapotot, ha észleli, hogy Ön megosztotta a képernyőjét, vagy bemutatót tart. |
|
|
Nem szeretné, ha zavarnák, és csak azokat a beszélgetési értesítéseket fogja látni, amelyeket saját munkacsoportjának valamelyik tagja küld. |
Ezt az állapotot Ön választhatja ki a legördülő listából. |
|
|
Néhány pillanatra éppen elhagyja a számítógépet. |
Ezt az állapotot Ön választhatja ki a legördülő listából. |
|
|
Be van jelentkezve, de egy ideje nem dolgozik a számítógépén, vagy meghatározott (Ön által beállított) időre magára hagyta. |
A Lync az "inaktív" állapotot állítja be, ha a számítógépe öt percen át üresjáratban van, és ha az állapota öt percen belül inaktív, az "Away" értékre vált. (Az alapértelmezett értékek módosításához kattintson a beállítások |
|
|
Jelenleg nem dolgozik, nem lehet Önnel kapcsolatba lépni. |
Ezt az állapotot Ön választhatja ki a legördülő listából. |
|
|
Jelenleg nincs bejelentkezve. Azok számára is nem elérhetőként jelenik meg, akiknél letiltotta saját jelenlétének megjelenítését. |
Ezt az állapotot a Lync állítja be, amikor Ön kijelentkezik a számítógépről. |
|
|
Jelenléti állapota ismeretlen. |
Ez az állapot azoknál a partnereknél jelenik meg, akik nem a Lyncet használják csevegőprogramnak. |
Ki láthatja a jelenléti adataimat?
Jelenléti adatainak bizonyos részeit minden partner láthatja, de csak munkacsoportjának tagjai láthatnak mindent. Az elérhető adatmennyiség az egyes partnerekhez beállított bizalmassági viszonyon alapszik. Az egyik ilyen bizalmassági viszony a Munkacsoport. Az erre és a többi kapcsolatra vonatkozó részleteket, beleértve a módosításukat is, A jelenléti adatokhoz való hozzáférés szabályozása a Lyncben című témakör tartalmazza.
-
A partnereivel fennálló bizalmassági viszonyok megtekintéséhez kattintson a Lync partnerlistájában a Kapcsolatok fülre. Ezen a lapon a partnerek a bizalmassági viszony alapján vannak csoportosítva.
Hogyan akadályozhatom meg, hogy a partnereim Lyncen keresztül elérjenek?
Bár neve és e-mail címe megjelenik a letiltott partnereknél, ők mégsem tudják elérni Önt a Lyncen keresztül. A Lyncben a következőképpen tilthatja le a partnereket:
-
Kattintson a jobb gombbal a letiltani kívánt partnerre, kattintson a Bizalmassági viszonyok módosítása parancsra, majd a Letiltott partnerek elemre.
Hogyan tudom elrejteni az offline partnereket, és csak az online partnereket megjeleníteni?
Teljesen nem tudja eltávolítani az offline partnereket a partnerlistájából, elkülönítheti azonban őket, hogy ne foglaljanak el sok helyet. Válassza a Beállítások > Partnerlista lehetőséget, majd jelölje be A Nem vagyok a gépnél, a Nem elérhető és az Ismeretlen jelenléti állapotú partnerek külön csoportban jelenjenek meg jelölőnégyzetet. Ezután a nem elérhető partnerek alul fognak megjelenni, a Nem vagyok a gépnél és Nem elérhető állapotú partnerek nevű csoportban.
Mit jelent a partner állapota melletti piros csillag?
A partner állapota melletti piros csillag azt jelzi, hogy az illető bekapcsolta az Outlook automatikus válasz („Házon kívül”) funkcióját.
Képekkel kapcsolatos kérdések
Hogyan módosíthatom vagy törölhetem a fényképemet?
Fényképének módosításához vagy elrejtéséhez kattintson a képre, majd a Kép szerkesztése vagy eltávolítása gombra, ha módosítani szeretné a képet, vagy ha el szeretné távolítania képet minden olyan Ön által használt Office-programból – a Lyncet is beleértve –, ahol megjelenik. Ha a képet csak a Lyncen belül szeretné elrejteni, kattintson a Saját kép elrejtése lehetőségre.
Képének megjelenítésével, elrejtésével és módosításával kapcsolatos részletek A saját kép megjelenítése, elrejtése vagy módosítása a Lyncben című cikkben olvashatók.
Miért nem tudom lecserélni a képemet?
Ha a Kép beállításablakban a Kép szerkesztése vagy eltávolítása gomb az alábbihoz hasonlóan nem érhető el (ki van szürkítve):
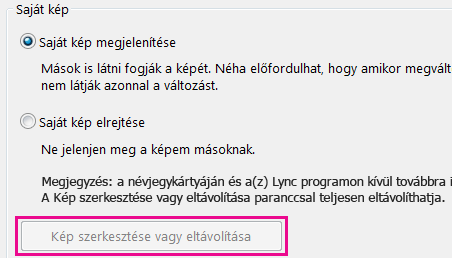
annak valószínűleg a következők egyike az oka:
-
Aktív a Saját kép elrejtése beállítás, mely a Kép szerkesztése vagy eltávolítása gomb felett látható. Válassza helyette a Saját kép megjelenítése beállítást.
-
Microsoft 365 frissítés előtti verziót használ. Mindaddig, amíg meg nem jelenik a frissítés, amelyet az összes Microsoft 365-ügyfélnek el kell végeznie, a kép módosításához a Microsoft 365 portálra kell lépnie. A Lyncben sajnos nem tudja módosítani. Útmutatást a Lync-kép módosítása a Microsoft 365 előzetes frissítés előtti fiókjával című témakörben talál.
-
Vállalata letiltotta a kép módosításának lehetőségét. További információért forduljon munkahelye műszaki támogatási csoportjához.
Ki láthatja a fényképemet?
A Lyncben beállított saját fényképe minden Ön által használt Office-programban, többek között az Outlookban is megjelenik.
Hogyan kapcsolható ki az összes kép megjelenítése a Lyncben, beleértve a sajátomat?
Válassza a Beállítások > Személyes lehetőséget, és törölje a jelet a Partnerek képének megjelenítése jelölőnégyzetből. Ezzel eltávolítja a képeket a partnerlistájáról. A küldő és a fogadó képét szintén eltávolítja a csevegésekből és a csoportos beszélgetésekből, és hasonlóan elrejti a saját képét is a Lyncben.
Hanggal és videoképpel kapcsolatos kérdések
-
Hogyan állapíthatom meg, hogy az eszközeim helyesen vannak-e beállítva?
-
Fel lehet hívni valakit anélkül, hogy benne lenne a partnerlistámban?
Hogyan állapíthatom meg, hogy az eszközeim helyesen vannak-e beállítva?
A Lync automatikusan észleli a hang-és videofájlokat. Azt javasoljuk azonban, hogy a Hívás kezdeményezése, illetve az értekezletbe való bekapcsolódás előtt ellenőrizze, hogy helyesen vannak-e beállítva.
Útmutatásért olvassa el a Skype vállalati verzió (Lync) alkalmazásbeli hang beállítása és tesztelése, illetve a Skype vállalati verzió (Lync) alkalmazásbeli videó tesztelése című témakört.
Használható a Lync hívások kezdeményezésére?
Igen, a Lync-hívás a számítógépről egy olyan felhasználó számítógépére kerül, aki a Lyncet vagy a Skype-ot használja. A hívás PC-hangon keresztül készül. A Lync-hívás a Lyncben engedélyezett összes eszközön, például az asztali számítógépeken és laptopokon
A külső partnerekkel folytatott kommunikáció részleteiért tanulmányozza a Külső partner felvétele a Lyncben című témakört. További információt a Lync-hanghívások kezdeményezése és fogadása című témakörben talál.
Hol van a Lync tárcsázója, és hogyan kell használni?
Nem minden Microsoft 365 felhasználónak van tárcsázója. Ha igen, akkor használhatja a PIN-kódot, vagy választhat egy automatikus hangrendszert a hívásokhoz, és két helyről nyithatja meg:
-
A Lync főablakában, a Telefon lapon.
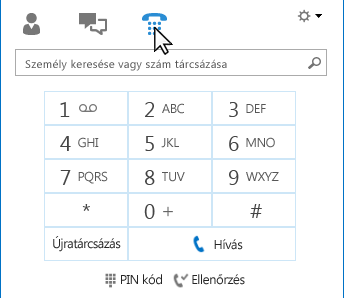
-
A hívások kezdeményezésekor megnyíló beszélgetési ablakban. A tárcsázó megjelenítéséhez mutasson a telefon/mikrofon ikonra.
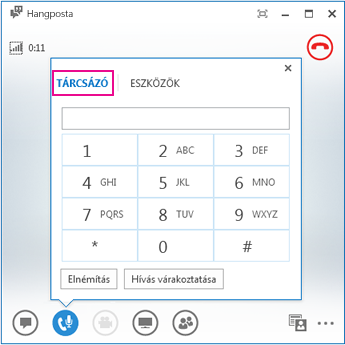
Fel lehet hívni valakit anélkül, hogy benne lenne a partnerlistámban?
Igen. A személyekre rákereshet, ha beírja a nevüket a keresőmezőbe. A találatok között mutasson a kívánt személy képére, és kattintson a Hívás lehetőségre.
Hogyan vehetek fel számokat a névjegykártyámra?
A névjegykártyájára azért érdemes felvenni telefonszámokat, hogy az emberek tudják, hogyan érhetik el telefonon. A névjegykártyáján lévő számok aszerint jelennek meg a Lync-partnereinek, hogy milyen bizalmassági viszonyban van velük. A jelenléti adatokhoz való hozzáférés szabályozása a Lyncben című témakörben olvashat részletesen arról, hogy ki mit láthat.
-
A Lync főablakában kattintson a Beállítások gombra, majd a Telefonok elemre.
-
A Telefonszámaim csoportban kattintson a kívánt mezőbe, és írja be a telefonszámot. Csak számokat (0123456789) használjon, zárójel és kötőjel nélkül. Ha a telefonszámot nemzetközi formátumban szeretné megadni, írja be a pluszjelet (+), majd az országhívószámot, és végül a helyi telefonszámot.
-
Jelölje be a jelölőnégyzetet azon számok mellett, amelyeket meg szeretne jeleníteni a névjegykártyáján.
A telefonszámok névjegykártyán való felvételéről a telefonok beállításainak megadása című témakörben olvashat bővebben.
Miért tapasztalok problémákat a hanggal?
Probléma esetén értesítés jelenik meg a beszélgetés ablakában vagy a Lync főablakában. Az értesítésre kattintva további információkhoz juthat, vagy elolvashatja a javasolt megoldásokat.
Például:

Ha nem hallatszik hang, győződjön meg az alábbiakról:
-
A hangszórók be vannak kapcsolva a Lyncben és a számítógépen egyaránt, valamint a hangszóró hangja fel van hangosítva.
-
A telefonkagyló a helyén van (a Lync Phone Edition használata esetén).
-
A használt eszköz van kiválasztva az Eszközök lapon (mutasson a telefon/mikrofon ikonra, és kattintson az Eszközök fülre).
Hogyan javítható az eszközök hangminősége?
-
Használjon minőségi hangeszközt, a hibás vagy sérült eszközöket cserélje ki, és a beállítóprogram futtatásával ellenőrizze az eszköz helyes működését. Azt javasoljuk, hogy a Microsoft lynchez minősített telefonok és eszközöklistájában szereplő eszközt használja.
-
A zajszűrő mikrofonoknál fontos, hogy a szájhoz közel – kb. 2,5 cm-nél közelebb – legyen a mikrofon, hogy kiszűrhető legyen a nemkívánatos háttérzaj.
-
A legtöbb mikrofonos fejhallgatón található egy gomb, amellyel módosítható a hangerő attól függően, hogy milyen hangeszközhöz csatlakozik. Ha Ön vagy más hívó fél zúgó hangot hall, végezzen egy teszthívást, és módosítsa a mikrofonos fejhallgató beállításait, amíg a zúgás meg nem szűnik.
-
Ha a Lync Phone Editiont futtató telefon hangszórójának használata esetén a hívók háttérzajra panaszkodnak, ellenőrizze, hogy sima felületre helyezte-e a telefont, valamint hogy elég közel van-e a telefonhoz.
-
Ha két külön eszközt használ (például asztali hangszórókat és kamerát), a visszhanghatás minimalizálása érdekében helyezze őket megfelelő távolságra egymástól.
-
Azt javasoljuk, hogy ne folytasson hívásokat vezeték nélküli kapcsolaton, virtuális magánhálózaton vagy távelérési szolgáltatási kapcsolaton keresztül.
















