1. lépés: Gmail-névjegyek exportálása
-
A Gmail-fiókjában válassza a Gmail > Címtár lehetőséget.
-
Válassza a Továbbiak > Exportálás elemet.
-
Jelölje ki az exportálandó névjegycsoportot.
-
Válassza az Outlook CSV formátum (az Outlook vagy más alkalmazásba való importáláshoz) exportálási formátumot.
-
Válassza az Exportálás lehetőséget.
-
Ha a rendszer kéri, válassza a Mentés másként elemet, és tallózással keresse meg a fájl mentési helyét.
Megjegyzés: A Google a partnerek fényképeit nem exportálja.
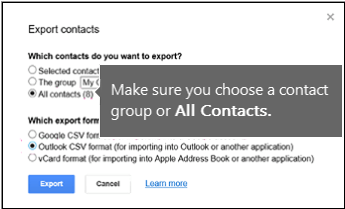
2. lépés: Gmail-névjegyek importálása az Outlook 2013 vagy 2016 alkalmazásba
-
Válassza a Fájl > Megnyitás és exportálás > Importálás/exportálás lehetőséget.
-
Válassza az Importálás más programból vagy fájlból > Tovább lehetőséget.
-
Válassza a Vesszővel elválasztott értékek elemet, majd a Tovább gombot.
-
A Fájl importálása párbeszédpanelen tallózással válassza ki azt a .csv fájlt, amelybe a Gmail-névjegyeket mentette.
-
Adja meg, hogy az Outlook hogyan kezelje az ismétlődő elemeket, majd kattintson a Tovább gombra.
-
A Jelölje ki a célmappát mezőben görgessen a tetejére, ha szükséges, és válassza a Névjegyek mappát, majd a Tovább gombot.
-
Kattintson a Befejezés gombra.
Az Outlook importálja a névjegyeket az Outlookba.
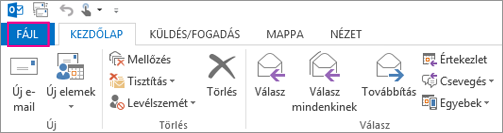
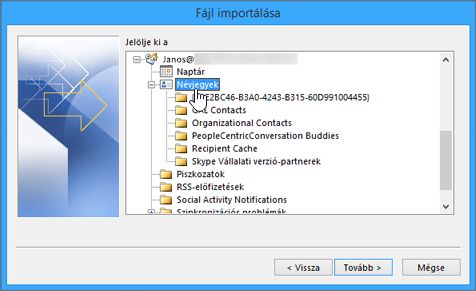
3: lépés: Névjegyek megtekintése az Outlookban
-
Az Outlookban válassza a Címjegyzék lehetőséget, adja meg a postaláda nevét, és kattintson a Névjegyek elemre.
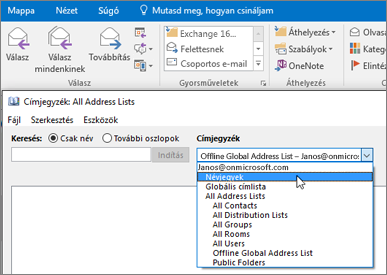
-
A címjegyzékben megtekintheti a névjegyeket.
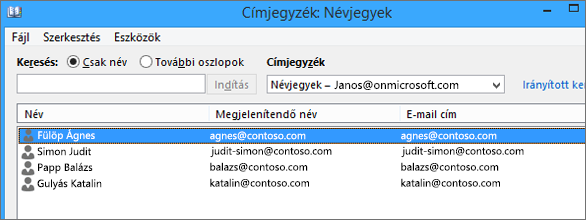
A Gmail-névjegyek importálásakor előforduló problémák megoldása
-
Megjelenik egy hibaüzenet: Ha több mint 2000 névjegyet importál egyszerre, hibaüzenet jelenik meg. A CSV-fájl megnyitásához használja az Excelt, a partnerlistát ossza el kisebb .csv fájlokba, majd importálja mindegyik újonnan létrehozott CSV-fájlt.
-
Nem jelennek meg a névjegyek az Outlookban: Ha befejezte az importálási eljárást, de nem jelennek meg a névjegyek az Outlookban, tegye az alábbiakat:
-
Keresse meg a Google rendszerből exportált CSV-fájlt. Az alapértelmezett fájlnév a contacts.csv.
-
Az Excel használatával nyissa meg a Google rendszeréből exportált CSV-fájlt.
-
Nézze meg, hogy van-e bármilyen adat a CSV-fájlban. Ha nincsenek adatok a CSV-fájlban, nem sikerült a Google rendszeréből való exportálás. Ebben az esetben:
-
Törölje a contacts.csv fájlt.
-
Exportálja ismét névjegyeit a Google rendszeréből. Ügyeljen arra, hogy az exportálásba vonja be az összes névjegyet vagy a megfelelő névjegycsoportot.
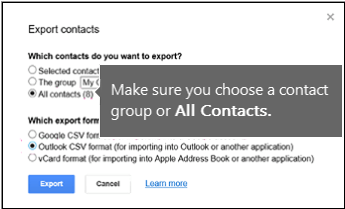
-
Miután exportálta a névjegyeket, nyissa meg a CSV-fájlt az Excellel, és ellenőrizze, hogy tartalmaz-e adatokat. A fájl bezárásakor az Excel néhányszor megkérdezi, hogy biztosan CSV formátumban szeretné-e menteni. Mindig az Igen választ válassza. Ha a „Nem” gombra kattint, a fájl tartalma megsérül, és egy új contacts.csv fájllal elölről kell kezdeni a műveletet.
-
A lépéseket megismételve importálja a contacts.csv fájlt az Outlookba.
-
-
-
A névjegyekről hiányoznak adatok: Ha a névjegyek importálása után megnyitja az Outlookot, és észreveszi, hogy nem sikerült minden adatot importálni, nyissa meg a CSV-fájlt az Excellel, és nézze meg, hogy ott találhatók-e az adatok.
-
Az Excel segítségével szerkesztheti a CSV-fájlt, és hozzáadhatja a neveket és egyéb hiányzó adatokat.
-
Az Outlook az első sorban oszlopfejléceket vár, ezért ne cserélje le őket másra.
-
A CSV-fájl mentésekor az Excel néhányszor megkérdezi, hogy biztosan CSV formátumban szeretné-e azt menteni. Mindig az „Igen” választ válassza. Ha a „Nem” gombra kattint, a fájl zavarossá válik, és a névjegyeknek a Gmailből történő exportálásával elölről kell kezdeni a műveletet.
-
A lépéseket megismételve importálja a contacts.csv fájlt az Outlookba. Amikor az 5. lépésben meg kell adnia, hogy mi történjen az ismétlődő elemekkel, jelölje be az Ismétlődő elemek felülírása az importáltakkal választógombot.
-
|
Ha Gmail-névjegyeket importál egy Outlook.com-fiókba (vagy másik Exchange ActiveSync-fiókba) az Outlook 2016-ban vagy 2013-ban, olvassa el a Névjegyek importálása Outlook.com-fiókba című témakört. |










