Megjegyzés: Ez a cikk elvégezte a feladatát, és hamarosan megszűnik. „A lap nem található” üzenet elkerülése érdekében eltávolítjuk azokat a hivatkozásokat, amelyekről tudomásunk van. Ha létrehozott erre a lapra mutató hivatkozásokat, távolítsa el őket, így közösen naprakészen tartjuk a webet.
Nyisson meg egy Word-dokumentumot, és hívja fel a figyelmet a dokumentum tartalmára anélkül, hogy a fókusz üzemmódba más képernyőképet kellene bemutatnia. A fókusz mód elrejt minden eszköztárat, hogy könnyebben fókuszálhasson a dokumentum tartalmára.
A fókusz mód javítja a dokumentum megtekintésének élményét az eszköztárak elrejtésével, a képernyő zsúfoltságának csökkentésével, a zavaró elemek eltávolításával és ezáltal a dokumentum tartalmára való odafigyelés elősegítésével.
|
|
Olvasás és írás fókusz módban
A fókusz módban történő olvasáskor és íráskor a lap kitölti a képernyőt, a zavaró elemek pedig nem jelennek meg. Ha a monitor elég nagy, akár két oldal is megjeleníthető egymás mellett a Nézet lap Több oldal funkciójával. A fókusz mód bármilyen elrendezés, így nyomtatási, webes, vázlat vagy piszkozat elrendezés esetén is használható.
A dokumentum a következő módon helyezhető fókusz módba:
-
A Nézet lapon válassza a Fókusz lehetőséget.
vagy
-
Válassza a Fókusz elemet a Word alkalmazás alján megjelenő állapotsoron.
vagy
-
A rendszermenüben válassza a Nézet, majd a Fókusz elemet.
A háttér módosítása Fókusz módban
A dokumentum hátterének megjelenését Fókusz módban is módosíthatja. Háttér alkalmazásához Nyomtatási elrendezés nézetbe kell állítani a dokumentumot. A háttér módosítása:
-
A Nézet lapon válassza a Fókusz lehetőséget.
-
Válassza a háttér lehetőséget, és válasszon egy lehetőséget a legördülő listából. Az új háttér-választási lehetőségek az Alkonyat és a Polar Night segítségével a dokumentumra fókuszálhat, és a szemen maradnak.
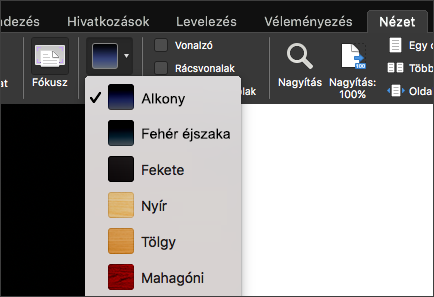
Tipp: A fókusz nézetből való kilépéshez nyomja le az Esc billentyűt.
A fókusz mód a Mac Word 2011-ban minden eszköztárat elrejt, kivéve az olvasást és írást vezérlő eszköztárakat. Ha szerkeszteni szeretné a dokumentumot, írási módra válthat fókusz módban. Az írási mód írási műveletekre lett optimalizálva, és csak a leggyakrabban használt íróeszközöket tartalmazza.
Az alábbi lehetőségek közül választhat:
Dokumentumok olvasása
A fókusz nézet olvasási módja úgy lett olvasásra optimalizálva, hogy az oldal mindig kitölti a képernyőt. Ha a monitor elég nagy, akár két oldal is megjeleníthető egymás mellett. Emellett a dokumentumban kereséseket is végezhet, valamint megjegyzéseket és korrektúrákat tekinthet meg.
-
Kattintson a Nézet menü Fókusz elemére.
-
Az olvasási beállítások eléréséhez helyezze az egérmutatót a képernyő tetejére a fókusz nézet eszköztárának megjelenítéséhez, majd kattintson az Olvasás elemre.
-
Kattintson a Beállítások gombra, majd végezze el a kívánt módosításokat.
Megjegyzés: Két oldal egymás melletti megjelenítésekor a lapozási effektusok le vannak tiltva.
Dokumentumok írása
A fókusz nézet írási módja írásra lett optimalizálva. Ez a mód csak a leggyakrabban használt íróeszközöket tartalmazza. Írási módban lehetősége van a szövegek formázására, megjegyzések beszúrására, a változások követésére, médiatartalom beszúrására, valamint a dokumentum mentésére és nyomtatására.
-
Kattintson a Nézet menü Fókusz elemére.
-
Helyezze az egérmutatót a képernyő tetejére a fókusz nézet eszköztárának megjelenítéséhez, majd kattintson az Írás elemre.
A Word megjeleníti az írási eszköztárat, amely a leggyakrabban használt íróeszközöket tartalmazza.
-
Az írási beállítások eléréséhez helyezze az egérmutatót a képernyő tetejére az írási eszköztár megjelenítéséhez.
-
Kattintson a Beállítások gombra, majd végezze el a kívánt módosításokat.
Váltás az olvasási és az írási mód között
-
Kattintson a Nézet menü Fókusz elemére.
-
Helyezze az egérmutatót a képernyő tetejére a fókusz nézet eszköztárának megjelenítéséhez, majd kattintson az Írás vagy az Olvasás elemre.
Tipp: A fókusz nézetre váltáshoz és a fókusz nézet bezárásához saját billentyűparancsokat adhat meg. Az Eszközök menüben kattintson a Testreszabás elemre. A Kategóriák területen kattintson a Minden parancs elemre, majd rendeljen billentyűparancsokat a TeljesKépernyő parancshoz a fókusz nézetre váltáshoz és az onnan való kilépéshez, valamint az OlvasásiMódBezárása parancshoz a fókusz nézet bezárásához és a nyomtatási elrendezés nézetbe visszatéréshez.
A fókusz mód javítja a dokumentum megtekintésének élményét az eszköztárak elrejtésével, a képernyő zsúfoltságának csökkentésével, a zavaró elemek eltávolításával és ezáltal a dokumentum tartalmára való odafigyelés elősegítésével.
Fókusz módba váltás:
-
A nézet lapon válassza a fókuszlehetőséget.
-
Vigye a kurzort a képernyő tetejére, és válassza a elemet. a menüszalag és az összes parancs fókusz módban való megjelenítéséhez.
Az ESC billentyűt lenyomva lépjen ki a fókusz módból.











