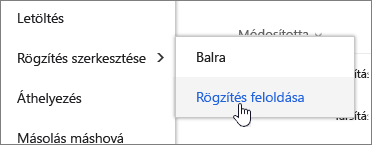Kiemelheti a dokumentumtárakban lévő fontos fájlokat, mappákat vagy hivatkozásokat SharePoint a Microsoft 365-ben vagy SharePoint Server 2019, ha a dokumentumtár tetején kitűzi őket. Amikor rögzít egy elemet, a dokumentumtár tetején megjelenik egy miniatűrkép, amely megkönnyíti a felhasználóknak a megkeresését. Ezután egyszerűen a képre kattintva megnyithatja az elemet a böngészőablakban. Ha a miniatűrkép jobb felső sarkába kattint, a dokumentumtár bal felső részén lévő menü az elemen elvégezhető további műveleteket tartalmazó listára változik.
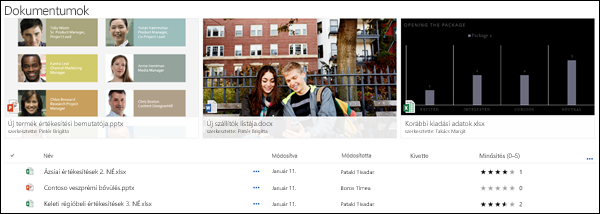
Megjegyzés: A kiemelési terület egyetlen mappára vagy tárnézetre jellemző. Egyéni nézetek használata esetén az elemet minden olyan nézetben ki kell tűzni, amelyben meg szeretné jelenni.
Megjegyzés: Ez az eljárás nem érhető el klasszikus felhasználói élményben.
Elem kiemelése dokumentumtárban
-
Nyissa meg a kiemelni kívánt fájlt, mappát vagy hivatkozást tartalmazó dokumentumtárat.
-
Kattintson a jobb gombbal a kiemelni kívánt fájlra, mappára vagy hivatkozásra, és válassza a Rögzítés felülre parancsot.
Megjegyzés: Táranként, mappánként vagy nézetenként legfeljebb 3 elemet emelhet ki.
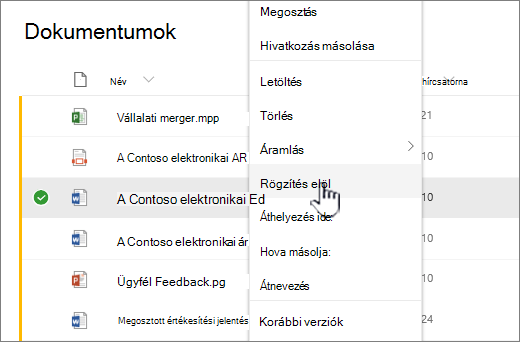
Kiemelt elemek sorrendjének módosítása
-
Nyissa meg azt a dokumentumtárat, mappát vagy nézetet, ahol az elem ki van emelve.
-
Kattintson a jobb gombbal az átrendezni kívánt fájlra vagy mappára, és válassza a Rögzítettek szerkesztése parancsot.
-
Az elem átrendezéséhez válassza a Jobbra vagy Balra elemet.
Elem rögzítésének feloldása
-
Nyissa meg azt a dokumentumtárat, mappát vagy nézetet, ahol az elem ki van emelve.
-
Kattintson a jobb gombbal a fájlra vagy mappára, amelynek a kiemelését meg szeretné szüntetni, majd válassza a Rögzítés feloldása parancsot.
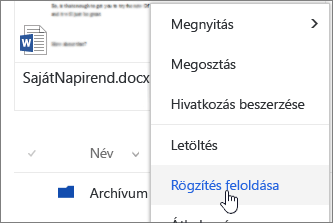
Ha több elemet rögzített, válassza a Rögzített szerkesztéseelemet, majd kattintson a Rögzítés feloldása gombra.