Megjegyzés: Ez a témakör a klasszikus Yammer funkcióit ismerteti. Ha tudni szeretné, hogy miként használhatja ezt a funkcióját az új Yammer ben, olvassa el a fájl vagy kép csatolása Yammer beszélgetési bejegyzéshezcímű témakört.
Szeretne fájlt csatolni az üzenethez Yammer-ban? Nincs probléma – tölthet fel egy fájlt a számítógépéről, vagy kijelölhet egy fájlt Yammer, SharePoint vagy OneDrive.
Az üzenet alján kattintson arra az ikonra, amely a fájl helyét jelöli.
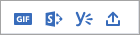
|
Ikon |
Honnan származnak a fájlok? |
|
|
Fájl feltöltése bárhonnan a számítógépen. |
|
|
Jelölje ki azt a fájlt, amelyet már feltöltött a Yammer. |
|
|
Fájl feltöltése SharePoint ból vagy OneDrive ból. |
|
|
Jelöljön ki egy GIF-fájlt a GIF-ek listájából az összes Yammer felhasználó számára. |
Megjegyzés: A Yammer a Yammer- Microsoft 365 fájlok tárterületének módosításait a 2018 decemberben kezdődően Korábban az összes Yammer-fájlt a Yammer-tárhelyen tárolják. Miután a szervezete elnyerte a módosításokat, a csatlakoztatott csoportok minden új Yammer a SharePointban lesz tárolva, de a Yammer-on belül is elérhető marad. A fájlok használata során néhány különbség is fennáll. Ha meg szeretné állapítani, hogy a fájlok hol találhatók, és hogy mit kell várnia, olvassa el a Hogyan tudom megállapítani a Yammer-fájlok tárolási helyét?című témakört.
Fájl feltöltése a számítógépről
-
Válassza a feltöltés ikont

-
Jelölje ki a feltölteni kívánt fájlt.
-
Kattintson a Megnyitás, majd a Közzétételelemre.
Korábban feltöltött fájl kijelölése Yammer
-
Jelölje ki a Yammer ikont

-
Keresse meg a kívánt fájlt.
A Yammer lap a Yammer-ban vagy a SharePointban mentett fájlokat jeleníti meg. A bal oldali ablaktáblában kattintson a legutóbbiak, a bánya + követésvagy a fájl csoportra.
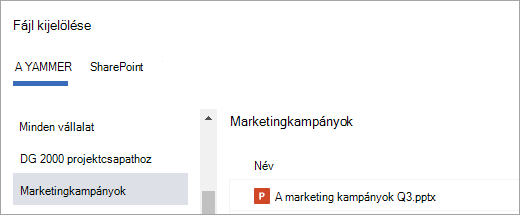
Megjegyzés: A SharePoint lap, ha összekapcsolt csoportokat használ, a SharePointban mentett fájlokat jeleníti meg. Jelölje ki az összes, a legutóbbivagy a fájl csoportját. Ha kijelöli a csoportot, nyissa meg az alkalmazások/Yammer mappát, és keresse meg a Yammer-ról felvett fájlokat, vagy tallózással keresse meg a csoportok dokumentumtárában lévő többi mappát.
-
Kattintson a kijelölés, majd a Közzétételelemre.
Fájl feltöltése SharePoint ból vagy OneDrive ból
-
Jelölje ki a SharePoint ikont

-
Jelölje ki azt a fájlt, amelyet fel szeretne tölteni a SharePoint ból, és OneDrive fájljaiból vagy a Microsoft 365 csoportjaiból.
A OneDrive -fájlok a SharePoint-fájlok listájában > mindet.
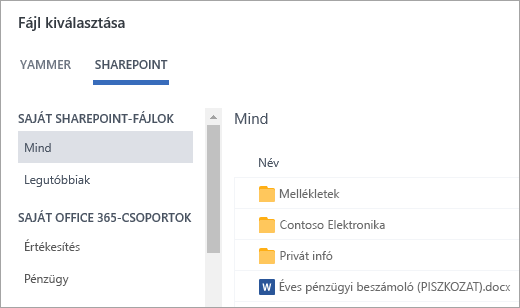
-
Kattintson a kijelölés, majd a Közzétételelemre.
GIF választása
Ezt a lehetőséget csak akkor használja, ha az internetről keres egy GIF-et. Ha olyan helyi fájlt vesz fel, amely a GIF-fájlként fog történni, használja a fájl feltöltése lehetőséget.
-
Jelölje ki a GIF ikont

-
Írjon be egy kifejezést a GIF -fájl keresése mezőbe, amely a kommunikálni kívánt lényegét rögzíti, például Köszönjük vagy meglepni.
-
Kattintson a használni kívánt GIF-elemre, majd a Közzétételgombra.
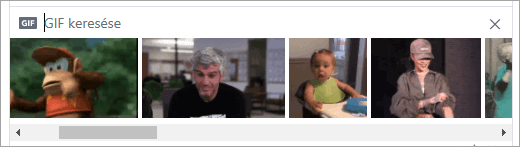
Gyakori kérdések: hibaelhárítás
K: hibaüzenet jelenik meg, amikor megpróbálok csatolni egy fájlt.
Győződjön meg arról, hogy a fájl a lent felsorolt korlátok közé esik.
Ha egy fájl nem fog megjelenni egy üzenethez, próbálkozzon a csoport fájlok menüjével, és a fájl feltöltéséhez és csatolásához, illetve ha a csoport Microsoft 365 csatlakoztatott csoport, próbálja meg feltölteni azt a csoport SharePoint-dokumentumtárában.
Gyakori kérdések: fájlok csatolása
K: mi történik a fájllal az üzenethez csatoláskor?
A: Ha az üzenet egy csoportba kerül, a program felveszi az üzenet által közzétett csoport fájlok listájába. A fájl megkereséséhez jelölje ki a csoportot, és kattintson a fájlok elemre, jelölje ki a fájlt, vagy nyissa meg a fájlt tartalmazó üzenetet. Ha a fájl egy Microsoft 365 összekapcsolt csoportban lévő üzenethez van csatolva, és az új Yammer-fájlok mentése a SharePoint-szolgáltatásban van, a program a SharePointba menti a fájlt. Máskülönben a fájlt a Yammer-tárhelyre menti a rendszer.
Ha egy csatolt fájllal privát üzenetet küld, a program a személyes üzenethez társított Yammer menti a fájlt. A kereséshez kattintson a Yammer beállításai 
K: kiválaszthatom, hogy hová kell feltölteni a fájlokat?
V: Nem. Ha a csatlakoztatott csoport mentheti a fájlokat a SharePointban, a csoportba tartozó összes új fájlt menti a program. Minden más fájl a Yammer-tárhelyen tárolódik.
K: tárolhatók az összes csoport a Yammer-fájlokat a SharePointban?
V: Nem. A Yammer-fájlok SharePointban való tárolása még a vállalat számára is elérhető, bizonyos típusú csoportok csak a Yammer tárolják a fájlokat:
-
Titkos csoportok
-
Személyes üzenetek
-
Külső csoportok
-
Bármely nem csatlakoztatott csoport
K: Felvehetek fájlokat közvetlenül a SharePoint alkalmazások/Yammer mappájában, és megnézheti őket a Yammer fájlok listájában?
V: Nem. Ha meg szeretne nézni vagy keresni szeretne egy fájlt a Yammer található fájlok listájában, csatolnia kell az üzenethez, vagy fel kell töltenie a Yammer-ra.
Gyakori kérdések: a fájlok a Yammer-ban való felvétele után végezhető műveletek
K: szerkeszthetek egy fájlt a bejegyzés után?
V: Igen. További információt a dokumentumok szerkesztése a Yammer-bólcímű témakörben talál.
K: Honnan tudhatom, hogy valaki más módosított egy fájlt?
A: ha követni szeretné a fájlt, hogy értesítést kapjon az új verzió feltöltésekor, vagy amikor a munkatársak megvitatják a fájlt, jelölje ki a fájlt, és kattintson a követésgombra.
-
A Yammer tárolt fájlok korábbi verzióinak megtekintéséhez a fájlok listában kattintson a fájlra, majd a jobb oldali ablaktáblában keresse meg a korábbi verziók szakaszt.
-
A SharePointban tárolt fájlok esetében a csoport kezdőlapján, az Office 365-erőforrásaicsoportban kattintson a SharePoint-dokumentumtár elemre, és keresse meg az alkalmazások/Yammer mappát. Mutasson a fájl nevére, majd a műveletek megjelenítése menüben válassza a korábbi verzióklehetőséget.
K.: Hogyan rögzíthetek egy fájlt a csoport kezdőlapjára?
A: a csoport kezdőlapján, a lap jobb oldalán lévő rögzített szakaszban kattintson a Hozzáadáselemre, majd válassza ki a kívánt fájlt a Yammer-ból, vagy Jelöljön ki egy fájlt a sharepointból.
A rögzített fájlt csak azok a felhasználók érhetik el, akik hozzáférnek a fájlhoz.
K.: hogyan tekinthetik meg a többi felhasználó a Yammer-on közzétett fájlt?
A: a melléklet megjelenítése a csatornában a fájltípustól függ. A nem képfájlok melléklete hivatkozásként látható az üzenetben. A felhasználó a hivatkozásra kattintva megtekintheti a fájlt. A képmellékletek miniatűrként láthatók az üzenetben. A képek megtekintéséhez a felhasználók a miniatűrre kattintva is megnyithatják a képet.
A felhasználók a csoport fájlok listájából vagy a Yammer- fájlok listájából is megtekinthetik és letölthetik a fájlokat. Kattintson a fájlra, majd válassza a jobb oldali ablaktábla fájl műveletek csoportjában a Letöltéslehetőséget.
K: kik tekinthetik meg a Yammer-on közzétett fájlokat?
A: Ez a funkció különbözik a Yammer-tárhelyen és a SharePointban tárolt Yammer-fájlokban tárolt Yammer-fájloknak.
Az Yammer-on tárolt fájlok esetén:
-
Ha a fájlt egy nyilvános csoportba töltötték fel, a Yammer-hálózat bármely tagja hozzáférhet a fájlhoz.
-
Ha a fájlt egy privát csoportba szeretné felvenni, csak a csoport tagjai tekinthetik meg és szerkeszthetik a fájlt. A fájlokat olyan személyekkel is megoszthatja, akik nem csoporttagok.
-
Hálózati szint: a vendégek megtekinthetik és feltölthetnek fájlokat a csoport tagjainak.
-
Beszélgetési szint: a vendégek megtekinthetik a beszélgetésben hivatkozott fájlokat, és fájlokat is feltölthetnek a beszélgetésbe.
-
Külső vendégek megtekinthetik és feltölthetnek fájlokat a csoportba tartozó csoportokban.
A SharePointban tárolt fájlok esetében:
-
Ha a fájlt egy nyilvános csoportba helyezi, a Yammer-hálózat bármely szokásos Yammer-felhasználója elérheti a fájlt.
-
Ha a fájlt egy privát csoportba szeretné felvenni, a csoport tagjainak küldött normál felhasználók megtekinthetik és szerkeszthetik a fájlt. A csoporttagok is megoszthatnak egy fájlt más Yammer-felhasználókkal, akik nem csoporttagok.
-
A hálózat szintjén a vendégek nem rendelkeznek alapértelmezett hozzáféréssel a SharePointban mentett Yammer-fájlok megtekintéséhez.
-
Ha szeretné, hogy az adott fájlok megtekintéséhez hozzáférést kérjenek, akkor az Microsoft 365 bérlői webhelyről Azure B2B-vendégként kell hozzáadni őket. További információt az Azure Active Directory – B2B dokumentációcímű témakörben találhat.
-
Ha azt szeretné, hogy a fájlok egy adott csoportba vagy alapértelmezett hozzáférésük legyenek a SharePoint-ba feltöltött fájlokhoz, vegye fel őket tagként tagként a SharePointban.
-
-
Beszélgetési szint: a vendégek nem rendelkeznek alapértelmezett hozzáféréssel a SharePointban mentett fájlokhoz. Ha szeretné, hogy a beszélgetés bizonyos fájljaihoz hozzáférést tudjon biztosítani, vegye fel őket az Microsoft 365 bérlői webhelyre az Azure B2B vendégként. A fájlok nem tölthetők fel.
-
Külső vendégek csak a külső csoportok tagjai lehetnek. A külső csoportok csak a fájlokat tárolják a Yammer-ban.
K.: Hogyan oszthatok meg egy fájlt bizonyos munkatársakkal?
A: Ha privát üzenetet küld a munkatársaknak, és csatolja a fájlt az üzenethez, vagy ha a fájl már szerepel a fájlok lapon, kattintson a fájlra, majd a megosztásgombra. Ha egy csoporttal szeretne megosztani, válassza a Közzététel egy csoportban lehetőséget, és jelölje ki a csoportot. Ha egyéneket szeretne megosztani, válassza a privát üzenet küldése lehetőséget, és válassza ki a címzetteket.
K.: a keresés a fájlok tartalma vagy csak a fájlnév között jelenik meg?
A: a Yammer-ban tárolt fájlok esetében a Yammer Search a. docx, a. pptx és a. pdf formátumú fájlok, valamint a metaadatok (például a cím és a szerző) első 5000 karaktereit is tartalmazza.
A SharePointban tárolt fájlok esetében a Yammer keresés csak a címet és a szerzőt keresi meg. Ha a SharePointban tárolt fájlok keresésére van szüksége, nyissa meg a dokumentumtárat.
K: Hogyan törölhetek egy fájlt?
A: csak a fájl tulajdonosa és a csoport Rendszergazdák törölhetik a fájlokat. A Yammer-ban kattintson a fájlra, majd a fájl műveletek csoportban válassza a fájl törléselehetőséget.
Megjegyzés: Mindig törölje a fájlt a Yammer-on keresztül. Ne törölje a Yammer-fájlt közvetlenül a SharePoint-dokumentumtárból, ahol a tároló található, vagy a hivatkozás a Yammer marad.
K: mi történik a fájllal, ha törölem az üzenetet, amelyhez csatoltam?
A: a fájl abban a csoportban fog megmaradni, amelyben az üzenetet közzétette. Ha törölni szeretné a fájlt, kattintson a fájlokelemre, kattintson a fájlra, majd a fájlkezelési műveletekcsoportban válassza a fájl törléselehetőséget.
K: amikor a vállalatom a SharePointban tárolt fájlok használatát indítja el, mi történik a Yammer-ban már megtalálható fájlokkal?
A: nincsenek módosítások a nem összekapcsolt csoportokban. A csatlakoztatott csoportok esetében a meglévő fájlok a Yammer-tárhelyen maradnak, és csak olvashatók lesznek. A kapcsolódó csoportokban lévő összes új fájl a SharePointban van tárolva. Ez azt jelenti, hogy egy korábban a Yammer-ban tárolt fájl szerkesztéséhez újra kell töltenie a fájlt. A jövőbeli korrektúrák tárolása a SharePointban történik. További információért olvassa el a korábban feltöltött fájl szerkesztése, ha a Yammer kapcsolt csoport fájlok tárolása a SharePointbancímű témakört.
Támogatott fájltípusok és méretek
PDF-fájlokat, képfájlokat, videofájlokat, Microsoft Office-fájlokat és sok mást is csatolhat. Minden bejegyzéshez legfeljebb 100 fájl használható.
A Yammer-tárhelyen tárolt képek esetén:
-
Az egyetlen fájlmelléklet maximális mérete 5 gigabájt (GB) a Yammer nagyvállalati hálózatokban és a 100 megabájtban (MB) az Yammer alaphálózatai számára.
-
A maximális méret 7 680 képpont széles és 4 320 képpont magas, a maximális képméret pedig 10 megabájt (MB).
-
A következő videó-típusokat támogatja:. wmv,. avi,. MPEG,. 3GP,. FLV,. MOV,. MP4,. mpg,. OGM,. mkv,. ogv és. OGG, a felhasználó a miniatűrre kattintva megnézheti a videót. A Yammer az Azure Media Services használatával jeleníti meg a videókat.
A SharePointban tárolt Yammer-fájlok esetén:
-
Egyetlen fájlmelléklet maximális mérete 15 gigabájt (GB).
-
A képekhez nincsenek dimenzió korlátozások, a szervezeten belüli SharePoint-méret beállításai azonban érvényesek lesznek.
-
Bármilyen fájltípust hozzáadhat.










