A folyamatábra egy feladat vagy folyamat egymást követő lépéseit jeleníti meg. Számos különféle SmartArt-elrendezést használhat a folyamatok lépéseinek szemléltetéséhez, köztük képeket tartalmazó elrendezéseket is.
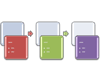
Ez a témakör a képeket tartalmazó folyamatábrák létrehozását mutatja be. A cikkben ismertetett módszereket szinte bármilyen SmartArt-ábra létrehozásához vagy módosításához használhatja. Próbálkozzon különböző elrendezésekkel, amíg meg nem kapja a kívánt eredményt.
Mit szeretne tenni?
Képeket tartalmazó folyamatábra létrehozása
-
Kattintson a Beszúrás lap Ábrák csoportjában a SmartArt gombra.
-
A SmartArt-ábra választása gyűjteményben válassza a Folyamat típust, majd kattintson duplán a Képes folyamatábra elemre.
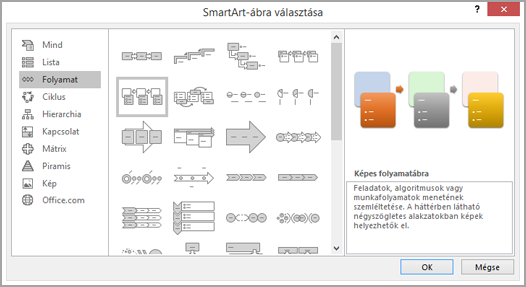
-
Kép hozzáadásához kattintson a kép ikonra

-
Szöveg megadásához válasszon az alábbi lehetőségek közül:
-
Kattintson a [Szöveg] mezőre a szövegablakban, majd írja be a szöveget.
Megjegyzés: Ha nem látható a szövegablak, kattintson a Tervezés lap Szövegablak gombjára.
-
Egy másik helyen vagy programban másolja a szöveget a vágólapra, kattintson a [Szöveg] mezőre a szövegablakban, és illessze be a szöveget.
-
Kattintson egy dobozba a SmartArt-ábrában, majd írja be a szöveget.
Megjegyzés: A legjobb, ha ezt a lehetőséget akkor választja, ha már minden kívánt szövegdobozt hozzáadott.
-
Doboz hozzáadása vagy törlése a folyamatábrán
Doboz hozzáadása
-
Kattintson arra a SmartArt-ábrára, amelyhez hozzá szeretne adni egy dobozt.
-
Kattintson az új doboz kívánt helyéhez legközelebb található dobozra.
-
A Tervezés lap Ábra létrehozása csoportjában kattintson az Alakzat hozzáadása gomb melletti nyílra.
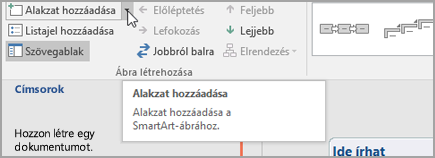
Ha nem látható a Tervezés lap, győződjön meg arról, hogy a SmartArt-ábra ki van kijelölve.
-
Tegye a következők valamelyikét:
-
Ha a kiválasztott dobozzal azonos szintre, de mögé kíván beilleszteni újabb dobozt, kattintson a Mögé gombra.
-
Ha a kiválasztott dobozzal azonos szintre, de elé kíván beilleszteni dobozt, kattintson az Elé gombra.
-
Ha új dobozt szeretne hozzáadni a folyamatábrához, a megfelelő elhelyezés eléréséhez kísérletezzen az új doboz kijelölt doboz elé és mögé való illesztésével.
Doboz hozzáadása a szövegablakból:
-
Vigye a kurzort annak a szövegnek az elejére, ahová a dobozt hozzá szeretné adni.
-
Írja be az új dobozhoz használni kívánt szöveget, nyomja le az ENTER billentyűt, majd az új doboz behúzásához nyomja le a TAB billentyűt, vagy negatív behúzás beállításához a SHIFT+TAB billentyűkombinációt.
Doboz törlése:
-
Ha egy dobozt törölni szeretne, kattintson a szegélyére, és nyomja le a DELETE billentyűt.
Doboz áthelyezése a folyamatábrán
-
Doboz áthelyezéshez kattintson a kívánt dobozra, és húzza azt az új helyre.
-
Ha a dobozt nagyon kis lépésekben szeretné mozgatni, a CTRL billentyű lenyomva tartása mellett nyomja meg a megfelelő nyílbillentyűt az áthelyezéshez.
A folyamatábra színeinek módosítása
A SmartArt-ábrát könnyen és gyorsan profi megjelenésűvé varázsolhatja, ha módosítja a színeit vagy SmartArt-stílust alkalmaz a folyamatábrára. Effektusokat, például ragyogást, lágy éleket vagy térhatást is adhat hozzá. A PowerPoint-bemutatókban pedig animált folyamatábrát is használhat.
Színösszeállítás alkalmazása:
-
Kattintson arra a SmartArt-ábrára, amelynek a színét meg szeretné változtatni.
-
A Tervezés lap SmartArt-stílusok csoportjában kattintson a Más színek gombra.
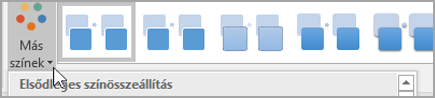
Ha nem látható a Tervezés lap, győződjön meg arról, hogy kijelölt egy SmartArt-ábrát.
-
Kattintson a kívánt színkombinációra.
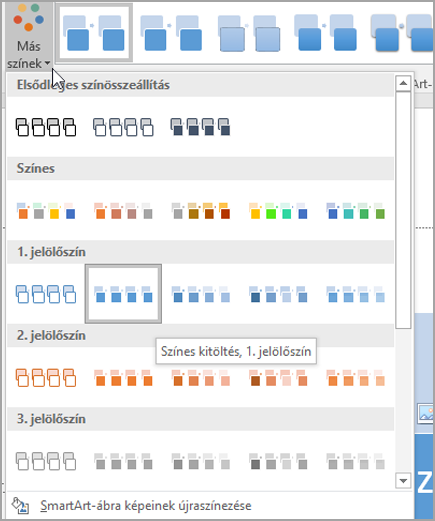
Tipp: Ha a mutatót az egyik miniatűr fölé viszi, megfigyelheti, hogy a szín alkalmazásával hogyan változik a SmartArt-ábra.
Doboz háttérstílusának vagy színének módosítása a folyamatábrán:
-
A SmartArt-ábrában kattintson a jobb gombbal a módosítani kívánt dobozra, majd kattintson az Alakzat formázása parancsra.
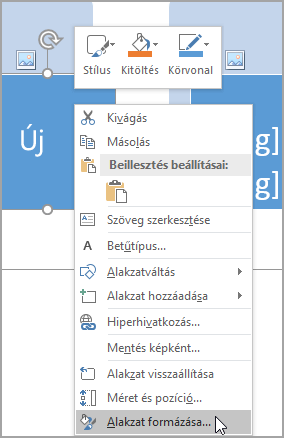
-
Ha módosítani szeretné a kitöltési stílust, kattintson az Alakzat formázása ablaktáblán a Kitöltés elem melletti nyílra a lista kibontásához, majd válasszon az alábbi lehetőségek közül:
-
Nincs kitöltés
-
Egyszínű kitöltés
-
Színátmenetes kitöltés
-
Kitöltés képpel vagy anyagmintával
-
Kitöltés mintával
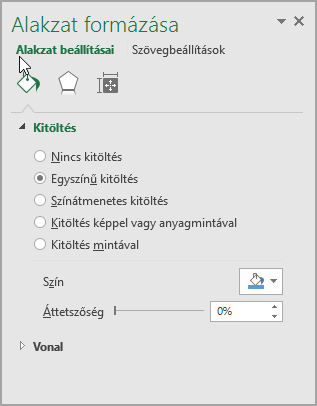
-
-
Kattintson a Szín

-
A háttérszín átlátszóságának beállításához használja az Átlátszóság csúszkát vagy a csúszka melletti mezőben adjon meg egy értéket. Az átlátszóság százalékos értéke 0% (teljesen átlátszatlan, alapértelmezett beállítás) és 100% (teljesen átlátszó) között lehet.
Doboz szegélystílusának vagy szegélyszínének módosítása:
-
A SmartArt-ábrában kattintson a jobb gombbal a módosítani kívánt dobozra, majd kattintson az Alakzat formázása parancsra.
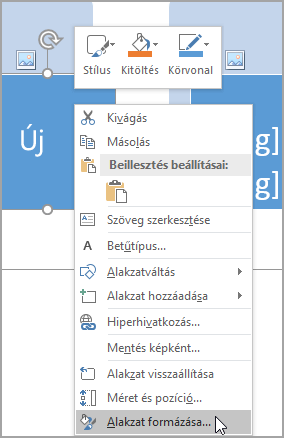
-
Ha módosítani szeretné egy doboz szegélyszínét, kattintson az Alakzat formázása ablaktáblán a Vonal elem melletti nyílra a lista kibontásához, majd válasszon az alábbi lehetőségek közül:
-
Nincs vonal, Folytonos vonal, Színátmenetes vonal
-
Szín
-
Áttetszőség (húzza az Áttetszőség csúszkát, vagy írjon be egy százalékos értéket)
-
Szélesség (képpontban)
-
Összetétel típusa
-
Szaggatás típusa
-
Vonalvég típusa
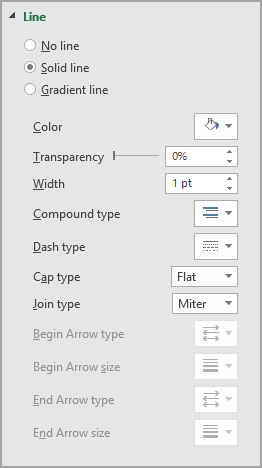
-
SmartArt-stílus alkalmazása a folyamatábrára
A SmartArt-stílusok különböző effektusok, például vonalstílus, fazetta vagy térhatás kombinációi, amelyeket a SmartArt-ábra dobozaira alkalmazhat, így egyedülálló, profi megjelenést alakíthat ki.
-
Kattintson a SmartArt-ábra azon elemére, amelynek a SmartArt-stílusát meg szeretné változtatni.
-
A Tervezés lap SmartArt-stílusok csoportjában kattintson a használni kívánt stílusra.

További SmartArt-stílusok megtekintéséhez kattintson az Egyebek gombra

Ha nem látható a Tervezés lap, győződjön meg arról, hogy kijelölt egy SmartArt-ábrát.
Megjegyzések:
-
Ha a mutatót egy miniatűr fölé viszi, megfigyelheti, hogy a SmartArt-stílus alkalmazásával hogyan változik az adott SmartArt-ábra.
-
A SmartArt-ábrát testre szabhatja még a dobozok áthelyezésével és átméretezésével, kitöltés vagy effektusok megadásával, illetve képek hozzáadásával.
-
A folyamatábra animálása
Ha PowerPointot használ, akkor animálhatja a folyamatábrát az egyes dobozok kihangsúlyozásához.
-
Kattintson az animálni kívánt SmartArt-ábrára.
-
Az Animációk lap Animáció csoportjában kattintson az Effektus beállításai gombra, és válassza az Egyenként parancsot.
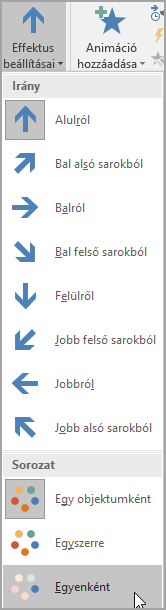
Megjegyzés: Ha egy animált folyamatábrát másik diára másol, az animációt is átmásolja vele együtt.










