A Windows, macOS és webesPowerPoint feliratokat és feliratokat adhat hozzá a bemutatókban lévő videókhoz és hangfájlokhoz. A bemutatók feliratozásával szélesebb közönséghez, például a hallássérült személyekhez vagy a videó hallható nyelvet nem beszélőkhöz is eljuttathatja mondanivalóját.
Az akadálymentességre vonatkozó ajánlott eljárásokkal kapcsolatban lásd: PowerPoint-bemutatók akadálymentessé tétele a fogyatékkal élő személyek számára.
A 2016-os verziótól kezdve a PowerPoint egy új, egyszerűbb formátumot használ a feliratfájlokhoz, ez a WebVTT. Ezeket a feliratokat a PowerPoint alábbi verzióiban képes megjeleníteni a videolejátszó lejátszás közben:
-
PowerPoint 2016
-
PowerPoint 2019
-
PowerPoint 2021
-
Microsoft 365 PowerPoint
A feliratokat a rendszer egy .vtt kiterjesztésű szöveges fájlban tárolja. A feliratokat egyedül is létrehozhatja, de segítségül hívhat egy erre a célra készített eszközt is. Ha szeretné megkeresni az online elérhető eszközöket és részletes útmutatókat, a keresőprogramba írja be a „vtt fájl létrehozása” kifejezést.
A PowerPoint ezen verzióiban a videók megtekintésekor megjelenő feliratokkal kapcsolatos útmutatásért lásd: Kisegítő lehetőségek a powerpointos videó- és hanglejátszásban.
A funkció követelményei
A Office 2016 feliratozási funkciójának elérhetősége attól függ, hogy az Microsoft 365 hogyan lett telepítve. A feliratozás csak az Office Kattintásra technológiával történt Office 2016-telepítések esetén érhető el; az MSI-alapú telepítésekben nincs meg a feliratozási funkció. A következő szakaszból megtudhatja, hogy a funkció elérhető-e az Ön által használt PowerPoint 2016-telepítésben.
-
Nyisson meg egy Office 2016-alkalmazást.
-
Válassza a Fájl menüben a Fiók lehetőséget.
-
Az Office 2016Kattintásra telepítések esetén a Frissítési beállítások gombot fogja megkapni.
Az MSI-alapú telepítéseknek nincs Frissítési beállítások gombja. Csak A(z) <alkalmazásnév> névjegye gomb látható.
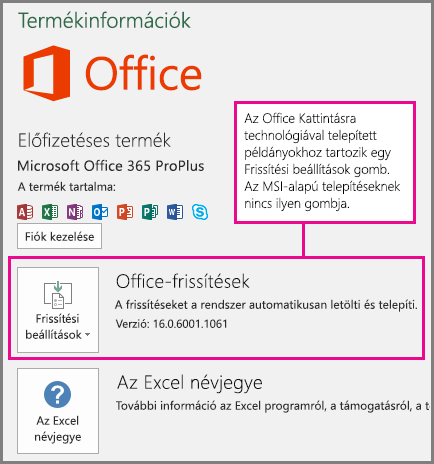
Ha Ön MSI-alapú Office 2016-telepítést használ, jelen cikkben az Office 2010-2013 lapon áttekintheti az elérhető feliratozási funkciókat.
Feliratok létrehozása
A feliratok hozzáadása előtt készítsen elő egy .vtt kiterjesztésű szöveges feliratfájlt. A feliratfájl létrehozásához a Feliratok létrehozása videóhoz című témakörben talál útmutatást.
Videó feliratozása
Feliratokkal láthatja el a videóval kiegészített kísérőszöveggel, képernyőfelvételekkel és egyéb videókkal (a PowerPointba beszúrt online videók kivételével) rögzített bemutatókat.
-
A PowerPoint Normál nézetében nyissa meg a feliratozni kívánt videót tartalmazó diát.
-
Jelölje ki a videóklipet a dián.
-
A Lejátszás lapon válassza a Feliratok beszúrása elemet, majd válassza a Feliratok beszúrása lehetőséget.
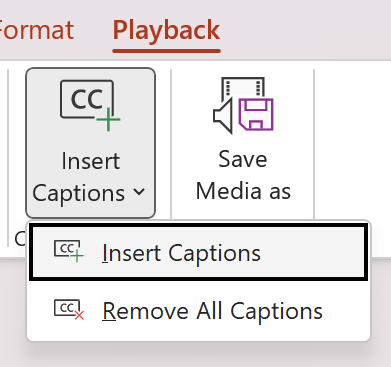
-
A Feliratok beszúrása párbeszédpanelen jelölje ki a fájlt vagy fájlokat, majd kattintson a Beszúrás gombra.
-
További feliratfájlok hozzáadásához csak ismételje meg ezt a folyamatot.
-
Játssza le a videót, és ellenőrizze, hogy megfelelően jelennek-e meg a feliratok.
Videó feliratának eltávolítása
Ha egy videóba korábban beszúrt feliratfájlt szeretne szerkeszteni a PowerPoint-ban, először távolítsa el a fájlt, végezze el a szükséges módosításokat, majd adja hozzá ismét a videóhoz. A PowerPoint-os videókhoz hozzáadott fájlok eltávolítása előtt győződjön meg arról, hogy a számítógépén megtalálható a feliratfájl eredeti példánya.
Ha a videóba több feliratfájlt is beszúrt, a következő műveletekkel az összes fájlt eltávolítja.
-
A PowerPoint Normál nézetében nyissa meg a feliratokkal ellátott videót tartalmazó diát.
-
Jelölje ki a videóklipet a dián.
-
A Lejátszás lapon válassza a Feliratok beszúrása elemet, majd válassza Az összes felirat eltávolítása lehetőséget.
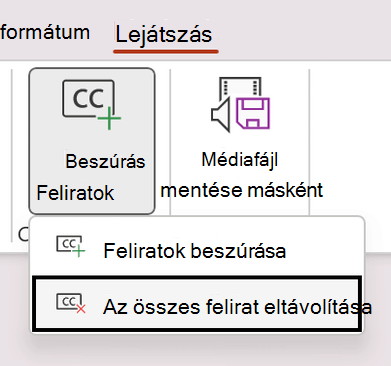
Feliratok hozzáadásának további módjai
A 2111-es verziótól kezdve az Akadálymentességi menüszalagról is beszúrhat feliratokat a Feliratok beszúrása gombbal.
A 2208-as verziótól kezdve a videókon jobb gombbal való kattintáskor megjelenő helyi menüből is beszúrhat feliratokat.
Tipp: Microsoft 365 használata esetén élő feliratokat is megjeleníthet, beleértve az előadása során elhangzottak igény szerinti élőben történő lefordítását egy másik nyelvre. További információért lásd: PowerPoint-prezentációk bemutatása valós időben, automatikus képszövegekkel és feliratokkal.
Feliratok hozzáadása egy hangfájlhoz
A 2303-as verziótól kezdve ugyanúgy beszúrhat feliratokat a hanghoz, mint a videóhoz.
Tipp: A feliratok csak azon a dián jelennek meg, amelybe a hangfájl be van szúrva, még akkor is, ha a hang lejátszása más diákon folytatódik, mert a Lejátszás diákon beállítás be van kapcsolva.
Kapcsolódó témakörök
PowerPoint-bemutatók akadálymentesítése a fogyatékossággal élők számára
A(z) PowerPoint 2013 és PowerPoint 2010 programokban, valamint a(z) PowerPoint 2016 MSI-alapú verziójában a STAMP (a Microsoft PowerPoint feliratozó bővítménye) segítségével feliratokkal láthatja el a video-és hangfájljait. Ha a használni kívánt video- vagy hangfájlokhoz már tartoznak időzített szövegjelölő (TTML-) fájlok, ezzel a bővítménnyel közvetlenül a bemutatóba importálhatja őket. Ha nem áll rendelkezésre ilyen TTML-fájl, akkor közvetlenül a bemutatóban is hozzáadhat feliratokat a STAMP feliratszerkesztő használatával.
A STAMP bővítmény funkciói
A STAMP bővítménnyel a következő műveleteket végezheti el:
-
Feliratokat importálhat egy időzített szövegjelölő (TTML-) fájlból, így feliratozhatja a bemutatóban lévő hangfelvételeket vagy videókat.
-
Feliratokat hozhat létre és szerkeszthet a PowerPoint 2010-es, 2013-as vagy 2016-os verzióiban.
-
Törölheti a feliratokat.
-
Exportálhatja a feliratokat egy TTML-fájlba.
-
Be- és kikapcsolhatja a feliratokat a bemutató módban. Ezt azok a nézők is megtehetik, akiknél telepítve van ez a bővítmény.
-
Video-/hanglejátszás segítségével szerkesztheti az Időzített szövegfeliratokat.
-
Igazíthatja a feliratokat, ha azok át lettek helyezve, vagy ha a videó át lett méretezve.
-
Kommunikációs szövegformázási információkat importálhat a TTML-fájlból, például a betűstílusra, a színre és az igazításra vonatkozóan.
Kapcsolódó műveletek
A STAMP letöltése és telepítése
A bővítmény a PowerPoint 2010-es, 2013-as vagy 2016-os verzióihoz készült, és az Office verziójának megfelelő (32 vagy 64 bites) bővítményt kell telepíteni.
1. lépés: A Microsoft Office verziójának ellenőrzése
A következő módon ellenőrizheti, hogy az Office melyik verzióját használja, és hogy melyik telepítőt kell letöltenie:
-
A PowerPointban kattintson a Fájl fülre.
-
Kattintson a Súgó gombra.
-
A Microsoft PowerPoint névjegye területen találhatók a telepített Office-verzióval kapcsolatos információk, beleértve azt is, hogy az Office-verzió 32 vagy 64 bites.
2. lépés: A STAMP letöltése
Ha már biztosan tudja, hogy melyik verzióra van szüksége, töltse le a bővítményt az alábbi módon:
-
Nyissa meg a Microsoft PowerPointhoz készült feliratozó bővítmény (STAMP) webhelyét.
-
Válassza ki a számítógépének megfelelő verziót, és mentse a .zip fájlt a számítógépre.
-
Bontsa ki a fájlokat egy mappába a számítógépen.
3. lépés: A STAMP telepítése
Miután letöltötte a megfelelő STAMP-fájlt, telepítse az alábbi módon:
-
Nyissa meg azt a mappát, ahová kibontotta a telepítőfájlokat, és futtassa a STAMP telepítésére szolgáló (32 vagy 64 bites) .msi fájlt.
-
Kövesse a telepítővarázsló lépéseit.
Ellenőrizze az alábbi módon, hogy a bővítmény megfelelően lett-e telepítve:
-
Nyissa meg a PowerPointot.
-
Kattintson a Fájl fülre, majd a Beállítások gombra.
-
Kattintson a Bővítmények elemre, és ellenőrizze, hogy az Alkalmazás aktív bővítményei listában szerepel-e a Microsoft PowerPoint feliratozó bővítménye.
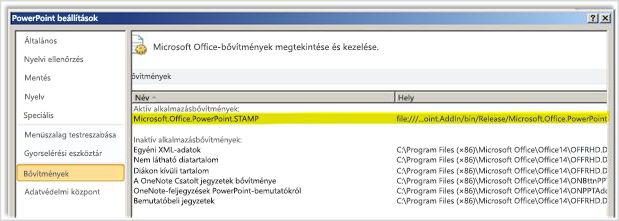
Miután telepítette a STAMP bővítményt, új beállítások jelennek meg a Lejátszás lapon a Hangeszközök és a Videoeszközök elemcsoportban, amikor a bemutatóban egy hang- vagy videoelem van kijelölve. A menüszalag parancsai annak alapján vannak engedélyezve vagy letiltva, hogy milyen médiaelem van kiválasztva és hogy vannak-e már feliratok társítva hozzá.
Billentyűparancsok
A feliratszerkesztő gombjai a Microsoft Windows szabványos Alt + gyorsbillentyű kombinációi segítségével érhetők el.
Emellett a feliratszerkesztőben a következő billentyűkhöz is hozzá vannak rendelve bizonyos funkciók:
|
Billentyű |
Függvény |
|---|---|
|
F2 |
Visszalépés 2 másodperccel a lejátszás közben |
|
F3 |
Az aktuális felirat kezdési időpontjának beállítása |
|
F4 |
Az aktuális felirat eltűnési időpontjának beállítása |
|
F5 |
A fókusz beállítása a felirat szövegére szerkesztési célból |
|
F6 vagy Insert |
Új felirat beszúrása a rács alján és a kezdési időpont beállítása |
|
Törlés |
Aktuális felirat törlése |
|
CTRL+P |
Lejátszás indítása vagy szüneteltetése |
|
CTRL+SHIFT+S |
Lejátszási sebesség csökkentése |
|
CTRL+SHIFT+N |
Lejátszás folytatása normál sebességgel |
|
CTRL+SHIFT+G |
Lejátszási sebesség növelése |
Új feliratok létrehozása a Feliratszerkesztővel
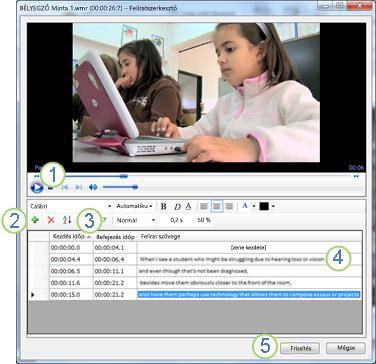
1 Play
2 Felirat hozzáadása
3 Kezdő és befejezési időpont
4 Felirat hozzáadása vagy módosítása
5 Feliratok frissítése
6 A következő módon adhat hozzá új feliratokat a bemutatóban szereplő hangfelvételekhez vagy videókhoz:
-
A Beszúrás lapon kattintson a Videó vagy Hang menüre, majd válassza ki a bemutatóba beszúrni kívánt médiafájl típusát és helyét.
Megjegyzés: További információért lásd: Hang hozzáadása vagy törlése PowerPoint-bemutatóban.
-
A Hangeszközök vagy Videoeszközök területen kattintson a Lejátszás fülre, majd a Feliratok hozzáadása menüre.
-
Kattintson a Feliratok létrehozása elemre.
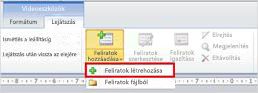
-
A Feliratszerkesztőben kattintson a Lejátszás gombra a hang vagy videó lejátszásának megkezdéséhez.
-
A médiafájl lejátszása közben figyeljen a feliratozni kívánt párbeszédre, és kattintson az Új felirat

A Kezdési időpont elemre kattintva alaphelyzetbe állíthatja az aktív felirat kezdőpontját.
-
Ezután az alábbi lehetőségek közül választhat:
-
Kattintson a Felirat mezőbe, és írja be a feliratban megjelenítendő szöveget; vagy
-
Kattintson a Befejezési idő beállítása

-
-
További feliratok létrehozásához ismételje meg a 4. és 5. lépéseket.
A feliratokat nem kell sorrendben létrehozni. Ha két meglévő felirat közé egy új feliratot szeretne elhelyezni, kattintson a Rendezés elemre a feliratok megfelelő időrendi sorrendbe helyezéséhez.
Feliratok exportálása TTML-fájlba
Ha a médiafájlhoz már létre lettek hozva és TTML-fájlként mentve lettek feliratok, azokat a következő módon importálhatja a PowerPointba:
-
A Beszúrás lapon kattintson a Videó vagy Hang menüre, majd válassza ki a bemutatóba beszúrni kívánt médiafájl típusát és helyét.
További információért lásd: Hang hozzáadása vagy törlése PowerPoint-bemutatóban vagy A számítógépen található videófájl beszúrása és lejátszása.
-
A Hangeszközök vagy Videoeszközök területen kattintson a Lejátszás fülre, majd a Feliratok hozzáadása menüre.
-
Kattintson a Feliratok fájlból elemre.
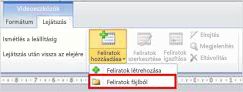
-
Tallózással keresse meg a TTML-fájl helyét, jelölje ki az importálni kívánt fájlt, majd kattintson a Megnyitás gombra.
-
Ha a bemutatóba való importálás után szerkeszteni kívánja a feliratokat, jelölje be a Feliratok szerkesztése jelölőnégyzetet.
-
Kattintson az OK gombra.
Feliratok szerkesztése vagy törlése a Feliratszerkesztőben
Ha olyan médiafájlt választ ki, amelyhez már vannak feliratok hozzárendelve, a következő módon szerkesztheti a feliratokat:
-
A Lejátszás lapon kattintson a Feliratok szerkesztéseelemre.
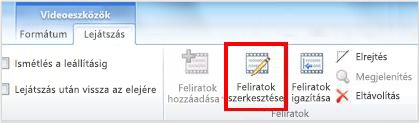
-
Kattintson a szerkeszteni kívánt felirat szövegmezőjére, majd végezze el a szükséges módosításokat.
-
Válassza ki a Feliratok frissítése lehetőséget.
A feliratokat az alábbi módon törölheti:
-
A Lejátszás lapon kattintson a Beállítások szerkesztéseelemre.
-
Jelölje ki az eltávolítani kívánt felirat sorát, majd kattintson a Felirat törlése lehetőségre.
A beírt vagy módosított feliratok megtekintéséhez váltson Diavetítés nézetre a bemutatóban, majd kattintson a hangfelvételre vagy a videóra a lejátszás elindításhoz.
Feliratok igazítása, megjelenítése, elrejtése vagy eltávolítása
Feliratok igazítása a videó áthelyezése vagy átméretezése esetén
Ha áthelyezi vagy átméretezi a bemutatóban lévő videót, módosíthatja a feliratok igazítását úgy, ha kijelöli a videót, majd a Lejátszás lapon a Feliratok igazítása elemre kattinthat.
Feliratok elrejtése vagy megjelenítése a bemutatóban
A bemutatóban látható feliratok elrejtéséhez jelölje ki a médiaelemet, majd kattintson a Lejátszás lapon az Elrejtés elemre.
Ha elrejt egy feliratot, az nem lesz eltávolítva a bemutatóból.
A korábban elrejtett feliratok megjelenítéséhez jelölje ki a médiaelemet, majd kattintson a Lejátszás lapon a Megjelenítés elemre.
Feliratok eltávolítása a bemutatóból
Ha szeretné teljesen eltávolítani a bemutatóban szereplő lévő médiaelem feliratait, jelölje ki a médiaelemet, majd kattintson a Lejátszás lapon az Eltávolítás elemre.
Kapcsolódó témakörök
PowerPoint-bemutatók akadálymentesítése a fogyatékossággal élők számára
A Machez készült PowerPoint a 16.63-as verziótól kezdve támogatja a WebVTT formátumú feliratokat.
A feliratokat a rendszer egy .vtt kiterjesztésű szöveges fájlban tárolja. A feliratokat egyedül is létrehozhatja, de segítségül hívhat egy erre a célra készített eszközt is. Ha szeretné megkeresni az online elérhető eszközöket és részletes útmutatókat, a keresőprogramba írja be a „vtt fájl létrehozása” kifejezést.
Ha a PowerPoint támogatott verzióiban szeretne feliratokat ábrázolni, tekintse meg a "Feliratok és feliratok bekapcsolása billentyűzettel" című szakaszt a PowerPoint videó- és hanglejátszásának kisegítő lehetőségei című témakörben.
Feliratok létrehozása
A feliratok hozzáadása előtt készítsen elő egy .vtt kiterjesztésű szöveges feliratfájlt. A feliratfájl létrehozására vonatkozó útmutatásért lásd: Feliratok létrehozása videóhoz.
Videó feliratozása
Feliratokkal láthatja el a videóval kiegészített kísérőszöveggel, képernyőfelvételekkel és egyéb videókkal (a PowerPointba beszúrt online videók kivételével) rögzített bemutatókat.
-
A PowerPoint Normál nézetében nyissa meg a feliratozni kívánt videót tartalmazó diát.
-
Jelölje ki a videóklipet a dián.
-
A Lejátszás lapon válassza a Feliratok beszúrása elemet, majd válassza a Feliratok beszúrása lehetőséget.
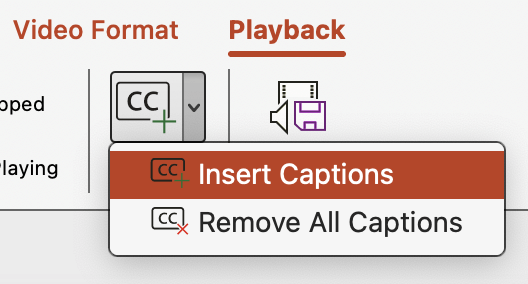
-
A Feliratok beszúrása párbeszédpanelen tallózással keresse meg a feliratfájlt. Válassza ki a fájlt vagy fájlokat, majd válassza a Beszúrás lehetőséget.
-
További feliratfájlok hozzáadásához csak ismételje meg ezt a folyamatot.
-
Játssza le a videót, és ellenőrizze, hogy megfelelően jelennek-e meg a feliratok.
Videó feliratának eltávolítása
Ha a PowerPointban szerkeszteni kívánja egy beszúrt videó feliratfájlját, először távolítsa el a fájlt, módosítsa azt, majd adja hozzá ismét a videóhoz. Mielőtt eltávolítaná a PowerPoint-videóhoz tartozó fájlt, győződjön meg arról, hogy a számítógépén megtalálható a feliratfájl eredeti példánya.
Ha a videóba több feliratfájlt is beszúrt, a következő műveletekkel az összes fájlt eltávolítja.
-
A PowerPoint Normál nézetében nyissa meg a feliratokkal ellátott videót tartalmazó diát.
-
Jelölje ki a videóklipet a dián.
-
A Lejátszás lapon válassza a Feliratok beszúrása elemet, majd válassza Az összes felirat eltávolítása lehetőséget.
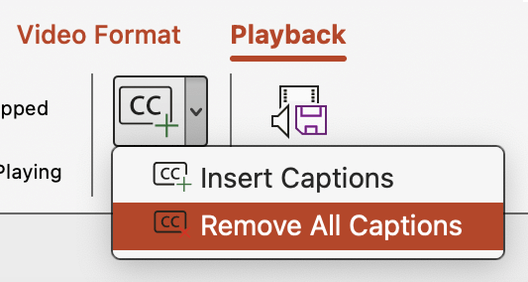
Feliratok hozzáadásának további módjai
Beszúrhat feliratokat az Akadálymentességi menüszalagon található Felirat beszúrása gombbal is.
Emellett a 16.64-es verziótól kezdve beszúrhat feliratokat a videóelemekre való Ctrl+kattintáskor megjelenő helyi menüből is.
Tipp: Microsoft 365 használata esetén élő feliratokat is megjeleníthet, beleértve az előadása során elhangzottak igény szerinti élőben történő lefordítását egy másik nyelvre. További információért lásd: PowerPoint-prezentációk bemutatása valós időben, automatikus képszövegekkel és feliratokkal.
Feliratok hozzáadása egy hangfájlhoz
A 16.71-es verziótól kezdve a videóhoz hasonlóan beszúrhat feliratokat a hanghoz.
Tipp: A feliratok csak azon a dián jelennek meg, amelybe a hangfájl be van szúrva, még akkor is, ha a hang lejátszása más diákon folytatódik, mert a Lejátszás diákon beállítás be van kapcsolva.
Kapcsolódó témakörök
PowerPoint-bemutatók akadálymentesítése a fogyatékossággal élők számára
A 16.0.17201.40500-s buildtől kezdve beszúrhat feliratokat beágyazott videókhoz Webes PowerPoint. A .vtt fájlnévkiterjesztésű, webvTT formátumú szövegalapú fájlokban tárolt feliratok támogatottak.
A feliratokat egyedül is létrehozhatja, de segítségül hívhat egy erre a célra készített eszközt is. Ha szeretné megkeresni az online elérhető eszközöket és részletes útmutatókat, a keresőprogramba írja be a „vtt fájl létrehozása” kifejezést.
A PowerPoint ezen verzióiban a videók megtekintésekor megjelenő feliratokkal kapcsolatos útmutatásért lásd: Kisegítő lehetőségek a powerpointos videó- és hanglejátszásban.
Feliratok létrehozása
A feliratok hozzáadása előtt készítsen elő egy szövegalapú képaláírás fájlt .vtt fájlnévkiterjesztéssel. A feliratfájl létrehozásához a Feliratok létrehozása videóhoz című témakörben talál útmutatást.
Videó feliratozása
Feliratokkal láthatja el a videóval kiegészített kísérőszöveggel, képernyőfelvételekkel és egyéb videókkal (a PowerPointba beszúrt online videók kivételével) rögzített bemutatókat.
-
A PowerPoint Normál nézetében nyissa meg a feliratozni kívánt videót tartalmazó diát.
-
Jelölje ki a videóklipet a dián.
-
A Videó lapon válassza a Feliratok beszúrása, majd a Feliratok beszúrása lehetőséget.
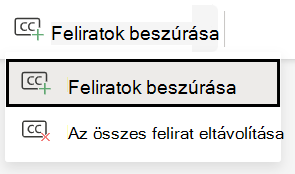
-
A Feliratok beszúrása párbeszédpanelen jelölje ki a fájlt vagy fájlokat, majd kattintson a Beszúrás gombra.
-
További feliratfájlok hozzáadásához csak ismételje meg ezt a folyamatot.
-
Játssza le a videót, és ellenőrizze, hogy megfelelően jelennek-e meg a feliratok.
Videó feliratának eltávolítása
Ha egy videóba korábban beszúrt feliratfájlt szeretne szerkeszteni a PowerPoint-ban, először távolítsa el a fájlt, végezze el a szükséges módosításokat, majd adja hozzá ismét a videóhoz. A PowerPoint-os videókhoz hozzáadott fájlok eltávolítása előtt győződjön meg arról, hogy a számítógépén megtalálható a feliratfájl eredeti példánya.
Ha a videóba több feliratfájlt is beszúrt, a következő műveletekkel az összes fájlt eltávolítja.
-
A PowerPoint Normál nézetében nyissa meg a feliratokkal ellátott videót tartalmazó diát.
-
Jelölje ki a videóklipet a dián.
-
A Videó lapon válassza a Feliratok beszúrása, majd az Összes felirat eltávolítása lehetőséget.
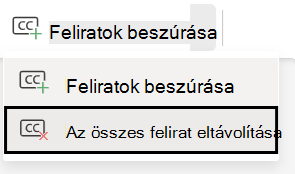
Feliratok hozzáadásának további módjai
Beszúrhat feliratokat az Akadálymentességi menüszalagon található Felirat beszúrása gombbal is.
Feliratokat is beszúrhat a helyi menüből, amely akkor jelenik meg, ha a jobb gombbal kattint egy videóra.
Tipp: Microsoft 365 használata esetén élő feliratokat is megjeleníthet, beleértve az előadása során elhangzottak igény szerinti élőben történő lefordítását egy másik nyelvre. További információért lásd: PowerPoint-prezentációk bemutatása valós időben, automatikus képszövegekkel és feliratokkal.
Kapcsolódó témakörök
PowerPoint-bemutatók akadálymentesítése a fogyatékossággal élők számára










