Az ismétlődő feladatok automatizálásához célszerű makrókat rögzíteni a Microsoft Excel makrórögzítőjével. Tegyük fel, hogy véletlenszerű formátumban írt dátumokat szeretne egyazon formátumra egységesíteni. Makró használatával ez egyszerűen elvégezhető. A kívánt formátumot beállító makró a rögzítése után később bármikor újból lejátszható.
Makró rögzítésekor a makrórögzítő Visual Basic for Applications (VBA) nyelvű kódban rögzíti az összes lépést. Ilyen lépés például a szöveg- vagy számbeírás, a cellákra kattintás, a menüszalag vagy a menük parancsaira kattintás, a cellák, sorok vagy oszlopok formázása, vagy akár adatok külső forrásból (például a Microsoft Accessből) történő importálása. A Visual Basic Application (VBA) a sokrétű Visual Basic programnyelv egyik alkészlete, amely a legtöbb Office-alkalmazásnak is része. Noha a VBA használatával automatizálhatók az Office-alkalmazásokon belüli és az azok közötti folyamatok, a makrórögzítővel elvégzett feladatokhoz nincs szükség a VBA-kód ismeretére, és programozási tudás sem szükséges.
Fontos tudni azonban, hogy makrórögzítéskor a makrórögzítő szinte az összes elvégzett műveletet rögzíti. Ha tehát hibát vét a makrórögzítés során (például olyan gombra kattint, amelyre nem kellett volna), a makrórögzítő azt is rögzíti. Ilyenkor a teljes folyamat újbóli rögzítése vagy a VBA-kód módosítása jelenti a megoldást. Ennek fényében rögzítéskor ügyeljen arra, hogy jól ismerje a rögzítendő folyamatot. Minél gördülékenyebb a folyamat rögzítése, annál hatékonyabb lesz a makró az újbóli lejátszásakor.
A makrókat és a VBA-eszközöket az alapértelmezés szerint rejtett Fejlesztőeszközök lapon találja. Első lépésként meg kell jelenítenie ezt a lapot. További információ: A Fejlesztőeszközök lap megjelenítése.
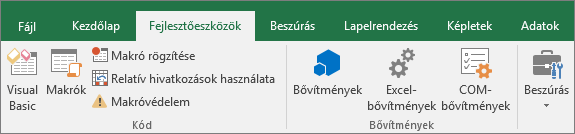
Makró rögzítése
Íme néhány hasznos tudnivaló a makrókkal kapcsolatban:
-
Ha egy Excelbeli tartományon futtatandó feladatsort elvégző makrót rögzített, a makró csak a tartomány celláin fog futni. Ha később új sort szúrt be a tartományba, a makró nem futtatja a folyamatot az új soron, és csak a megadott tartomány celláin végzi el azt.
-
Amennyiben sok feladatból álló hosszú folyamatot szeretne rögzíteni, célszerű a megfelelő feladatokat elvégző több kisebb makrót rögzíteni egyetlen hosszú makró helyett.
-
Az Excelen kívüli feladatok is rögzíthetők makróban. Ilyen esetben a makróbeli folyamat kiterjedhet más Office-alkalmazásokra és VBA-kompatibilis egyéb alkalmazásokra is. Rögzíthet például olyan makrót, amellyel először frissít egy Excel-táblázatot, majd megnyitja az Outlookot, és elküldi a táblázatot e-mailben a megadott e-mail-címre.
A makrórögzítés menete az alábbi.
-
Kattintson a Fejlesztőeszközök lap Kód csoportjában a Makró rögzítése gombra.
VAGY
Nyomja le az Alt+T+M+R billentyűkombinációt.
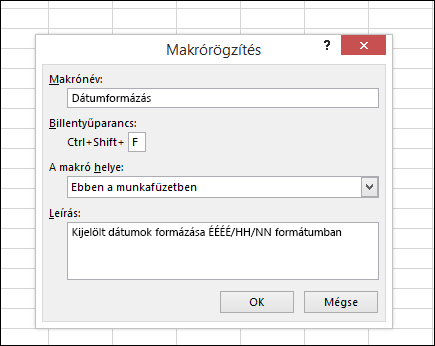
-
Írja be a makró nevét a Makrónév mezőbe. A név legyen minél leíróbb, hogy később gyorsan megtalálhassa a makrót, ha többet is létrehoz.
Megjegyzés: A makrónév első karakterének betűnek kell lennie. A többi karakter lehet betű, szám vagy aláhúzásjel. A makrónév nem tartalmazhat szóközöket, de az aláhúzásjel szóelválasztóként is használható. Ha a megadott név cellahivatkozás, hibaüzenet jelezheti, hogy a makrónév érvénytelen.
-
Ha hozzá szeretne rendelni egy billentyűparancsot a makró futtatásához, írja be a Billentyűparancs mezőbe a megfelelő kis- vagy nagybetűt. Érdemes Ctrl + Shift+Nagybetű formátumú billentyűkombinációkat megadni, mert amíg a makrót tartalmazó munkafüzet meg van nyitva, a makróhoz beállított billentyűparancs felülbírálja a már létező alapértelmezett Excel-billentyűparancsokat. A Ctrl+z (Visszavonás) megadása esetén például az Excel megnyitott példányában nem tudja ezt a billentyűparancsot a műveletek visszavonására használni.
-
A Makró helye listában válassza ki a makró mentési helyét.
Legtöbbször érdemes a makrót az Ez a munkafüzet helyre mentenie, ha azonban azt szeretné, hogy a makró az Excel használatakor mindig rendelkezésre álljon, válassza az Egyéni makró-munkafüzetben lehetőséget. Ha az Egyéni makró-munkafüzetben lehetőséget választja, az Excel létrehoz egy rejtett egyéni makró-munkafüzetet (Personal.xlsb), ha még nem lett ilyen létrehozva, és ebbe menti az ebben a munkafüzetben szereplő makrót.
-
A Leírás mezőben röviden kifejtheti, hogy mit végez el a makró.
Bár a leírás mező megadása nem kötelező, javasoljuk, hogy adjon meg egyet. Adjon meg egy értelmes leírást is, amely hasznos lehet Önnek vagy a makrót futtató többi felhasználónak. Ha sok makrót hoz létre, a leírás segítségével gyorsan azonosíthatja, hogy melyik makró mit csinál, ellenkező esetben lehet, hogy találgatnia kell.
-
Indítsa el a rögzítést az OK gombra kattintva.
-
Hajtsa végre a rögzítendő műveleteket.
-
A Fejlesztőeszközök lap Kód csoportjában kattintson a Rögzítés leállítása

VAGY
Nyomja le az Alt+T+M+R billentyűkombinációt.
Korábban rögzített makrók használata az Excelben
A Fejlesztőeszközök lap Makrók gombjára kattintva megjelenítheti a megnyitva lévő munkafüzethez tartozó makrók listáját. Ugyanerre szolgál az Alt+F8 billentyűkombináció is. Mindkét művelet hatására megnyílik a Makró párbeszédpanel.
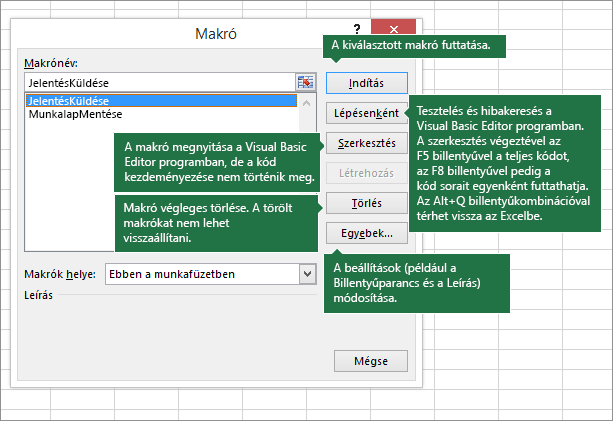
Figyelmeztetés: A makrófuttatás nem visszavonható művelet. Mielőtt első alkalommal futtatná a korábban rögzített makrók valamelyikét, mindenképpen mentse azt a munkafüzetet, amelyben futni fog a makró, de még jobb, ha a nem kívánt módosítások elkerüléséhez inkább a munkafüzet másolatán futtatja a makrót. Ha a makrófuttatás nem a várt eredményt hozta, mentés nélkül bezárhatja a munkafüzetet.
Az alábbi táblázatban a makrók Excelbeli használatával kapcsolatos további információkat gyűjtöttünk össze.
|
Feladat |
Leírás |
|
A választható makróbiztonsági beállításokra vonatkozó tudnivalók, valamint a beállítások ismertetése. |
|
|
Többféleképpen lehet makrót futtatni, például billentyűparanccsal, grafikus objektummal, a Gyorselérési eszköztárral, gombbal vagy akár egy munkafüzet megnyitásával. |
|
|
A munkafüzetekhez tartozó makrók a Visual Basic Editorral szerkeszthetők. |
|
|
Ha egy adott munkafüzet VBA típusú makrót tartalmaz, amelyet máshol szeretne használni, a makrót tartalmazó modult egy másik megnyitott munkafüzetbe másolhatja a Microsoft Visual Basic Editor használatával. |
|
|
Makró hozzárendelése objektumhoz, alakzathoz vagy grafikus elemhez |
|
|
Hozzárendelheti a makrót egy grafikus ikonhoz, és felveheti a Gyorselérési eszköztárra vagy a menüszalagra. |
|
|
Munkalapon lévő űrlapokhoz és ActiveX-vezérlőkhöz is hozzárendelheti a makrókat. |
|
|
Útmutató az Office-fájlokban lévő makrók engedélyezéséhez és letiltásához. |
|
|
A Visual Basic Editor megnyitása |
Nyomja le az Alt+F11 billentyűkombinációt. |
|
Útmutató a Visual Basic-elemekkel kapcsolatos súgótémakörök kereséséhez. |
Korábban rögzített kódok használata a Visual Basic Editorban (VBE)
A Visual Basic Editorban (VBE) használhatók a korábban rögzített kódok, ezenkívül felvehetők a saját készítésű változók, vezérlőstruktúrák és egyéb olyan kódok, amelyek rögzítésére nem alkalmas a makrórögzítő. Mivel a makrórögzítő a rögzítés közben elvégzett lépések szinte mindegyikét rögzíti, az összes szükségtelen rögzített kód eltávolítható a makróból. A korábban rögzített kódok áttekintése remek alkalmat kínál a VBA-programozási ismeretek elsajátítására és csiszolására.
Az Első lépések: VBA-kódok használata az Excelben című témakörben további információ található a korábban rögzített kódok módosításáról.
Makró rögzítése
Íme néhány hasznos tudnivaló a makrókkal kapcsolatban:
-
Ha egy Excelbeli tartományon futtatandó feladatsort elvégző makrót rögzített, a makró csak a tartomány celláin fog futni. Ha később új sort szúrt be a tartományba, a makró az új soron nem, csak az eredeti tartomány celláin futtatja a folyamatot.
-
Amennyiben sok feladatból álló hosszú folyamatot szeretne rögzíteni, célszerű a megfelelő feladatokat elvégző több kisebb makrót rögzíteni egyetlen hosszú makró helyett.
-
Az Excelen kívüli feladatok is rögzíthetők makróban. Ilyen esetben a makróbeli folyamat kiterjedhet más Office-alkalmazásokra és VBA-kompatibilis egyéb alkalmazásokra is. Rögzíthet például olyan makrót, amellyel először frissít egy Excel-táblázatot, majd megnyitja az Outlookot, és elküldi a táblázatot e-mailben a megadott e-mail-címre.
A makrókat és a VBA-eszközöket az alapértelmezés szerint rejtett Fejlesztőeszközök lapon találja. Első lépésként meg kell jelenítenie ezt a lapot.
-
Lépjen az Excel > Beállítások... > menüszalag & eszköztárat.
-
A Menüszalag testreszabása kategória Fő lapok listájában jelölje be a Fejlesztőeszközök jelölőnégyzetet, és kattintson a Mentés gombra.
A makró rögzítéséhez kövesse az alábbi lépéseket.
-
A Fejlesztőeszközök lapon kattintson a Makró rögzítése elemre.
-
Írja be a makró nevét a Makrónév mezőbe. A név legyen minél leíróbb, hogy később, több makró létrehozása esetén, gyorsan megtalálhassa a makrót.
Megjegyzés: A makrónév első karakterének betűnek kell lennie. A többi karakter lehet betű, szám vagy aláhúzásjel. A makrónév nem tartalmazhat szóközöket, de az aláhúzásjel szóelválasztóként is használható. Ha a megadott név cellahivatkozás, hibaüzenet jelezheti, hogy a makrónév érvénytelen.
-
A Makró helye listában válassza ki a makró mentési helyét.
Rendszerint az Ebben a munkafüzetben beállítást célszerű választani, ám ha az Excel egészében használható makrót szeretne, válassza az Egyéni makrómunkafüzetben elemet. Az Egyéni makrómunkafüzetben lehetőséget választva az Excel létrehoz egy PERSONAL.XLSB nevű rejtett egyéni makrómunkafüzetet (ha az még nem létezik), és abba menti a makrót. Az ebben a mappában található munkafüzetek az Excel indításakor automatikusan betöltődnek, a személyes makrómunkafüzetben lévő kódok pedig megjelennek a következő szakaszban ismertetett Makró párbeszédpanelen.
-
Ha hozzá szeretne rendelni egy billentyűparancsot a makró futtatásához, írja be a Billentyűparancs mezőbe a megfelelő kis- vagy nagybetűt. Érdemes olyan billentyűkombinációkat megadni, amelyekhez még nem tartoznak meglévő billentyűparancsok, mert amíg a makrót tartalmazó munkafüzet meg van nyitva, a makróhoz beállított billentyűparancs felülbírálja a már létező alapértelmezett Excel-billentyűparancsokat.
-
A Leírás mezőben röviden kifejtheti, hogy mit végez el a makró.
Bár a leírás mező megadása nem kötelező, javasoljuk, hogy adjon meg egyet. Hasznos, ha megad egy kifejező leírást minden olyan információval, amely hasznos lehet Önnek vagy a makrót futtató többi felhasználónak. Ha sok makrót hoz létre, a leírás segítségével gyorsan azonosíthatja, hogy melyik makró mit csinál, ellenkező esetben lehet, hogy találgatnia kell.
-
Indítsa el a rögzítést az OK gombra kattintva.
-
Hajtsa végre a rögzítendő műveleteket.
-
A Fejlesztőeszközök lapon kattintson a Rögzítés vége elemre.
Korábban rögzített makrók használata az Excelben
A Fejlesztőeszközök lap Makrók gombjára kattintva megjelenítheti a nyitva lévő munkafüzethez tartozó makrók listáját. A művelet hatására megnyílik a Makró párbeszédpanel.
Megjegyzés: A makrófuttatás nem visszavonható művelet. Mielőtt első alkalommal futtatná a korábban rögzített makrók valamelyikét, mindenképpen mentse azt a munkafüzetet, amelyben futni fog a makró, de még jobb, ha a nem kívánt módosítások elkerüléséhez inkább a munkafüzet másolatán futtatja a makrót. Ha a makrófuttatás nem a várt eredményt hozta, mentés nélkül bezárhatja a munkafüzetet.
Az alábbi táblázatban a makrók Excelbeli használatával kapcsolatos további információkat gyűjtöttünk össze.
|
Feladat |
Leírás |
|
Megtudhatja, hogy miként engedélyezheti vagy tilthatja le a makrókat a Mac Excelben. |
|
|
Ha egy adott munkafüzet VBA típusú makrót tartalmaz, amelyet máshol szeretne használni, a makrót tartalmazó modult egy másik megnyitott munkafüzetbe másolhatja a Microsoft Visual Basic Editor használatával. |
|
|
Makró hozzárendelése objektumhoz, alakzathoz vagy grafikus elemhez |
|
|
Hozzárendelheti a makrót egy grafikus ikonhoz, és felveheti a Gyorselérési eszköztárra vagy a menüszalagra. |
|
|
Munkalapon lévő űrlapokhoz és ActiveX-vezérlőkhöz is hozzárendelheti a makrókat. |
|
|
A Visual Basic Editor megnyitása |
Kattintson a Fejlesztőeszközök lap Visual Basic, illetve az Eszközök menü Makró > Visual Basic Editor parancsára. |
|
Útmutató a Visual Basic-elemekkel kapcsolatos súgótémakörök kereséséhez. |
További segítségre van szüksége?
Kérdéseivel mindig felkeresheti az Excel technikai közösség egyik szakértőjét, vagy segítséget kérhet a közösségekben.










