Megjegyzés: Ez a cikk elvégezte a feladatát, és hamarosan megszűnik. „A lap nem található” üzenet elkerülése érdekében eltávolítjuk azokat a hivatkozásokat, amelyekről tudomásunk van. Ha létrehozott erre a lapra mutató hivatkozásokat, távolítsa el őket, így közösen naprakészen tartjuk a webet.
Ha Excel-diagramot szeretne hozzáadni egy Word-dokumentumhoz, nem kell elindítania az Excelben. Ehelyett a Wordben létrehozhatja az Excel-diagramot, és szerkesztheti az adatsort, és testre szabhatja a diagramot.
-
A Word-dokumentumban kattintson a Beszúrás > Diagram gombra.
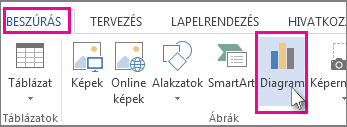
-
Válassza ki azt a típust, amelyet használni szeretne, például az oszlop- vagy a kördiagramot, és kattintson az OK gombra. (Ha nem tudja, melyiket válassza, haladjon végig a Minden diagram listán az egyes típusok előnézetének megtekintéséhez.)
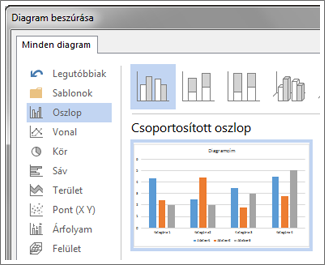
-
Írja be az adatokat a diagrammal együtt automatikusan megnyíló számolótáblába. Ha befejezte a beírást egy cellába, és a következőre lép, a diagram frissíti az adategyeztetést.
A diagram szerkesztése és testreszabása
Ha a diagram a helyén van, módosíthatja a színeket, a stílusokat, a részleteket, az összetevőket és az adatokat a kívánt mértékben és minél gyakrabban. Ez a három lépés segíthet a megközelítés rendszerezésében
-
Ha valamit módosítani szeretne az egész diagramról, kattintson a diagramra, és a jobb szél mentén négy gombot jeleníthet meg. Kattintson ide az elrendezési beállítások (alább láthatók), a Diagramelemek, a diagramtípusokés a diagram-szűrőkmódosításához.
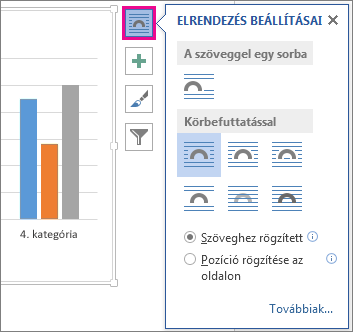
Vagy a diagramra kattintva nyissa meg a diagram-eszközök > a tervezést, és válasszon a különböző diagramtípusok, típusok és elemek közül.
-
Az adatszerkesztéshez kattintson a jobb gombbal a diagramra, majd az adatszerkesztés parancsra kattintva nyissa meg újra a számolótáblát. A számolótáblában végzett módosítások automatikusan megjelennek a diagramon. Vagy a tervezéscsoportban kattintson az adat> az adatszerkesztéselemre.
-
Ha szerkeszteni, módosítani, hozzáadni vagy eltávolítani szeretné a diagram egy adott elemét, például a jelmagyarázatot, a tengely címkéit, a címet, az adatsávokat vagy a hátteret, kattintson az adott elemre. Ezután kattintson a munkaterület jobb oldalán megjelenő Formátum ablaktábla beállításain. (Ha nem látható a Formátum ablaktábla, kattintson duplán a módosítani kívánt diagram-elemre.)
Ha például duplán kattint egy diagram tengelyére, megnyílik a tengely formázása munkaablak, és a tengely beállításai csoportban láthatja az ilyen típusú effektusokat. Kattintson az Árnyék, a ragyogásés a többiek elemre a lehetséges lépések megtekintéséhez.
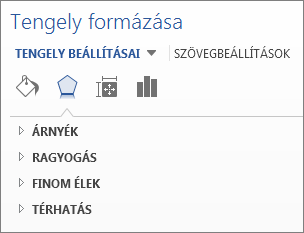
Ha már létrehozott egy olyan diagramot az Excelben, amelyet inkább a Wordbe szeretne másolni – Ha például automatikusan szeretné frissíteni a diagramot az eredeti Excel-munkafüzetben tárolt adatban, olvassa el a diagram beszúrása Excel-számolótáblából a Wordbecímű témakört.










