Az Office-bővítményekkel testre szabhatja dokumentumait, és gyorsabban hozzáférhet a weben lévő információkhoz. Kikereshet például elemeket a Wikipédiában vagy online térképet vehet fel a dokumentumába anélkül, hogy ki kellene lépnie az Excelből.
Az Excel COM-bővítményeiről keres információt? Ha igen, olvassa el a Bővítmények hozzáadása vagy eltávolítása című témakört.
Office-bővítmény letöltése az Excelhez
-
Kattintson a Fájl> Bővítmények beolvasása elemre. Közvetlenül telepíthet egy bővítményt a lapon, vagy kattintson a További bővítmények elemre a vizsgálathoz.
Vagy választhatja a Kezdőlap > bővítmények >További bővítmények lehetőséget is. -
Az Office-bővítmények mezőben válassza a Saját bővítmények lehetőséget a bővítmények megtekintéséhez. Vagy keresse meg a kívánt bővítményt az Áruház fülre kattintva és a Keresés mező használatával.
-
Kattintson egy bővítményre, ha szeretne többet megtudni róla, beleértve a hosszabb leírást és az ügyfélértékeléseket, ha elérhetők. Ezután kattintson a kívánt bővítmény Hozzáadás, Kipróbálás vagy Vásárlás gombjára.
Ha a rendszer arra kéri, hogy jelentkezzen be, írja be az Office-programokba való bejelentkezéshez használt e-mail-címet és jelszót. Tekintse át az adatvédelmi információkat, és kattintson a Folytatás gombra (ingyenes bővítmények esetén), vagy erősítse meg a fizetési adatokat, és véglegesítse a vásárlást.
Az Office-bővítmény használatának megkezdése az Excellel
Ha az Excelben szeretné használni a bővítményt, kattintson rá duplán a bővítmények listájában.
-
Kattintson a Kezdőlap> Bővítmények > További bővítmények elemre.
-
Az Office párbeszédpanelen válassza a Saját bővítmények lapot.
-
Válassza ki a bővítményt a Saját bővítmények lapon az Office-bővítmények párbeszédpanelen, és kattintson a Hozzáadás gombra a bővítmény telepítéséhez.
Office-bővítmény eltávolítása
-
Kattintson a Kezdőlap > Bővítmények > További bővítmények elemre.
-
Az Office-bővítmények párbeszédpanelen válassza a Saját bővítmények lapot, kattintson az eltávolítani kívánt bővítményre, és válassza az Eltávolítás lehetőséget.
-
A megerősítési ablakban kattintson az Eltávolítás gombra.
Fontos: Az Office-alkalmazások új neve Office-bővítmények. Folyamatosan frissítjük termékeinket, dokumentációinkat, példáinkat és más forrásainkat, hogy azok tükrözzék a platform nevének változását („Office-alkalmazások és SharePoint” névről „Office- és SharePoint-bővítmények” névre). Azért döntöttünk a változtatás mellett, hogy könnyebben meg lehessen különböztetni a bővítményplatformot az Office-appoktól (alkalmazásoktól). Amíg le nem zajlanak a módosítások, előfordulhat, hogy eltérhetnek az alkalmazásokban és az ebben a cikkben megjelenő párbeszédpanelek és üzenetek.
Office-bővítmények használata az Excel 2016-ban
Az Excel 2016-ban használhatja a webes Office-bővítményeket.
Office-bővítmény beszerzése az Excel 2016-hoz
-
Kattintson a Kezdőlap > Bővítmények > További bővítmények elemre.

-
Az Office-bővítmények párbeszédpanelen válassza az Áruház lapot, és keresse meg a kívánt bővítményt, vagy keressen rá egy bővítményre a Keresés mezőben.
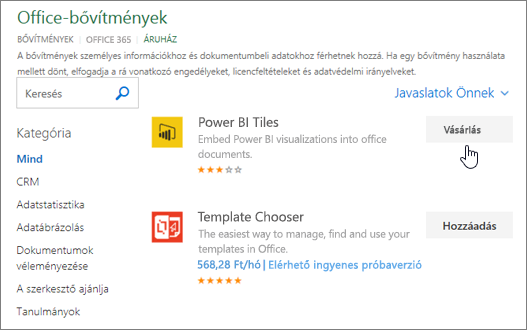
-
Kattintson egy bővítményre, ha szeretne többet megtudni róla, beleértve a hosszabb leírást és az ügyfélértékeléseket, ha elérhetők. Ezután kattintson a Hozzáadás vagy a Vásárlás gombra a kívánt bővítményhez.
Ha a program kéri, hogy jelentkezzen be, akkor adja meg az Office-alkalmazásokba való bejelentkezéshez használt e-mail címét és felhasználónevét. Tekintse át az adatvédelmi információkat, és kattintson a Folytatás gombra (ingyenes bővítmények esetén), vagy erősítse meg a fizetési adatokat, és véglegesítse a vásárlást.
Az Excel 2016-hoz készült Office-bővítmények használatbavétele
A bővítmény Excel 2016 való használatához kövesse az alábbi lépéseket:
-
Kattintson a Kezdőlap> Saját bővítmények elemre.

-
Az Office-bővítmény párbeszédpanelen kattintson a Saját bővítmények bármelyik bővítményére a használat megkezdéséhez.
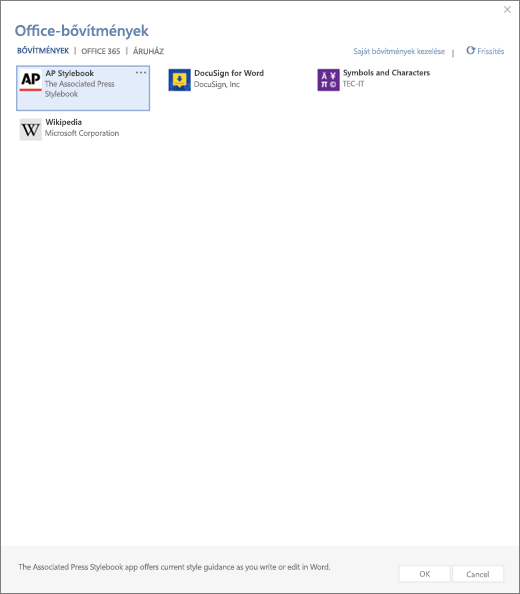
Megjegyzés: Ha új bővítményt kap, annak meg kell jelennie a Saját bővítmények listában. Ha nem, kattintson a Frissítés

Office-bővítmény eltávolítása
-
Kattintson a Kezdőlap > Bővítmények >További bővítmények elemre.
-
Az Office-bővítmények párbeszédpanel Saját bővítmények lapján kattintson a jobb gombbal az eltávolítani kívánt bővítményre, és válassza az Eltávolítás parancsot.
-
A megerősítési ablakban kattintson az Eltávolítás gombra.










