Az Excel számos előre definiált táblázatstílust kínál, amelyekkel gyorsan formázhatja a táblázatokat. Ha az előre definiált táblázatstílusok nem felelnek meg az igényeinek, egyéni táblázatstílust hozhat létre és alkalmazhat. Bár az egyéni táblázatstílusokat csak törölheti, az előre definiált táblázatstílusokat el is távolíthatja, így azok többé nem vonatkoznak egy adott táblázatra.
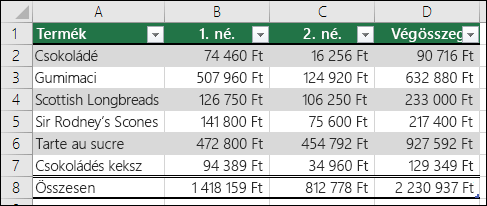
További táblázatformázási opciókhoz férhet hozzá a táblázatelemek Kész stílusok lehetőségét választva. Ilyen opciók például az Élőfej és az Összegsorok, az Első és az Utolsó oszlopok, a Sávos sorok és Oszlopok, valamint az Automatikus szűrés.
Megjegyzés: A témakörben szereplő képernyőképek az Excel 2016 programban készültek. Ha az Excel egy másik verzióját használja, előfordulhat, hogy kicsit mást lát a programban, de a funkciók - ha a leírás nem jelzi másképp - megegyeznek.
Táblázatstílus választása
Ha egy nem táblázatként formázott adattartománnyal dolgozik, az Excel automatikusan átalakítja egy táblázattá a táblázatstílus kiválasztásakor. Másik formátum választásával meglévő táblázatok formátumát is módosíthatja.
-
Jelöljön ki egy tetszőleges cellát a táblázatban vagy a táblázatként formázni kívánt cellatartományban.
-
A Kezdőlap lapon kattintson a Formázás táblázatként gombra.

-
Kattintson a használni kívánt táblázatstílusra.
Megjegyzések:
-
Automatikus előnézet – Az Excel automatikusan formázza a kiválasztott stílus előnézetével az adattartományt vagy a táblázatot, azonban a stílust csak akkor alkalmazza, ha lenyomja az Enter billentyűt vagy kattintással megerősíti a műveletet. A táblázatformátumok között az egérrel görgethet, vagy a nyílbillentyűkkel léphet.
-
A Formázás táblázatként beállítás hatására az Excel automatikusan átalakítja az adattartományt táblázattá. Ha nem táblázatban szeretne adataival dolgozni, ismét normál tartománnyá alakíthatja a táblázatot, és a korábban alkalmazott táblázatstílust is megtarthatja. További információ: Excel-táblázat átalakítása adattartománnyá.
Fontos:
-
Miután létrehozott egy egyéni táblázatstílust, az elérhetővé válik a Táblázatstílusok gyűjtemény Egyéni területén.
-
Az Excel csak az aktuális munkafüzetben tárolja az egyéni táblázatstílusokat, azok más munkafüzetekben nem érhetők el.
Egyéni táblázatstílus létrehozása
-
Jelölje ki azon táblázat egyik celláját, amellyel létre szeretné hozni az egyéni stílust.
-
A Kezdőlap lapon kattintson a Formázás táblázatként lehetőségre, vagy bontsa ki a Táblázateszközök > Tervezés lap (Mac számítógépen a Táblázat lap) Táblázatstílusok gyűjteményét.
-
Kattintson az Új táblázatstílus lehetőségre. Ekkor megnyílik az Új táblázatstílus párbeszédpanel.
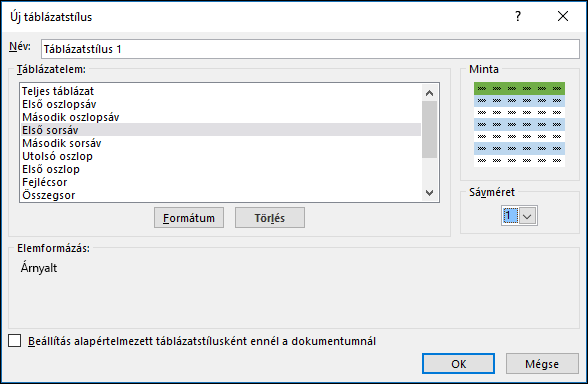
-
A Név mezőbe írja be az új táblázatstílus nevét.
-
A Táblázatelem mezőben végezze el a következő műveletek egyikét:
-
Elem formázásához kattintson az elemre, majd a Formátum lehetőségre, és válassza a kívánt formázási beállításokat a Betűtípus, Szegély vagy Kitöltés lapokon.
-
Egy elem meglévő formázásának eltávolításához kattintson az elemre, majd a Törlés lehetőségre.
-
-
Az Előnézet területen megtekintheti, hogyan módosítják az elvégzett formázási beállítások a táblázatot.
-
Ha az új stílust az alapértelmezett táblázatstílusként szeretné használni az aktuális munkafüzetben, jelölje be a Beállítás alapértelmezett táblázatstílusként a dokumentumban jelölőnégyzetet.
Egyéni táblázatstílus törlése
-
Jelölje ki azon táblázat egyik celláját, amelyből törölni szeretné az egyéni táblázatstílust.
-
A Kezdőlap lapon kattintson a Formázás táblázatként lehetőségre, vagy bontsa ki a Táblázateszközök > Tervezés lap (Mac számítógépen a Táblázat lap) Táblázatstílusok gyűjteményét.
-
Az Egyéni területen kattintson a jobb gombbal a törölni kívánt táblázatstílusra, majd kattintson a helyi menü Törlés lehetőségére.
Megjegyzés: Az aktuális munkafüzet minden olyan táblázata, amely ezt a táblázatstílust használja, az alapértelmezett táblázatformátumban fog megjelenni.
-
Jelölje ki azon táblázat egyik celláját, amelyből el szeretné távolítani az aktuális táblázatstílust.
-
A Kezdőlap lapon kattintson a Formázás táblázatként lehetőségre, vagy bontsa ki a Táblázateszközök > Tervezés lap (Mac számítógépen a Táblázat lap) Táblázatstílusok gyűjteményét.
-
Kattintson a Törlés parancsra.
A táblázat az alapértelmezett táblázatformátumban fog megjelenni.
Megjegyzés: A táblázatstílus eltávolítása nem távolítja el a táblázatot. Ha nem táblázatban szeretne dolgozni az adataival, alakítsa a táblázatot normál tartománnyá. További információ: Excel-táblázat átalakítása adattartománnyá.
Számos táblázatstílushoz kapcsolódó beállítás ki- és bekapcsolható. A beállítások alkalmazásához:
-
Jelölje ki a táblázat egyik celláját.
-
Lépjen a Táblázateszközök > Tervezés területre, Mac számítógépen a Táblázat lapra, és Táblázatstílusok beállításai csoportban jelölje be vagy törölje a jelölést az alábbi beállítások jelölőnégyzeteiből:
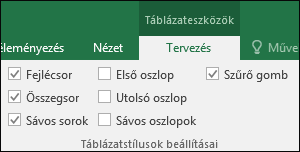
-
Fejlécsor – A táblázat első sorának formázása.
-
Összegsor – Egy legördülő listából gyorsan hozzáadhat RÉSZÖSSZEG függvényeket a táblázathoz, például a SZUM, az ÁTLAG, a DARAB, a MIN és a MAX függvényeket. A RÉSZÖSSZEG függvényekkel mellőzheti vagy belefoglalhatja a rejtett sorokat a számításokba.
-
Első oszlop – A táblázat első oszlopának formázása.
-
Utolsó oszlop – A táblázat utolsó oszlopának formázása.
-
Sávos sorok – A könnyebb olvashatóság érdekében a páros és páratlan sorokat váltakozó árnyékolással jeleníti meg.
-
Sávos oszlopok – A könnyebb olvashatóság érdekében a páros és páratlan oszlopokat váltakozó árnyékolással jeleníti meg.
-
Szűrő gomb – Az AutoSzűrő ki- és bekapcsolása.
-
A Webes Excel táblázatstílus-beállításaival formázhatja a táblázatelemeket.
A táblázatstílus beállításainak kiválasztása a táblázatelemek formázásához
Számos táblázatstílushoz kapcsolódó beállítás ki- és bekapcsolható. A beállítások alkalmazásához:
-
Jelölje ki a táblázat egyik celláját.
-
A Táblázattervező lap Stílusbeállítások csoportjában jelölje be az alábbi jelölőnégyzetek egyikét, vagy törölje belőle a jelölést:
-
Fejlécsor – A táblázat első sorának formázása.
-
Összegsor – Egy legördülő listából gyorsan hozzáadhat RÉSZÖSSZEG függvényeket a táblázathoz, például a SZUM, az ÁTLAG, a DARAB, a MIN és a MAX függvényeket. A RÉSZÖSSZEG függvényekkel mellőzheti vagy belefoglalhatja a rejtett sorokat a számításokba.
-
Sávos sorok – Páratlan és páros sorokat jeleníthet meg váltakozó árnyékolással az olvasás megkönnyítése érdekében.
-
Első oszlop – A táblázat első oszlopának formázása.
-
Utolsó oszlop – A táblázat utolsó oszlopának formázása.
-
Sávos oszlopok – Páratlan és páros oszlopokat jeleníthet meg váltakozó árnyékolással az olvasás megkönnyítése érdekében.
-
Szűrő gomb – Az AutoSzűrő ki- és bekapcsolása.
-
További segítségre van szüksége?
Kérdéseivel mindig felkeresheti az Excel technikai közösség egyik szakértőjét, vagy segítséget kérhet a közösségekben.
Lásd még
Videó: Excel-táblázat létrehozása
Adatok összegzése Excel-táblázatban
Táblázat átméretezése sorok és oszlopok hozzáadásával és eltávolításával
Az Excel-táblázatokkal kapcsolatos kompatibilitási problémák
Excel-táblázat exportálása a SharePointba










