Az Esetek olyan értékhalmazok, amelyeket az Excel mentés után automatikusan helyettesíthet a munkalapokon. Különböző értékcsoportokat hozhat létre és menthet esetekként, majd az esetek között váltva megtekintheti a különböző eredményeket.
Ha több embertől gyűjt esetekben felhasznált adatokat, azokat különálló munkafüzeteken csoportosíthatja, majd egyesítheti a különböző munkafüzetek eseteit.
Ha létrehozta az összes szükséges esetet, azokról összegző jelentést készíthet, amely az összes eset adatait tartalmazza.
Az eseteket az Adatok fül Lehetőségelemzés csoportjában, az Esetvizsgáló varázslóval kezelheti.
Az Excel háromféle lehetőségelemzéssel rendelkezik: Esetek, Adattáblák és Célértékkeresés. Az esetek és az adattáblák bemeneti értékhalmazok alapján készítenek lehetséges kimenetelekről szóló kimutatásokat. A célértékkeresés eltér az esetektől és az adattábláktól, ugyanis az eredményt alapul véve készít kimutatást az eredményt előállító lehetséges bemeneti értékekről.
Minden eset legfeljebb 32 változó értéket tartalmazhat. Ha több mint 32 értéket szeretne elemezni, az értékek pedig csak egy vagy két változót képviselnek, használja az adattáblákat. Bár az adattáblák csak egy vagy két változóval képesek dolgozni (egy a bemeneti cella sorban, egy a bemeneti cella oszlopban), a változók értékének száma nincs korlátozva. Egy eset legfeljebb 32 különböző értékkel rendelkezhet, de korlátlan számú esetet létrehozhat.
Lehetőségelemzést ezen a három eszközön kívül bővítményekkel is végezhet, például a Solver bővítménnyel. A Solver bővítmény hasonlít a célértékkereséshez, azonban több változóval képes dolgozni. Ezen kívül a kitöltőjellel és az Excel különböző beépített parancsaival előrejelzéseket is készíthet. Összetettebb modellekhez használja az Analysis ToolPak bővítményt.
Tegyük fel, hogy egy költségvetést szeretne létrehozni, de nem biztos a bevételének összegében. Az esetekkel különböző lehetséges értékeket adhat meg a bevételnek, majd az esetek között váltva lehetőségelemzéseket végezhet.
Tegyük fel például, hogy a legrosszabb esetben a bruttó bevétel 50000 forint, az eladott termékek költsége pedig 13200 forint, ami 36800 forintos bruttó nyereséget jelent. Ezen értékek esetként való meghatározásához elsőként meg kell adnia az értékeket egy munkalapon, az alábbi ábra szerint:
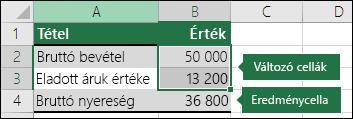
A Változó cellák tartalmazzák a beírt értékeket, az Eredménycella pedig a Változó cellák alapján létrehozott képletet (az ábrán a B4 cella képlete az =B2-B3 művelet).
Következő lépésként azEsetvizsgáló párbeszédpanelével elmentheti az értékeket egy esetként. Válassza az Adatok lap > Lehetőségelemzés > Esetvizsgáló > Hozzáadás lehetőséget.
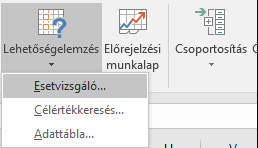
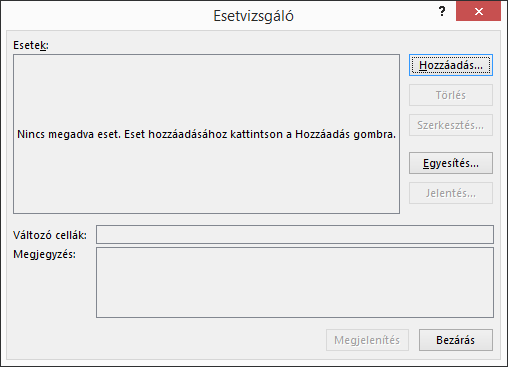
A Forgatókönyv neve párbeszédpanelen nevezze el a legrosszabb esetet, és adja meg, hogy a B2 és a B3 cella a forgatókönyvek között változó értékek legyenek. Ha a Forgatókönyv hozzáadása előtt kijelöli a Változó cellákat a munkalapon, az Esetkezelő automatikusan beszúrja a cellákat, ellenkező esetben kézzel is beírhatja őket, vagy használhatja a Cellák módosítása párbeszédpanel jobb oldalán található cellakijelölési párbeszédpanelt.
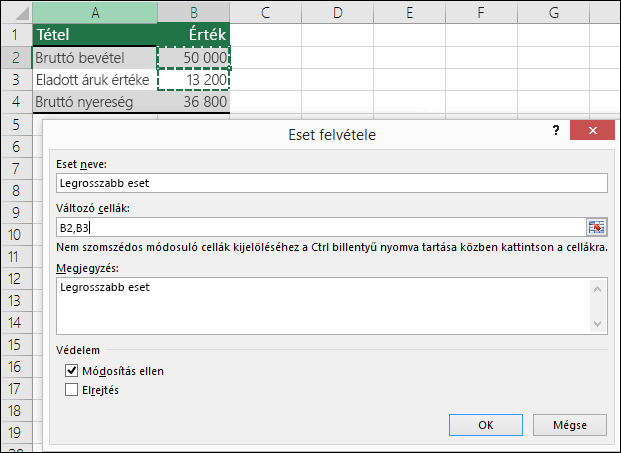
Megjegyzés: Bár ebben a példában csak két változó cella szerepel (B2 és B3), az esetek akár 32 cellát is tartalmazhatnak.
Védelem – Az eseteknek védelmet is nyújthat, ennek megfelelően jelölje be a Védelem szakasz megfelelő jelölőnégyzeteit, vagy törölje belőlük a jelölést, ha nem szeretne védelmet az eseteknek.
-
A Módosítások ellen jelölőnégyzettel meggátolhatja, hogy a védett munkalapon szerkesszék az esetet.
-
Az Elrejtés jelölőnégyzettel meggátolhatja, hogy a védett munkalapon megtekintsék az esetet.
Megjegyzés: Ezek a beállítások csak a védett munkalapokra vonatkoznak. A védett munkalapokkal kapcsolatos további információkért lásd: Munkalap védelme
Most tegyük fel, hogy a legkedvezőbb esetben a bruttó bevétel 150 000 forint, az eladott termékek költsége pedig 26000 forint, ami 124 000 forintos bruttó nyereséget jelent. Ha ezeket az értékeket egy esetként szeretné meghatározni, hozzon létre egy új esetet, nevezze el Legkedvezőbb esetnek, és adja meg a B2 (150 000), illetve a B3 cella (26000) értékeit. Mivel a bruttó nyereség (B4 cella) egy képlet – a bevétel (B2) és a költségek (B3) különbsége –, a B4 cellát nem kell módosítania a Legkedvezőbb esethez.
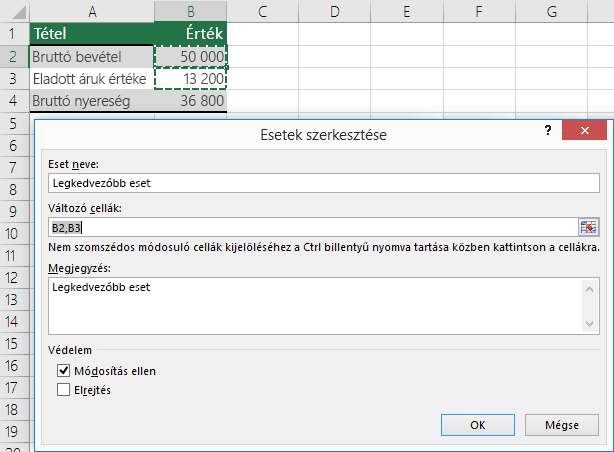
Az eset mentése után elérhetővé válik a lehetőségelemzéshez használható esetek listájában. Ha a Legkedvezőbb esetet jelenítette meg, a munkalap értékei a fenti ábrához képest az alábbi ábra szerint módosultak:
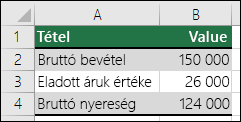
Előfordulhat, hogy az összes megvizsgálandó eset létrehozásához szükséges minden megtalálható egy munkalapon vagy munkafüzetben. Célszerű azonban más forrásokból is esetadatokat gyűjteni. Tegyük fel például, hogy vállalati költségvetést szeretne készíteni. Szüksége lehet különböző részlegektől, például az értékesítési, a pénzügyi, a termelési, a marketing és a jogi osztálytól gyűjtött adatokra, mivel mindegyik ilyen forrás más adatokkal szolgál a költségvetéshez.
Ezeket az eseteket összegyűjtheti egy munkalapon az Egyesítés paranccsal. Minden forrás tetszőleges számú változó cellaértéket adhat meg. Előfordulhat például, hogy minden részlegtől kiadási előrejelzést kér, bevételi előrejelzést viszont csak néhánytól.
Az egyesítési folyamat során az Esetvizsgáló elindítja az Esetek egyesítése varázslót, amely megjeleníti az aktív munkafüzet összes munkalapját, valamint az egyéb megnyitott munkalapokat. A varázslóból megtudhatja, hány eset található az egyes kijelölt munkalapokon.
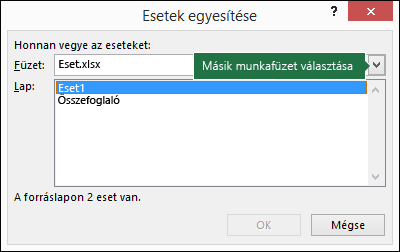
Amikor különböző forrásokból gyűjt eseteket, célszerű ugyanazt a cellastruktúrát alkalmazni mindegyik munkafüzetben. Például a Bevétel következetesen mindig a B2 cellába, a Kiadások pedig a B3 cellába kerüljön. Ha a különböző forrásokból származó esetekhez eltérő struktúrát alkalmaz, az az eredmények egyesítését is megnehezítheti.
Tipp: Célszerű elsőként saját esetet létrehozni, majd az azt tartalmazó munkafüzet másolatát elküldeni a kollégáinak. Így meggyőződhet arról, hogy minden eset ugyanazzal a struktúrával bír.
Ha több esetet szeretne összehasonlítani, egy azokat azonos oldalon megjelenítő összegző jelentéssel megteheti. A jelentés egymás mellett, vagy kimutatásban is megjelenítheti az eseteket.
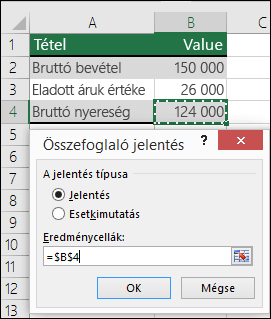
Az előző két példaeseten alapuló esetösszegző jelentés így nézne ki:
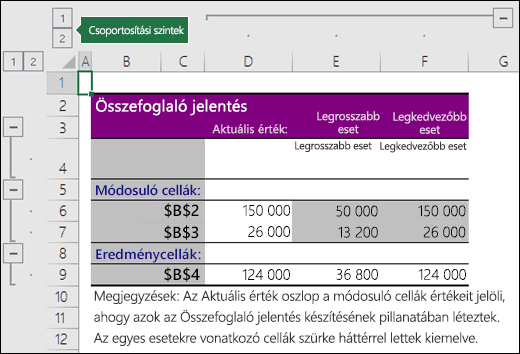
Megfigyelheti, hogy az Excel automatikusan hozzáadott Csoportosítási szinteket, amely választóival kibontható és összecsukható a nézet.
Az összegző jelentés végén megjelenik egy megjegyzés, amely leírja, hogy az Aktuális értékek oszlop a változó cellák az esetösszegző jelentés létrehozása idején meglévő értékeit képviseli, valamint azt, hogy az esetenként változó cellák szürkével vannak kiemelve.
Megjegyzések:
-
Az összegző jelentés alapértelmezés szerint cellahivatkozásokkal azonosítja a Változó cellákat és az Eredménycellákat. Ha az összegző jelentés futtatása előtt névvel ellátott tartományt hoz létre a celláknak, a jelentés cellahivatkozások helyett a cellák neveit fogja tartalmazni.
-
Az Excel nem számolja újra automatikusan az esetjelentéseket. Ha módosítja egy eset értékeit, a módosítások nem jelennek meg a meglévő összegző jelentésben, azonban egy újban már igen.
-
Eredménycellák nélkül is készíthet esetösszegző jelentést, esetkimutatást azonban nem.
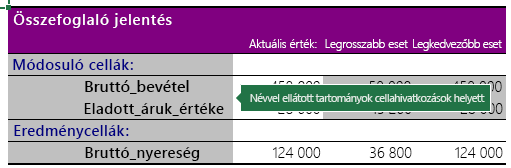
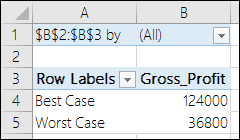
További segítségre van szüksége?
Kérdéseivel mindig felkeresheti az Excel technikai közösség egyik szakértőjét, vagy segítséget kérhet a közösségekben.
Lásd még
Bevezetés a lehetőségelemzésbe
Probléma meghatározása és megoldása a Solverrel
Komplex adatelemzés az Analysis ToolPak bővítménnyel
A képletek áttekintése az Excelben
Képletekben lévő hibák keresése és javítása










