Emlékeztetők bekapcsolása, elhalasztása vagy eltávolítása az Outlookban
Az Outlook-emlékeztetők előugranak az e-mail vagy a naptár felett, hogy értesüljön arról, hogy egy ütemezett esemény hamarosan elindul.
Megjegyzés: Ez a funkció az Outlook 2019-ben nem támogatott.
A szakasz tartalma
Megjegyzés: Ha az Új Outlook lap lépései nem működnek, előfordulhat, hogy még nem használja az új Windows Outlookot. Válassza a Klasszikus Outlook lehetőséget, és kövesse ezeket a lépéseket.
Esemény vagy feladat kihagyása vagy mellőzése
Az új emlékeztetők ablakban választhat, hogy kihagyja a naptáreseményeket és -feladatokat, bekapcsolódik egy Teams-értekezletbe, vagy elveti az eseményeket és feladatokat.
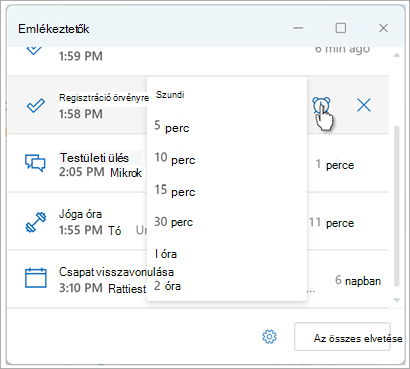
Az emlékeztető ablak be- és kikapcsolható.
Naptáresemények értesítési ablakának be- és kikapcsolása
Beállíthatja, hogy az Outlook megjelenítse a naptár és a Teendő (vagy Feladat) emlékeztetőit egy külön ablakban, amely a többi éppen megnyitott programra mutat.
-
Lépjen a Beállítások > Általános > értesítések területre.
-
Az Értesítés erről területen lépjen a Naptár szakaszra, és állítsa a kapcsolót Ki értékre, ha nem szeretné látni ezeket az értesítéseket.
Az értesítések bekapcsolásához állítsa a kapcsolót Be állásba, és bontsa ki a Naptár szakaszt. Válassza ki például, hogy hogyan szeretné megtekinteni az emlékeztetőket, szeretne-e előugró emlékeztetőt kapni, és hogy szeretne-e értesítési hangot kapni. -
Ha el szeretné utasítani a korábbi események emlékeztetőit (például nem volt távol, és nem szeretne visszatérni a korábbi események emlékeztetőihez), válassza a Korábbi események emlékeztetőinek automatikus elvetése váltógombot. (Megjegyzés: ez a kapcsoló csak akkor érhető el, ha az Értesítés stílustEmlékeztető értékre állítja.)
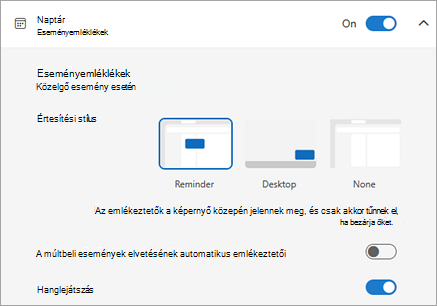
Emlékeztetők hozzáadása vagy eltávolítása az összes naptáreseményhez vagy csak néhány naptáreseményhez
Alapértelmezett emlékeztető beállítása az összes naptáreseményhez
Ez a beállítás a meglévő értekezletekre és az Ön által létrehozott új értekezletekre vonatkozik.
-
Lépjen a Beállítások > Naptár > Események és meghívók területre.
-
A Létrehozott események területen válassza az Alapértelmezett emlékeztető legördülő menüt, majd válassza ki azt az alapértelmezett időtartamot, amelyet a közelgő eseményekről szeretne emlékeztetni. Ha a rendszer kéri, válassza a Mentés lehetőséget.
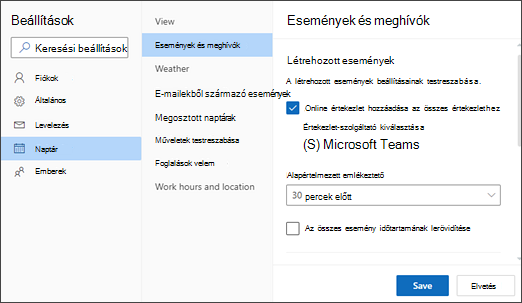
Emlékeztető beállítása egyetlen értekezlethez vagy sorozathoz
Felülbírálhatja egyetlen értekezlet vagy értekezletsorozat alapértelmezett emlékeztetőbeállítását.
-
A navigációs panelen válassza a Naptár lehetőséget.
-
A Naptár ablakban jelölje ki és nyissa meg a módosítani kívánt értekezletet.
-
Ha értekezletsorozatot módosít, először válassza a Sorozat megtekintése lehetőséget. Ha egyetlen eseményt módosít (vagy egy eseménysorozatot, ha a Sorozat megtekintése lehetőséget választotta), a Beállítások csoportban válassza az Emlékeztető legördülő menüt, majd adja meg az új emlékeztető időpontját. Ha nem szeretne emlékeztetőt kapni az eseményről vagy sorozatról, válassza a Ne emlékeztessen lehetőséget.
Feladatok emlékeztetőinek hozzáadása vagy eltávolítása
-
A navigációs panelen válassza a Teendő lehetőséget.
-
Jelölje ki azt a feladatot, amelyhez emlékeztetőt szeretne hozzáadni, majd a munkaablakban válassza az Emlékeztető lehetőséget.
Az emlékeztető eltávolításához jelölje ki a feladatot, majd vigye az egérmutatót az emlékeztető fölé, amíg ki nem emeli, és megjelenik a mégse ikon. Jelölje ki az emlékeztető elvetéséhez.
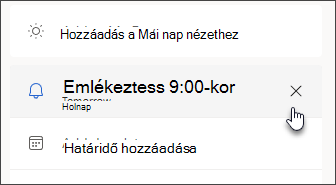
Az Outlook-értesítések nem működnek
Ha beállítja az értesítéseket az Outlookban, de úgy találja, hogy nem működnek, lehetséges, hogy az Értesítések, a Fókuszsegéd vagy a Ne zavarjanak windowsos beállításai okozzák a problémákat. Az alábbi Windows-beállításokkal kapcsolatos segítségért lásd:
Emlékeztetők megjelenítése más programokban vagy alkalmazásokban
Beállíthatja, hogy az Outlook megjelenítse az emlékeztető ablakot a többi programon, amelyen éppen dolgozik.
-
Válassza a Fájl > Beállítások > Speciális lehetőséget.
-
Az Emlékeztetők szakaszban jelölje be az Emlékeztetők megjelenítése más ablakok tetején jelölőnégyzetet.

-
Kattintson az OK gombra.
Megjegyzés: Ez a funkció nem érhető el az Outlook 2013, Outlook 2016, Outlook 2019 vagy 2021 esetén. Microsoft 365 előfizetők számára ez a verzió az 1804-es (9226.2114-es build) vagy újabb verzióban érhető el.
Értekezletek emlékeztetőinek hozzáadása vagy eltávolítása
Ez a naptár összes meglévő találkozójára és értekezletére vonatkozik. Mentse ezt a beállítást a jövőbeli találkozókhoz és értekezletekhez.
-
Kattintson a Fájl > Beállítások > Naptár kategóriára.
-
A Naptár beállításai csoportban válassza az Alapértelmezett emlékeztetők lehetőséget, vagy törölje a jelölést.
-
Itt adhatja meg, hogy az új naptárelemek (például 15 perc, 30 perc stb.) előtt mikor szeretne emlékeztetőt kapni.
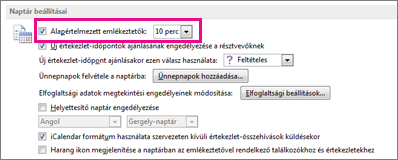
Ez csak a naptárban kijelölt értekezletre vonatkozik.
-
A képernyő alsó részén kattintson a Naptár lehetőségre.

-
Nyissa meg az értekezletet. Ha az Ismétlődő elem megnyitása párbeszédpanel megjelenik, tegye a következők valamelyikét:
-
Ha az emlékeztetőt egy sorozathoz tartozó találkozó vagy értekezlet csupán egyetlen alkalmára szeretné beállítani, válassza a Csak ezt az egy előfordulást lehetőséget.
-
Ha egy sorozatban lévő összes találkozóhoz vagy értekezlethez szeretne emlékeztetőt beállítani, akkor válassza Az egész sorozatot lehetőséget.
-
-
Az Értekezlet lapon (ismétlődő értekezletek esetén ez az Értekezletsorozat lap, kattintson az Emlékeztető legördülő listára, és adja meg, hogy mennyi idő elteltével kapjon emlékeztetőt a találkozó vagy értekezlet. Az emlékeztető kikapcsolásához válassza a Nincs lehetőséget.
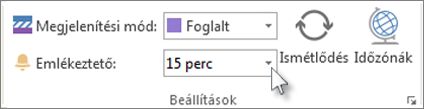
Korábbi események emlékeztetőinek automatikus elvetése
Ha nem szeretne emlékeztetőket látni a múltbeli eseményekről, utasíthatja az Outlookot, hogy automatikusan zárja be a múltbeli események emlékeztetőit. Ha például három napig nem dolgozik az irodában, előfordulhat, hogy nem szeretne visszatérni, és emlékeztetőket látni azokról az értekezletekről, amelyek akkor történtek, amikor ön távol volt.
-
Válassza a Fájl > Beállítások > Speciális lehetőséget.
-
Az Emlékeztetők szakaszban válassza a Korábbi események emlékeztetőinek automatikus elvetése lehetőséget.
Emlékeztetők beállítása e-mailekhez
-
A képernyő alsó részén kattintson a Levelek lehetőségre.

-
Jelöljön ki egy e-mailt.
-
Kattintson a Kezdőlap > Elintézendő > Emlékeztető hozzáadása lehetőségre.
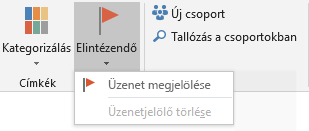
-
Az Egyéni párbeszédpanelen jelölje be az Emlékeztető jelölőnégyzetet, illetve törölje a jelet a jelölőnégyzetből.
Emlékeztető beállítása feladatokhoz
-
A képernyő alsó részén kattintson a Feladatok lehetőségre.

-
A feladatok megtekintéséhez kattintson a Kezdőlap > Feladatlista parancsra.

-
Kattintson egy feladatra a listában.
-
Az alábbi lehetőségek közül választhat:
-
Ha feladatemlékeztetőt szeretne hozzáadni a Feladatok listához, jelölje ki a feladatot, majd a Nyomon követés csoportban válasszon egy határidőt a határidő teljesítéséhez.
-
Ha el szeretne távolítani egy feladatemlékeztetőt a Feladatok listáról/To-Do listáról, a Feladat kezelése csoportban kattintson az Eltávolítás a listáról elemre.
-











