Ha e-mailt hoz létre a Outlook-ben, a legtöbb lehetőséget és konfigurációt kínálja az Outlook funkciókhoz. Függetlenül attól, hogy milyen típusú az üzenet – személyes vagy vállalati –, amit éppen ír, mindig találhat rá módot egyedi stílusának hozzáadására.
Megjegyzés: Outlook az e-mailek Word alapuló szerkesztőt használ. Ha segítségre van szüksége a funkciók szerkesztéséhez, indítsa el Word, nyomja le az F1 billentyűt, majd keresse meg Word Súgóban.
Kézbesítési beállítások megadása
A kézbesítési lehetőségek közé tartozik az üzenet fontossági szintjének beállítása, a lejárati dátum megadása, valamint az üzenet elküldésének időpontja és dátuma.
Beállíthatja az üzenet fontossági szintjét, hogy a címzettek láthassák a mutatót a saját Beérkezett üzenetek mappájukban, mielőtt megnyitják. A fontossági szint beállítása lehetővé teszi, hogy a címzettek az üzeneteket sürgősség szerint rendezzék.
-
Az Üzenet lap Címkék csoportjában válassza a Fontos vagy az Alacsony fontos lehetőséget. A kijelölt ikon ki van emelve, hogy megjelenjen az aktív.
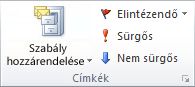
Amikor egy üzenet lejár, az üzenet fejléce látható marad Outlook mappákban. Bár az üzenet áthúzással jelenik meg, továbbra is megnyitható.
-
A Beállítások lap További beállítások csoportjában válassza az Üzenetbeállítások párbeszédpanel-megnyitó

-
A Tulajdonságok párbeszédpanel Kézbesítési beállítások területén jelölje be a Lejárat után jelölőnégyzetet, majd válasszon egy dátumot és időpontot.
Ha Microsoft Exchange e-mail-fiókot használ, késleltetheti egyetlen üzenet kézbesítését. Az e-mail-fiók típusától függetlenül mindenki használhat szabályokat az összes üzenet kézbesítésének késleltetésére, ha a Küldés gomb választása után egy meghatározott ideig a Kimenő üzenetek mappában tartja őket.
E-mail kézbesítésének késleltetése csak Exchange fiókok esetében
-
A Beállítások lap További beállítások csoportjában válassza a Kézbesítés késleltetése lehetőséget. Megjelenik a Tulajdonságok párbeszédpanel, amelyen be van jelölve a Ne kézbesítsen jelölőnégyzet.
-
Válassza ki a kívánt szállítási dátumot és időpontot.
Megjegyzés: Minden késleltetni kívánt üzenetnél a Kézbesítés késleltetése lehetőséget kell választania. Az összes üzenet késleltetéséhez kövesse az alábbi eljárást az e-mailek kézbesítésének késleltetéséhez az összes e-mail fiókhoz.
E-mail kézbesítésének késleltetése az összes e-mail fiókhoz
A Szabályok varázslóban testre szabhatja a beállításokat, így korlátozhatja a késleltetési feltételek korlátozását.
-
Bármely Outlook nézetben válassza a Fájl fület.
-
Válassza a Szabályok kezelése & riasztások > új szabály lehetőséget.
-
Az 1. lépés: Sablon kiválasztása területen, a Kiindulás üres szabályból területen válassza a Szabály alkalmazása az elküldött üzenetekre lehetőséget, majd kattintson a Tovább gombra.
-
Kattintson ismét a Tovább gombra, és amikor megjelenik az Ez a szabály minden elküldött üzenetre érvényes lesz, válassza az Igen lehetőséget.
-
Az 1. lépés: Művelet(ek) kiválasztása területen jelölje be a kézbesítés késleltetése néhány perccel jelölőnégyzetet.
-
A 2. lépés: A szabály leírásának szerkesztése (kattintson egy aláhúzott értékre) területen válassza ki az aláhúzott kifejezést( néhányat).
-
Adjon meg egy 1 és 120 közötti számot, majd kattintson az OK gombra.
-
Válassza a Befejezés gombot, és amikor megjelenik az Ez a szabály egy ügyféloldali szabály üzenet, és csak az Outlook futtatásakor fog feldolgozni, kattintson az OK gombra.
Megjegyzés: Ez az új szabály késlelteti a 7. lépésben megadott percek száma szerint küldött összes üzenetet. Outlook ennyi percig kell futnia, miután a Küldés gombot választotta a megadott késleltetéshez.
Az üzenet megjelenésének módosítása
Legalább nyolcféleképpen módosíthatja az üzenetek megjelenését.
-
A Beállítások lap Témák csoportjában válassza az Oldalszín lehetőséget.
Megjegyzés: Helyezze a kurzort az üzenet törzsébe az Oldalszín beállítás elérhetővé tétele érdekében.
-
Tegye a következők valamelyikét:
-
Válasszon egy színt a Színösszeállítás vagy a Szokásos színek palettán.
-
A További színek elemet választva részletesebb palettát kaphat.
-
Válassza a Nincs szín lehetőséget a színek eltávolításához.
-
-
A Kitöltési effektusok elemet választva színátmenetet, anyagmintát, mintázatot vagy képet adhat hozzá, majd kiválaszthatja a kívánt kitöltési beállításokat.
Megjegyzés: Ha a 2. lépésben színt választott, a színátmenet, az anyagminta vagy a minta ezen a színen alapul.
Az üzenet betűtípusát többféleképpen is módosíthatja.
-
Az Üzenet lap Egyszerű szöveg csoportjában kiválaszthatja a betűtípust, a betűméretet, a betűstílust (félkövér, dőlt és aláhúzott), a betűszínt és a szövegkiemelést.
-
A Szöveg formázása lap Betűtípus csoportjában kiválaszthatja a betűtípust és a betűméretet, és egy lépéssel növelheti vagy csökkentheti a méretet. Módosíthatja a betűstílust is (félkövér, dőlt, aláhúzott, áthúzott, alsó index, felső index); módosíthatja az esetet, a betűszínt és a szövegkiemelést; lehetőséget, és távolítsa el az összes betűtípus-formázást.
-
A szöveg kijelölésekor megjelenő minipulton kiválaszthatja a betűtípust, növelheti vagy csökkentheti a méretet egy lépéssel, kiválaszthat egy témát, használhatja a Formátummásolót, kiválaszthatja a betűstílust (félkövér, dőlt és aláhúzott), és kiemelheti a szöveget.
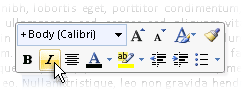
-
A Szöveg formázása lap Stílusok csoportjában választhat stílusokat.
Tipp: Stílusok használatával profi megjelenésű üzeneteket hozhat létre.
A grafikus elemek felhívhatják az üzenet címzettjeinek figyelmét, de növelhetik az üzenet fájlméretét is. Ez az egyik oka annak, hogy a grafikus elemeket moderálásban kell használni. Az üzenet háttérbeli megjelenésének módosításához lásd: Háttérszín, színátmenet, anyagminta, minta vagy kép hozzáadása.
Kép hozzáadása
-
A Beszúrás lap Ábrák csoportjában válasszon az alábbi ábrák közül:
Kép
-
Válassza a Kép lehetőséget, majd tallózással keresse meg azt a mappát, ahová a kívánt képet menteni szeretné.
-
Jelölje ki a képet, majd kattintson a Beszúrás gombra.
A kép húzási fogópontjaival átméretezheti vagy elforgathatja a képet. További képbeállításokért kattintson a jobb gombbal a képre, és válasszon egy parancsot.
ClipArt-elemek
A ClipArt-tár nem érhető el Outlook 2016 vagy Outlook 2013; Az Outlook azonban továbbra is segíthet a ClipArt-elemek beszúrásában. További információ: ClipArt-elemek hozzáadása a fájlhoz.
ClipArt-elem hozzáadása az Outlook 2010-ben létrehozott üzenethez:
-
Válassza a ClipArt elemet, írja be a keresett kép leírását , majd kattintson az Ugrás gombra.
-
Jelölje be a Office.com tartalom belefoglalása jelölőnégyzetet, ha a Office.com elérhető ClipArt-elemeket is meg szeretné adni.
-
Válassza ki a beszúrni kívánt képet.
Alakzatok
-
Válassza az Alakzatok lehetőséget, majd válassza ki a kívánt alakzatot.
További alakzatbeállításokért kattintson a jobb gombbal az alakzatra, és válasszon egy parancsot.
SmartArt-ábrák
-
Válassza a SmartArt lehetőséget.
-
Válassza ki a SmartArt-ábra elrendezését, majd kattintson az OK gombra.
-
Szöveg hozzáadásához válassza ki a SmartArt-ábrát.
További beállításokért kattintson a jobb gombbal a SmartArt-ábrára, majd válasszon egy parancsot.
Diagram
-
Válassza a Diagram lehetőséget.
-
Válassza ki a megfelelő diagramtípust, majd kattintson az OK gombra.
-
A megjelenő Microsoft Excel 2010 munkalapon adja meg a diagram adatait.
További diagrambeállításokért kattintson a jobb gombbal a diagramra, majd válasszon egy parancsot.
Képernyőkép
-
Válassza a Képernyőkép lehetőséget.
-
Válassza ki az előnézetben látható képek egyikét, vagy válassza a Képernyőrész kivágása lehetőséget.
-
Jelölje ki a képernyő rögzíteni kívánt területét.
-
WordArt beszúrása
-
A Beszúrás menü Szöveg csoportjában válassza a WordArt elemet.
-
Az Üzenet lap Egyszerű szöveg csoportjában válassza a Felsorolás vagy a Számozás gombot.
-
Nyomja le az Enter billentyűt a következő listaelem hozzáadásához. Outlook automatikusan beszúrja a következő listajelet vagy számot.
-
Tegye a következők valamelyikét:
-
A lista befejezéséhez nyomja le kétszer az Enter billentyűt.
vagy
-
A lista utolsó listajelének vagy számának törléséhez nyomja le a Backspace billentyűt.
-
Tippek: A billentyűparancsokkal listajeles vagy számozott listát hozhat létre.
-
Listajeles lista létrehozásához írja be a * (csillag) szót, majd nyomja le a szóközbillentyűt vagy a Tab billentyűt.
-
Számozott lista létrehozásához írja be az 1 értéket.lehetőséget, majd nyomja le a szóközbillentyűt vagy a Tab billentyűt.
A táblázatok olyan cellák soraiból és oszlopaiból állnak, amelyeket szöveggel és ábrákkal tölthet ki. A táblákat gyakran használják az információk rendszerezésére és bemutatására.
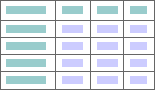
Táblázatokkal érdekes lapelrendezéseket, illetve szöveg-, grafikus és speciális táblázatelrendezéseket is létrehozhat.
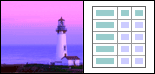
Táblázat hozzáadása
-
Adja meg, hogy hová szeretné beszúrni a táblázatot.
-
A Beszúrás lap Táblázatok csoportjában válassza a Táblázat lehetőséget.
-
Tegye a következők valamelyikét:
-
Mutasson a Gyorstáblák pontra, válassza ki a kívánt táblát, és cserélje le a táblában lévő adatokat az adataira.
-
Válassza ki a táblázatrácsot, és válassza ki a sorok és oszlopok számát egy új, üres táblázat létrehozásához.
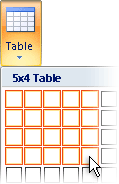
-
Válassza a Táblázat rajzolása gombot, hogy olyan mutatót kapjon, amellyel módosíthatja a hozzáadott táblázatcellák méretét.
-
Válassza Excel Számolótábla lehetőséget egy új számolótábla megnyitásához az üzenetben. A fogópontok segítségével átméretezheti a számolótáblát.
Megjegyzés: Ha Excel Számolótábla lehetőséget választja, megjelenik egy párbeszédpanel, amely megkérdezi, hogy megbízik-e a Excel munkafüzet forrásában. A legtöbb esetben, különösen akkor, ha a dokumentum forrása Excel telepítve a számítógépre, választhatja az Igen lehetőséget. Ha nem szeretne igent választani, mert Excel egy másik forrásból vagy hálózatból fut, forduljon a hálózati rendszergazdához.
-
Létrehozhat egy alapértelmezett aláírást, amely hozzá lesz adva az összes kimenő üzenethez, vagy manuálisan is beszúrhat aláírást a kimenő üzenetekbe egyenként.
Aláírás automatikus beszúrása
-
Az Üzenet lap Csatolás csoportjában válassza az Aláírás > Aláírások parancsot.
Megjegyzés: Az Üzenet lapon elérhető aláírási beállításokat is elérheti, miután egy megnyitott üzenetben a Válasz, a Válasz mindenkinek vagy a Továbbítás lehetőséget választotta.
-
Az Aláírások és levélpapírok párbeszédpanel E-mail aláírás lapján, a Szerkeszteni kívánt aláírás kiválasztása listában válassza ki a kívánt aláírást. Vagy válassza az Új lehetőséget aláírás létrehozásához.
-
A párbeszédpanel jobb felső sarkában található Alapértelmezett aláírás kiválasztása csoportban az Új üzenetek listában válassza ki a kívánt aláírást.
-
Ha aláírást szeretne hozzáadni a megválaszolt üzenetekhez és a továbbított üzenetekhez, válassza ki az aláírást a Válaszok/továbbítások listában. Ha nem szeretne aláírást kapni ezekben az üzenetekben, válassza a Nincs lehetőséget.
-
Kattintson az OK gombra.
-
Ha az alapértelmezett aláírást hozzá szeretné adni egy aktuális üzenethez, az Üzenet lap Belefoglalás csoportjában válassza az Aláírás lehetőséget, majd válassza ki az aláírást.
Aláírás manuális beszúrása
-
Az Üzenet lap Belefoglalás csoportjában válassza az Aláírás lehetőséget, majd válassza ki a kívánt aláírást.
Megjegyzés: Az Üzenet lapon elérhető aláírási beállításokat is elérheti, miután egy megnyitott üzenetben a Válasz, a Válasz mindenkinek vagy a Továbbítás lehetőséget választotta.
A Beszúrás lap Szimbólumok csoportjában olyan gombok találhatók, amelyekkel egyenletet, szimbólumot és vízszintes vonalat szúrhat be az e-mailbe.
Egyenlet
Az üzenetekhez gyorsan hozzáadhat összetett egyenleteket. Az Egyenlet gombra kattintva elérheti a Tervezés lapot, valamint eszközök, matematikai szimbólumok és struktúrák gyűjteményét.
Szimbólum
A Szimbólum gombbal a következőt adhatja hozzá:
-
Szimbólumok, például 1/4, és © amelyek nincsenek a billentyűzeten.
-
A billentyűzeten nem szereplő speciális karakterek, például gondolatjel (—) vagy három pont (...).
-
Unicode-karakterek.
Ha kibontott betűtípust (például Arial vagy Times New Roman) használ, megjelenik az Alkészlet lista. Ebben a listában a nyelvi karakterek bővített listájából választhat. Az alkészletek listája görög és orosz (cirill betűs) szöveget tartalmaz, ha van ilyen.
Vízszintes vonal
A Vízszintes vonal gomb lehetővé teszi az üzenet szakaszainak elválasztását. A vonal szélessége (vastagsága) 1/2 pt. és alapértelmezés szerint az automatikus színt használja.
A témák – egyesített tervezési elemek és színsémák – segítségével profi megjelenésű és jól megtervezett üzeneteket hozhat létre. Amikor témát alkalmaz egy dokumentumra, Outlook testre szabja a háttérszíneket és a grafikus elemeket, a szövegtörzs- és címsorstílusokat, a listákat, a vízszintes vonalakat, a hivatkozásszíneket és a táblázatszegély színeit. Az egyszintű és a többszintű listák is testre vannak szabva.
A téma módosítása
-
A Beállítások lap Témák csoportjában válassza a Témák lehetőséget.
-
Tegye a következők valamelyikét:
-
Válassza a Témák lehetőséget, és állítsa alaphelyzetbe az aktuális témát egy sablonból, keressen egy másik témát, vagy állítsa be alapértelmezett beállításként a használt témát.
-
Válassza a Színek lehetőséget, majd válasszon egy előre beállított színpalettát egy témához, vagy hozzon létre egy saját színpalettát.
-
Válassza a Betűtípusok lehetőséget, majd válasszon egy betűtípust az alapértelmezett listából, vagy válasszon saját betűtípust.
-
Válassza az Effektusok lehetőséget, majd válasszon egy előre beállított effektust.
-
Válassza az Oldalszín lehetőséget, majd válasszon az előre beállított Színpalettából, vagy válasszon színt vagy egyéni színt, vagy adjon hozzá kitöltési effektusokat.
-
Nyomon követés hozzáadása az üzenethez
Az Üzenetek lap Címkék csoportjában elérhető lehetőségeket használhatja az üzenetek nyomon követésére jelzővel, kézbesítéssel vagy olvasási visszaigazolással. És használhatja a szavazási lehetőségeket is.
A megjelölt e-mailek segítenek a levelek hatékonyabb kezelésében. A megjelölt üzenetek saját maga vagy az e-mail címzettjei számára is létrehoznak teendőket. Megjelölhet például egy olyan e-mailt, amely egy bizonyos dátumig kéri a kívánt adatokat. Amikor a címzett megkapja az üzenetet, egy jelölő jelenik meg vele, és egy üzenet jelenik meg az olvasóablak információs sáv és az üzenet tetején, amikor megnyitja az Outlook- ben.
A saját magának megjelölt üzenetek segíthetnek nyomon követni, hogy ki válaszolt az üzenetre. Az előző forgatókönyvben egy megjelölt e-mailt küldött, amely információkat kért egy bizonyos dátumig. Ha az üzenetet saját magának is megjelöli, a rendszer emlékezteti, hogy ellenőrizze a válaszokat. Outlook az eredeti megjelölt üzenetre adott válaszok automatikus megkeresésében is segíthet.
-
Az Üzenet lap Címkék csoportjában válassza a Nyomon követés lehetőséget, majd válassza ki az utólagos határidőt, vagy válassza az Egyéni lehetőséget.
-
Ha emlékeztetőt szeretne kapni erről a megjelölt üzenetről, az Üzenet lap Címkék csoportjában válassza a Nyomon követés, majd az Emlékeztető hozzáadása lehetőséget. Ha szeretné, módosíthatja az emlékeztető dátumát és időpontját.
-
Ha szeretné, megjelölheti a címzetteket, hogy értesítést kapnak a határidőről. Az Üzenet lap Címkék csoportjában válassza a Nyomon követés, majd a Címzettek megjelölése lehetőséget. Ha emlékeztetőt szeretne küldeni a címzettnek a megjelölt üzenetről, jelölje be az Emlékeztető jelölőnégyzetet, majd szükség esetén módosítsa a dátumot és az időt.
Egyszerűen létrehozhat szavazást Outlook, ha szavazógombokat tartalmaz egy e-mailben.
Megjegyzés: Ha szavazógombokat tartalmazó Outlook-üzenetet titkosít, az üzenet címzettjei nem fogják látni őket. Ez a funkció jelenleg nem támogatott.
-
A Beállítások lap Nyomon követés csoportjában válassza a Szavazógombok használata lehetőséget.
-
Válasszon az alábbiak közül:
-
Jóváhagyja; Elutasítja
Ha például egy problémát vagy eseményt jóvá kell hagynia vagy el kell utasítania. -
Igen; Nem
Ha csak igent vagy nemet szeretne, ez egy jó módszer a gyors szavazásra. -
Igen; Nem; Talán
Ha nem szeretné a választási lehetőségeket igenre és nemre korlátozni, ez a szavazási lehetőség alternatív választ kínál. -
Egyéni
Ezt a lehetőséget választva saját szavazógombneveket hozhat létre. Megkérheti például a munkatársait, hogy a hét három napja közül válasszanak ki egy ismétlődő heti oktatói értekezletet.-
Amikor megjelenik a Tulajdonságok párbeszédpanel, a Szavazási és nyomkövetési beállítások csoportban jelölje be a Szavazógombok használata jelölőnégyzetet.
-
Jelölje ki és törölje az alapértelmezett gombneveket, majd írja be a kívánt szöveget. A gombneveket pontosvesszővel válassza el egymástól.
-
-
A kézbesítési visszaigazolás azt jelzi, hogy az e-mail-üzenetet a címzett postaládájába kézbesítették, de azt nem, hogy a címzett látta-e vagy olvasta-e. Egy olvasási visszaigazolás jelzi, hogy az üzenet meg lett nyitva. Az üzenet kézbesítéséről vagy elolvasásáról Ön szöveges értesítést kap. Az üzenetértesítések tartalmát a rendszer automatikusan rögzíti az eredeti üzenetben az Elküldött elemek mappában.
Ne hagyatkozz azonban csak ezekre a nyugtákra. Az üzenet címzettje megállapíthatja, hogy egy olvasási kérést kértek-e, és elutasították-e az üzenet küldését. Ha az üzenet írásvédett az olvasóablakban, előfordulhat, hogy a rendszer nem küld olvasási visszaigazolást. Az is előfordulhat, hogy a címzett levelezőprogramja nem támogatja az olvasási visszaigazolásokat.
Kézbesítési vagy olvasási visszaigazolás hozzáadása
-
Az üzenet Beállítások lapjának Nyomon követés csoportjában jelölje be a Kézbesítési visszaigazolás kérése jelölőnégyzetet vagy az Olvasási visszaigazolás kérése jelölőnégyzetet.
A nyomkövetési beállítások bekapcsolása az összes elküldött e-mailhez
-
Válassza a Fájl fület > Beállítások > Posta lehetőséget.
-
A Nyomon követés területen válassza ki a kívánt beállításokat.
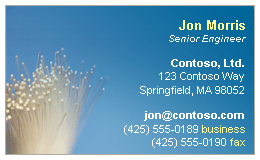
Az elektronikus névjegykártyák megkönnyítik a kapcsolattartási adatok megosztását. Az elektronikus névjegykártyák gyorsan beilleszthetők az Ön által küldött üzenetekbe, és a címzett azonnal felismerhető. Elküldheti vállalati elektronikus névjegykártyáját vagy egy személyre szabott névjegykártyáját. Másik lehetőségként elektronikus névjegykártyaként is elküldheti mások kapcsolattartási adatait. Elektronikus névjegykártyákat is továbbíthat.
További információ az elektronikus névjegykártyákról: Névjegyek létrehozása és megosztása elektronikus névjegykártyákként.
-
Az Üzenet lap Belefoglalás csoportjában válassza az Elem csatolása > Névjegykártyák lehetőséget, majd válasszon egy nevet a listában. A Névjegykártya menü az utolsó 10 névjegynevet jeleníti meg, amelyeket elektronikus névjegykártyákként szúrt be az üzenetekbe.
Egy üzenetbe több elektronikus névjegykártyát is beszúrhat.
-
Ha nem látja a kívánt nevet, válassza az Egyéb névjegykártyák lehetőséget, válassza ki a nevet a Iktatva mint listában, majd kattintson az OK gombra.
Megjegyzések:
-
Ha meg szeretné különböztetni az ismétlődő neveket a Névjegykártya menüben, válassza az Egyéb névjegykártyák lehetőséget. A Névjegykártya beszúrása párbeszédpanelen további információk, például a kártya előnézete látható.
-
Ha névjegykártyát húz a Névjegykártyák nézetből egy új üzenetbe, az üzenet elküldésekor csak egy vCard (.vcf) szerepel. A csatolt .vcf fájl megnyitja a névjegyűrlapot a címzettek által a partnerlistákba menthető összes információval. Az elektronikus névjegykártya megjelenik a névjegyűrlapon.
-










