Ha a SharePoint egyes verzióiban listaelemet adnak hozzá, e-mail küldéséhez számos lépés szükséges, amelyek részletei a következők. Ha azonban a SharePoint legújabb verzióját használja, közvetlenül a listából vehet fel folyamatot. A listaelemek hozzáadásakor e-mail küldéséhez szükséges folyamatsablon tartalmazza a gyors kezdéshez szükséges alapvető lépéseket.
Megjegyzések:
-
A SharePoint 2010-munkafolyamatok 2020. augusztus 1-től megszűntek az új bérlők esetében, és 2020. november 1-jén el lettek távolítva a meglévő bérlőkből. Ha SharePoint 2010-munkafolyamatokat használ, javasoljuk, hogy migráljon a Power Automate-be vagy más támogatott megoldásokba. További információt a SharePoint 2010-munkafolyamatok kivonása című témakörben talál.
-
A SharePoint 2013 munkafolyamata 2023 áprilisa óta elavult, és 2024. április 2-tól ki lesz kapcsolva az új bérlők számára. A meglévő bérlőkből eltávolítjuk, és 2026. április 2-tól teljesen kivezetjük. Ha SharePoint 2013-munkafolyamatot használ, javasoljuk, hogy migráljon a Power Automate-be vagy más támogatott megoldásokba. További információ: A SharePoint 2013 munkafolyamatának kivonása a Microsoft 365-ben.
E-mail küldése munkafolyamatból
Egyszerű e-mail küldése munkafolyamatból
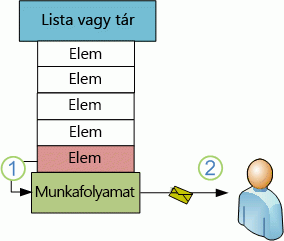
A Munkafolyamat-tervezőben az Email küldése művelettel beállíthatja, hogy az egyéni munkafolyamat e-maileket küldjön Önnek vagy bármely más megadott felhasználónak vagy csoportnak. Az e-mailekhez elérhető mezők a Következők: Címzett, Másolatot kap, Tárgy és Törzs. Ezek a mezők tartalmazhatnak statikus szöveget, illetve munkafolyamat-keresésekkel dinamikusan generált szöveget is.
Az Email küldése művelet használatával sokféle e-mailt generálhat, beleértve az értesítéseket, amikor a munkafolyamat eléri a megadott fázisokat, vagy meghatározott műveleteket hajt végre (beleértve a munkafolyamat általános indítását és leállítását), valamint emlékeztetőket azokról a feladatokról, amelyek nem fejeződnek be a határidőig.
Megjegyzés: A kimenő e-mail-beállításokat konfigurálni kell a kiszolgálón ahhoz, hogy a munkafolyamat e-maileket küldjön. Ha nem biztos a kiszolgáló aktuális e-mail-beállításaiban, forduljon a kiszolgáló rendszergazdájához. A kimenő e-mail-beállításokról további információt a Lásd még című szakaszban talál.
Ebben a példában úgy állítja be a munkafolyamatot, hogy minden alkalommal küldjön e-mail-értesítést, amikor az új elemen elkezd futni. Használja az SharePoint Server-verziónak megfelelő SharePoint Designer verzióját. Például SharePoint Server 2010 használja a SharePoint Designer 2010. A SharePoint Server 2010 utáni összes verzióhoz (beleértve SharePoint Server 2016 és SharePoint a Microsoft 365-ben ) használja a SharePoint Designer 2013. Töltse le SharePoint Designer 2013a Microsoft letöltőközpontból.További információ: Lásd még.
Nyissa meg a SharePoint Designer 2013-at, és csatlakozzon egy SharePoint-webhelyhez
A SharePoint Designer 2013 Office 2013-appként telepíthető. A SharePoint Designer 2013 megnyitásához és egy SharePoint-webhelyhez való csatlakozáshoz kövesse az alábbi lépéseket:
-
A SharePoint Designer 2013 megnyitásához válassza ki a Start menüben. Válassza a Start ikon>Minden program>Microsoft Office 2013>SharePoint Designer 2013 lehetőséget.
-
A SharePoint Designer 2013 kezdőlapján válassza a Webhely megnyitása lehetőséget.
-
Adja meg azt a SharePoint-webhelyet, amelyhez csatlakozni szeretne, például http://www.contoso.com/sites/a-sharepoint-site.
-
A webhely megnyitásához válassza a Megnyitás lehetőséget.
-
Ha a rendszer kéri, adja meg a hitelesítő adatait. (Ha a biztonság nincs integrálva a bejelentkezett számítógéppel, a rendszer kéri a hitelesítő adatok megadását.) Ügyeljen arra, hogy olyan hitelesítő adatokat használjon, amelyek hozzáférnek a SharePoint-webhelyhez.
Listaalapú munkafolyamat létrehozása a SharePoint-munkafolyamat platform alapján
-
A navigációs panelen válassza a Munkafolyamatok csomópontot.
-
A Munkafolyamatok lap Új szakaszában válassza a Munkafolyamat listázása legördülő listát.
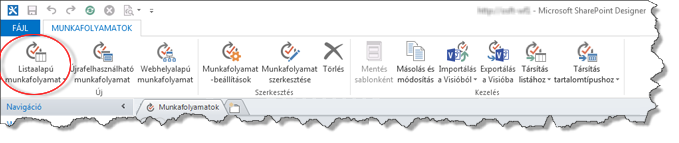
-
Válassza ki az új munkafolyamathoz társítani kívánt listát .
-
A Lista-munkafolyamat létrehozása párbeszédpanelen adja meg a munkafolyamat nevét és leírását, majd állítsa a Platformtípus beállítást SharePoint 2013-munkafolyamat értékre.
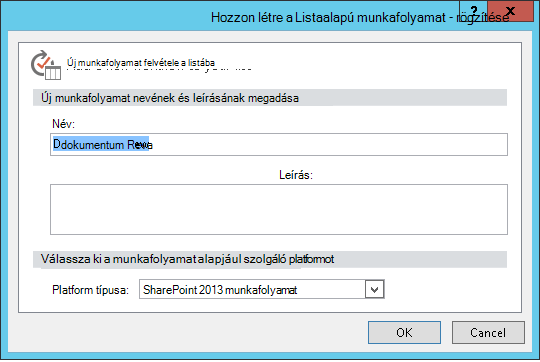
-
A munkafolyamat létrehozásához kattintson az OK gombra.
A munkafolyamat létrehozása után hozzáadhat műveleteket, feltételeket, fázisokat, lépéseket és hurkokat a munkafolyamat létrehozásához. Ezek a munkafolyamat-összetevők a SharePoint Designer 2013 menüszalagon érhetők el.
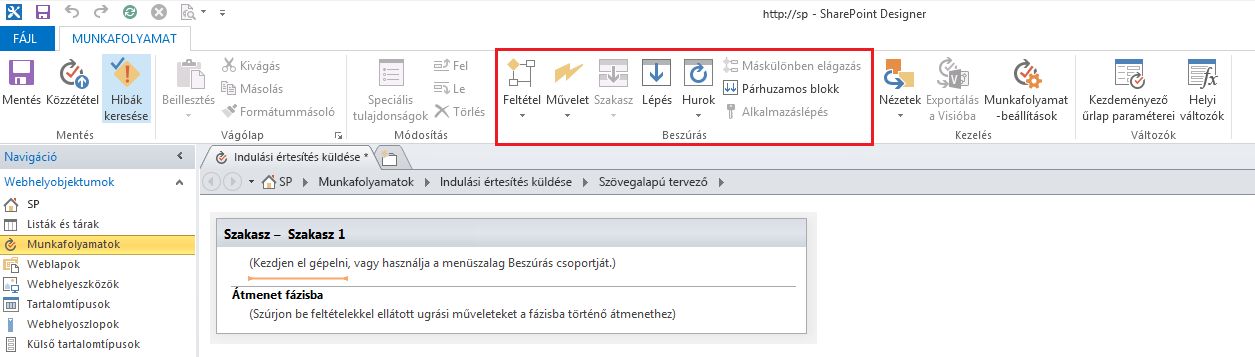
Megjegyzés: Ha nem látja a SharePoint 2013-munkafolyamatot elérhető platformtípusként, akkor Munkafolyamat-kezelő nincs konfigurálva a SharePoint-farm használatához. A probléma megoldásához lásd: Munkafolyamat-kezelő konfigurálása a SharePoint Server 2013-farmmal való együttműködéshez.
További információ a munkafolyamat-műveletek elérhető listájáról: Lásd még.
Az e-mail küldéséhez szükséges művelet létrehozása
-
Válassza a Műveletek, majd az Email küldése lehetőséget.
-
A műveletben jelölje ki ezeket a felhasználókat.
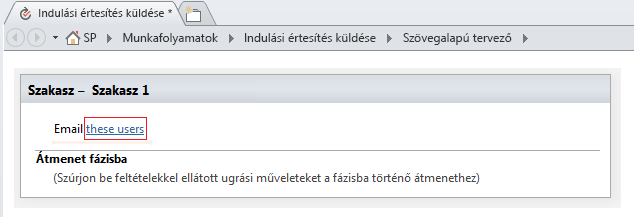
-
Az Üzenet definiálása Email párbeszédpanelen válasszon ki felhasználókat a meglévő Felhasználók és csoportok közül, vagy adja meg a saját e-mail-címét a Címzett mezőben.
Megjegyzések:
-
Ha e-mailt szeretne küldeni egy külső e-mail-címre. adatokat kell tudnia lekérni a megfelelő e-mail-kiszolgálóról.
-
Az e-mailek Címzett címe lehet egy adott statikus cím (például NORTHWINDTRADERS\junmin vagy junmin@northwindtraders.com), vagy egy munkafolyamat változóadatokra való keresése. Ha többet szeretne tudni arról, hogy a munkafolyamat-keresésekkel statikus címek helyett dinamikusan megcímezhetők a munkafolyamatból küldött e-mailek, olvassa el a Felhasználók vagy csoportok dinamikus kiválasztása az üzenet fogadásához című témakört.
-
A megjelenített e-mail feladói címe mindig a kiszolgáló rendszergazdájának e-mail-címe lesz, kivéve, ha a kiszolgáló rendszergazdája módosítja az aktuális webalkalmazás vagy az összes webalkalmazás feladói címét. További információ: Kimenő Email konfigurálása adott webalkalmazáshoz.
-
-
A Tárgy mezőben adja meg az e-mail tárgyát, vagy ha munkafolyamat-keresést szeretne definiálni az itt kívánt szöveghez, válassza az Adatkötés megjelenítése

Megjegyzés: Ahhoz, hogy a munkafolyamat megfelelően legyen lefordítva, meg kell adnia egy bejegyzést a Tárgy mezőben.
-
A Tárgy mező alatti nagy mezőbe írja be vagy illessze be az e-mail törzsszövegét.
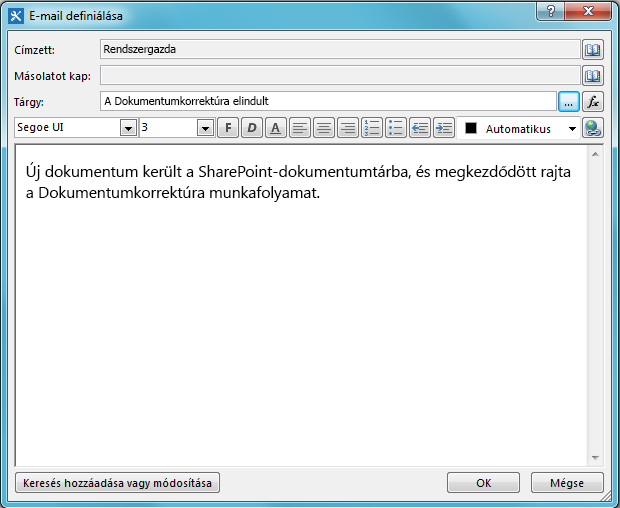
-
Válassza az OK lehetőséget.
-
Válassza a Művelet>Ugrás egy fázisra lehetőséget.
-
Válassza a Munkafolyamat vége lehetőséget.
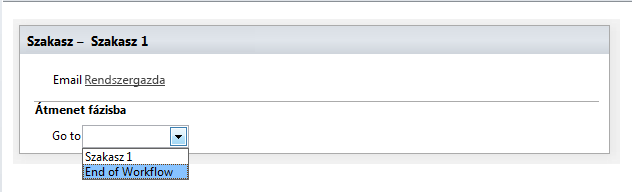
-
Válassza a Közzététel lehetőséget.
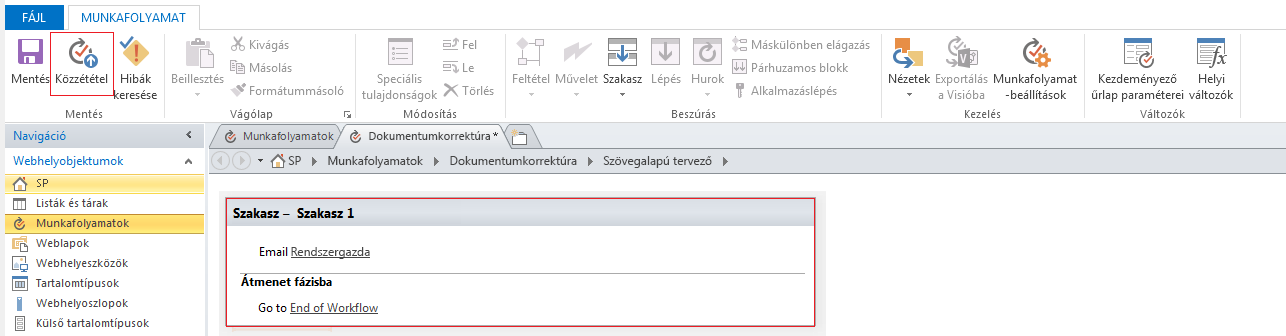
Az e-mail tartalmának módosítására vonatkozó speciális beállításokért tekintse meg a következő szakaszokat.
Felhasználók vagy csoportok dinamikus kiválasztása az üzenet címzettjeként
Ha statikus címeket ad meg az e-mail Címzett és Másolatot kap mezőjében, akkor bármikor meg kell változtatnia a címzetteket, meg kell nyitnia a munkafolyamatot a Munkafolyamat-tervezőben, és manuálisan kell elvégeznie a módosításokat. Ha tudja, hogy a címzettek gyakran változni fognak, célszerű munkafolyamat-kereséseket használni a Címzett és a Másolatot kap mezőben. A keresések hivatkozhatnak az aktuális elem egyik mezőjében lévő címekre, egy másik lista vagy tár elemének egyik mezőjében lévő címekre, illetve munkafolyamat-változókban lévő címekre is.
Címzettek címének tárolása egyéni listában
Ha a címzettek rendszeresen változnak, de nem elég gyakran ahhoz, hogy a munkafolyamat minden egyes indításakor meg kell adni őket egy kezdeményezési űrlapon, létrehozhat egy egyéni címzettlistát, amely minden olyan munkafolyamathoz tartalmaz egy listaelemet, amely hivatkozik rá, majd létrehozhat olyan oszlopokat, amelyekben tárolhatja azokat a címeket, amelyekre az egyes munkafolyamatokból érkező e-maileket el szeretné küldeni. Ha egy munkafolyamat-üzenet címzettjei megváltoznak, mindössze annyit kell tennie, hogy módosítja a munkafolyamat Címzettek listaelemének megfelelő mezőjében szereplő címeket.
Fontos: A munkafolyamat-e-mailek címeinek tárolására szolgáló oszlopok lehetnek egysoros szöveg, többsoros szöveg vagy Személy vagy Csoport típusú oszlopok. Ha Személy vagy Csoport oszlopot használ, minden mezőben csak egy bejegyzést lehet létrehozni, amelyekre a munkafolyamat hivatkozni fog az e-mail-címekhez. Az oszlop létrehozásakor ügyeljen rá, hogy a Nem lehetőséget válassza a Több elem is választható beállításnál. Ha ezt az oszloptípust több címzett megadására szeretné használni, létrehozhat egy SharePoint-csoportot, amely tartalmazza azokat a személyeket, akiknek a munkafolyamatnak meg szeretné címzni az e-maileket, majd megadhatja a csoportot a mezőben. Az oszlop létrehozáskor ügyeljen rá, hogy a Személyek és csoportok lehetőséget válassza a Kijelölhető beállításnál. További információ a listák létrehozásáról és az oszlopok hozzáadásáról: Lásd még.
Megjegyzés: SharePoint-csoportok létrehozásakor győződjön meg arról, hogy minden csoport rendelkezik legalább Olvasás engedéllyel a webhelyhez, és hogy az Új csoport lap Csoportbeállítások területén a Ki tekintheti meg a csoport tagságát csoportban a Mindenki lehetőséget választja.
Egyéni címzettlistára hivatkozó munkafolyamat-keresés létrehozásához:
-
Hozzon létre a böngészőben egy Címzettek nevű egyéni listát az alábbi három oszloppal:
-
Módosítsa az alapértelmezett Cím oszlopnevet a Munkafolyamat neve oszlopnévre. Az összes többi lehetőséget hagyja változatlanul. További információ a lista vagy tár oszlopának módosításáról lásd: Lásd még:
-
Adjon hozzá egy Személy vagy egy Csoport típusú oszlopot Címzett névvel. Ebben az oszlopban engedélyezze a Személyek és Csoportok kiválasztását, de ne engedélyezze több elem választását. Az összes többi lehetőséget hagyja változatlanul. További információ a listákban vagy tárakban lévő oszlopok létrehozásáról: Lásd még:
-
Adjon hozzá egy Egysoros szöveg típusú oszlopot Másolatot kap névvel. Az összes többi lehetőséget hagyja változatlanul.
-
-
A Címzettek listában hozzon létre egy új elemet, majd tegye a következőket:
-
A Munkafolyamat neve mezőbe írja be a Dokumentum áttekintése kifejezést, amely az itt használt példa-munkafolyamat neve.
-
A Címzett mezőben válassza a Címjegyzék

-
A Másolatot kap mezőbe írja be azoknak a címzetteknek az e-mail-címét, a címzettek e-mail-címét, amellyel több címet is pontosvesszővel elválaszthat.
-
-
Válassza a Műveletek, majd az Email küldése lehetőséget.
-
A Művelet területen válassza ki ezeket a felhasználókat.
-
A Email üzenet definiálása párbeszédpanel Címzett mezőjének végén kattintson a Címjegyzék

-
A Felhasználók kiválasztása párbeszédpanel Vagy a meglévő felhasználók és csoportok listájában válassza a Felhasználó munkafolyamat-keresése, majd a Hozzáadás lehetőséget.
-
A Személy vagy csoport keresése párbeszédpanelen válassza a következő beállításokat:
-
Adatforrás: Címzettek vagy az egyéni lista neve.
-
Mező a forrásból: Címzett vagy a Címzett sorban a kívánt címet tartalmazó mező.
-
Adja vissza a következő mezőt: Bejelentkezési név. Ez az e-mailben szereplő "Címzett" mezőformátumot határozza meg.
-
Mező: Címzettek: Munkafolyamat neve
-
Érték: Adja meg a dokumentum áttekintését vagy az aktuális munkafolyamat nevét.
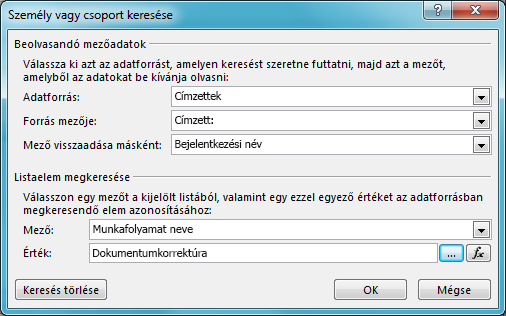
Ez a keresés a következőt állítja: "A Címzettek listából válassza ki a Címzett mező értékét, ahol a Munkafolyamat neve megegyezik a Dokumentum áttekintése mezővel."
A párbeszédpanel felső fele adja meg a listát és az oszlopot; A párbeszédpanel alsó fele adja meg a sort.
-
-
A Személy vagy csoport keresése párbeszédpanelen válassza az OK gombot.
-
Az egyedi keresések biztosításáról szóló e-mailben válassza az OK gombot.
-
A Felhasználók kiválasztása párbeszédpanel bezárásához kattintson ismét az OK gombra .
-
Az Üzenet definiálása Email párbeszédpanel másolatot kap mezőjének végén válassza a Címjegyzék

-
A Felhasználók kiválasztása párbeszédpanel Vagy a meglévő felhasználók és csoportok listájában válassza a Felhasználó munkafolyamat-keresése, majd a Hozzáadás lehetőséget.
-
A Munkafolyamat-keresés definiálása párbeszédpanelen válassza a következő beállításokat:
-
Adatforrás: Címzettek vagy az egyéni lista neve.
-
Mező a forrásból: Másolatot kap, vagy az a mező, amely a másolatot kap sorban a kívánt címet tartalmazza.
-
Adja vissza a következő mezőt: Bejelentkezési név. Ez az e-mailben szereplő "Címzett" mezőformátumot határozza meg.
-
Mező: Címzettek: Munkafolyamat neve
-
Érték: Adja meg a dokumentum áttekintését vagy az aktuális munkafolyamat nevét.
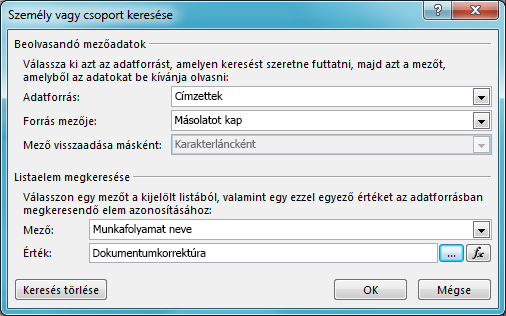
Ez a keresés a következőt állítja: "A Címzettek listából válassza ki annak a Másolatot kap mezőnek az értékét, ahol a Munkafolyamat neve megegyezik a Dokumentum áttekintése mezővel."
-
-
Válassza az OK gombot, majd a figyelmeztető üzenetben kattintson ismét az OK gombra .
-
A Felhasználók kiválasztása párbeszédpanel bezárásához kattintson az OK gombra.
Most, amikor a munkafolyamat elküldi ezt az e-mailt, az egyéni címzettek listájában a Dokumentum áttekintése elem Címzett és Másolatot kap mezőjében felsorolt címekre küldi. A címzettek módosításához egyszerűen végezze el a kívánt módosításokat a listaelemen.
Egyetlen munkafolyamat több e-mailt is küldhet, és előfordulhat, hogy az e-maileket nem minden címzettnek küldi el a rendszer. A munkafolyamat által küldött további e-mailek egyéb címeinek tárolásához oszlopokat adhat a listához a többi cím tárolásához. Ebben az esetben az oszlopokat tanácsos lehet a következő minta szerint elnevezni: „Első üzenet címzettje”, „Második üzenet címzettje” és így tovább.
Másik lehetőségként úgy is megtervezheti a listát, hogy minden egyes e-mailhez létrehozzon egy elemet, amelyet a munkafolyamat elküld, és ne egy elemet az egyes munkafolyamatokhoz. Ebben az esetben győződjön meg arról, hogy az egyes e-mailek azonosításához használt név egyedi, hogy a címeket lekérő keresések a kívánt egyedi értéket adja vissza.
Címzettek megadása munkafolyamat-kezdeményező űrlappal
Ha szeretné, hogy a címzettek legyenek megadva a munkafolyamat minden egyes manuális indításakor, testre szabhatja a munkafolyamat kezdeményezési űrlapját, hogy az begyűjtse a címeket a munkafolyamatot indító felhasználótól. A munkafolyamat ezután használhatja a megadott címeket közvetlenül, vagy bemásolhatja őket a jelenlegi elem mezőibe, ahol azok a munkafolyamat aktuális példányának befejeződése után is elérhetők maradnak megtekintés céljából. Ha a munkafolyamatot úgy állítja be, hogy automatikusan is indítható legyen, akkor adhat meg alapértelmezett címeket a kezdeményezési űrlapon az automatikus indításokhoz.
Információk beszúrása az aktuális elemről
Eddig a példaként szolgáló e-mail törzsszövege statikus: Minden alkalommal, amikor a munkafolyamat létrehozza az e-mail egy példányát, a szöveg pontosan ugyanaz lesz.
Hasznos lehet azonban, ha bele tud foglalni olyan szövegrészeket is, amelyek automatikusan módosulnak attól az elemtől függően, amelyen a munkafolyamat fut. Hasznos lehet például, ha az e-mail törzsébe belefoglalja a véleményezendő dokumentum címét. Az efféle dinamikus információkat munkafolyamat-kereséssel tudja belefoglalni az üzenetbe. A keresés képes adatokat beolvasni többféle adatforrásból, például listákból, tárakból és munkafolyamat-változókból.
A dokumentum címének hozzáadása az e-mail szövegéhez:
-
Adja meg vagy illessze be azt a statikus szöveget, amelyben meg szeretné jeleníteni a keresési információkat.
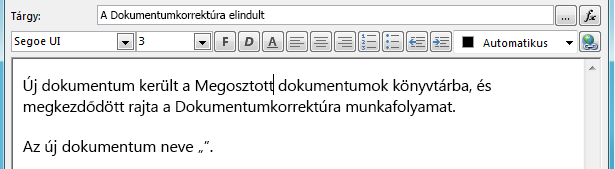
-
Helyezze a beszúrási jelet a keresés kívánt helyére.
Tipp: Miután beszúrt egy keresőt, nem húzhatja át egy új helyre. (A kereséseket azonban más szöveg húzásával is "áthelyezheti".) Hasonlóképpen, nem lehet kivágni, másolni vagy beilleszteni egy keresőt vagy bármilyen olyan szöveget, amely tartalmaz egy keresőt.
-
Válassza a Keresés hozzáadása vagy módosítása lehetőséget.
-
A Sztring keresése párbeszédpanel Adatforrás mezőjében válassza az Aktuális elem, majd a Mező a forrásból mezőben a Név lehetőséget.

-
Válassza az OK gombot.
-
A beszúrt keresés megjelenik az e-mail törzsében.
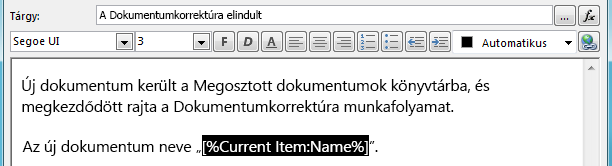
-
A munkafolyamat közzétételéhez válassza a Közzététel lehetőséget.
A munkafolyamat futtatásakor és az e-mail létrehozásakor a keresés helyét a dokumentum címe váltja fel.
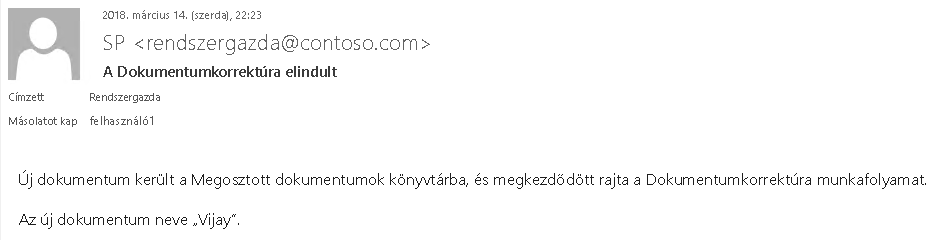
A dokumentum címének beszúrása hasznos lehet, de talán még hasznosabb, ha szerepeltet egy hivatkozást is, mely közvetlenül megnyitja a dokumentumot. Ehhez egy keresést kell használnia a hivatkozásban.
Statikus hivatkozás beszúrása
Ha statikus hivatkozást szeretne hozzáadni – amely mindig ugyanarra a címre vagy helyre hivatkozik – a munkafolyamat-e-mail törzsében, a formázási eszközpanel jobb felső sarkában, Email az Üzenet definiálása párbeszédpanelen válassza a Hivatkozás szerkesztése gombot.
-
Adja meg vagy illessze be azt a statikus szöveget, amelyben meg szeretné jeleníteni a hivatkozást.
-
Jelölje ki a szöveget, és válassza a Hivatkozás szerkesztése lehetőséget.
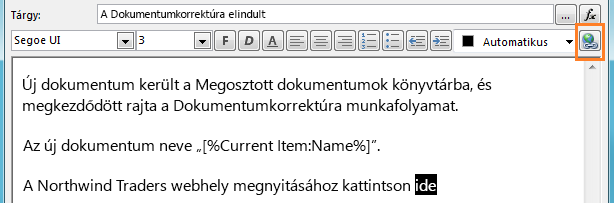
-
A Hivatkozás szerkesztése párbeszédpanelen adja meg a webhely címét.
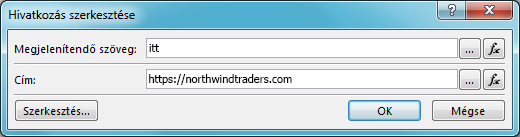
-
Kattintson az OK gombra.
A beszúrt hivatkozás megjelenik az e-mail törzsében.
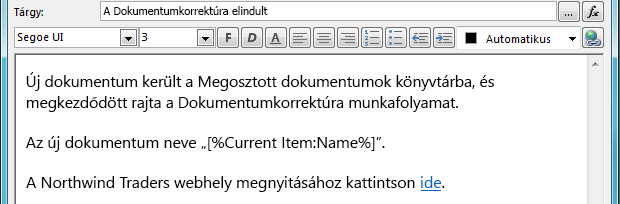
Megjegyzés: A szövegalapú levelezőprogramok nem jelenítik meg a hivatkozást.
Ha meg szeretné tudni, hogyan hozhat létre olyan dinamikus hivatkozást munkafolyamat-kereséssel, amely a munkafolyamatot futtató elemtől függően különböző címekre mutat, olvassa el a Hivatkozás felvétele az aktuális elemre című témakört.
Aktuális elemre mutató hivatkozás beszúrása
Az előző, Statikus hivatkozás belefoglalása című szakaszban a példahivatkozásban szereplő cím nem tartalmaz változó információt: Minden alkalommal, amikor a munkafolyamat elküldi az e-mailt, a hivatkozás ugyanarra a lapra mutat.
Munkafolyamat-keresés segítségével azonban létrehozhat egy dinamikus hivatkozást, mely az aktuális elem információi alapján meghatározott URL-címre mutat.
Ha az aktuális elem dokumentumtárban tárolt dokumentum
Tegyük fel, hogy a munkafolyamat indulási értesítésében szeretne megjeleníteni egy, közvetlenül az új dokumentumra mutató hivatkozást:
-
Adja meg vagy illessze be azt a statikus szöveget, amelyben meg szeretné jeleníteni a hivatkozást.
-
Jelölje ki a szöveget, és válassza a Hivatkozás szerkesztése lehetőséget.
-
A Hivatkozás szerkesztése párbeszédpanelen válassza a függvény (fx) lehetőséget.
Tipp: Miután beszúrt egy keresőt, nem húzhatja át egy új helyre. (A kereséseket azonban más szöveg húzásával is "áthelyezheti".) Hasonlóképpen, nem lehet kivágni, másolni vagy beilleszteni egy keresőt vagy bármilyen olyan szöveget, amely tartalmaz egy keresőt.
-
A Sztring keresése párbeszédpanel Adatforrás mezőjében válassza az Aktuális elem lehetőséget.
-
A Mező a forrásból mezőben válassza a Kódolt abszolút URL-cím lehetőséget, majd kattintson az OK gombra.
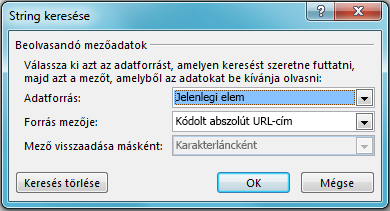
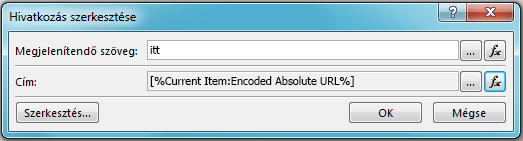
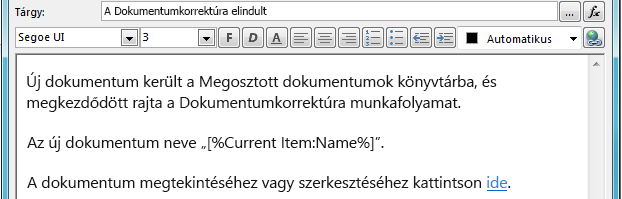
Amikor az e-mail címzettje kiválasztja a hivatkozást, megnyílik a dokumentum megtekintésre vagy szerkesztésre.
Ha az aktuális elem egy listaelem
Amikor listaelemre mutató hivatkozást hoz létre – például hirdetményt vagy naptáreseményt – választhat, hogy a hivatkozás a listaelem megjelenítési űrlapját (DispForm.aspx) vagy szerkesztési űrlapját (EditForm.aspx) nyitja meg.
A listaelemet megnyitó hivatkozás létrehozása:
-
A böngészőben keresse meg azt a listát, amelyen létre szeretné hozni ezt a munkafolyamatot.
-
Nyissa meg a tár bármely meglévő dokumentumának listaelemét az Elem megtekintése paranccsal, ha azt szeretné, hogy a hivatkozás megnyissa a megjelenítési űrlapot, vagy az Elem szerkesztése lehetőséget, ha azt szeretné, hogy a hivatkozás megnyissa a szerkesztési űrlapot.
-
Másolja ki a címsorban lévő címet a http: vagy https: kezdettől az első egyenlőségjelig (=).

-
A ?ID= szövegrész egy lekérdezésparaméter, mely arra utasítja a lapot, hogy jelenítsen meg az aktuális listában vagy tárban lévő egyik elem űrlapját, az egyenlőségjel után megadott azonosító alapján. A jelen példában ez az aktuális elem listaazonosítója, melyet a munkafolyamat-keresés fog meghatározni.
Megjegyzés: Ha az aktuális elem egy olyan feladat, amelyet a munkafolyamat-feladat három műveletének valamelyike hozott létre, és azt szeretné, hogy a hivatkozás az egyéni feladatűrlapot (és ne a Feladatok lista alapértelmezett megjelenítési vagy szerkesztési űrlapját) nyissa meg, tekintse meg a Ha az aktuális elem egyéni feladatűrlap. Ha a feladatot nem munkafolyamat-feladatművelet hozta létre, illetve ha a feladatot ugyan munkafolyamat-feladatművelet hozta létre, de a megjelenítő űrlapra van szüksége, akkor elegendő az alábbi útmutatást követnie.
-
Az Üzenet definiálása Email párbeszédpanelen adja meg vagy illessze be azt a statikus szöveget, amelyben meg szeretné jeleníteni a hivatkozást, például: A listaelem megtekintéséhez kattintson ide.
-
Jelölje ki a szöveget, és válassza a Hivatkozás szerkesztése lehetőséget.
-
A Hivatkozás szerkesztése párbeszédpanel címmezőjében válassza a Sztringszerkesztő lehetőséget.
-
A Sztringszerkesztő párbeszédpanelen illessze be a címet.
-
Helyezze a beszúrási pontot közvetlenül az egyenlőségjel (=) mögé, majd válassza a Keresés hozzáadása vagy módosítása lehetőséget.
-
A Sztring keresése párbeszédpanel Forrás mezőjében válassza az Aktuális elem, majd a Mezőa forrásból mezőben az Azonosító lehetőséget.
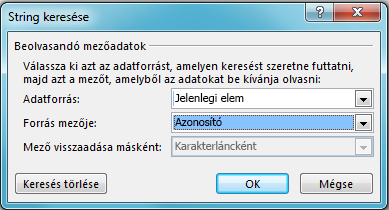
-
Válassza az OK gombot.
A String Builder utolsó sztringjének http:// vagy https:// kell kezdődnie, és [%Current Item:ID%].

Fontos: Bár az aktuális elemazonosító-keresés hasznos az aktuális listaelemre mutató hivatkozások létrehozásához, a következő keresések hibákat jelenhetnek meg a megjelenített elérési úton, és nem javasoljuk, hogy szerepeljenek az e-mail-hivatkozásokban: Elérési út, Kiszolgáló relatív URL-címe, Forrás URL-címe és URL-cím.
-
Kattintson kétszer az OK gombra .
A hivatkozások kék szövegben, aláhúzással jelennek meg az e-mailben.

Ha többször is használni szeretné a hivatkozást, folytassa a következő szakaszra.
Listaelem címének tárolása munkafolyamat-változóként
A listaelemek megjelenítő vagy szerkesztő űrlapjának URL-címét tárolhatja egy munkafolyamat-változóban, hogy ugyanannak a munkafolyamatnak több részén is felhasználhassa.
-
A Munkafolyamat-tervező ablakban válassza a Műveletek, majd a Sztringrész kinyerése a sztringindexből lehetőséget.
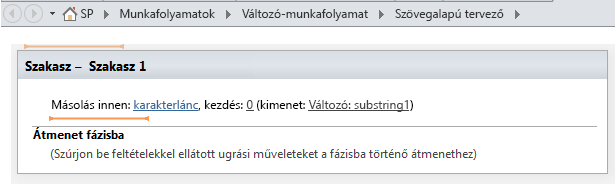
-
A szakaszban válassza ki a sztringet, majd válassza a három pont gombot [...].
-
A Sztringszerkesztő párbeszédpanelen illessze be az URL statikus szövegrészét (de az aktuális elemazonosító keresését nem).
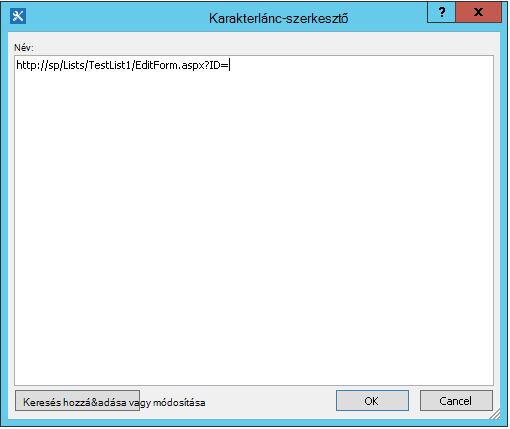
-
Helyezze a beszúrási pontot az egyenlőségjel (=) mögé, majd válassza a Keresés hozzáadása vagy módosítása lehetőséget.
-
A Sztring keresése párbeszédpanel Adatforrás mezőjében válassza az Aktuális elem lehetőséget, majd a Mező a forrásból mezőben válassza az Azonosító lehetőséget.
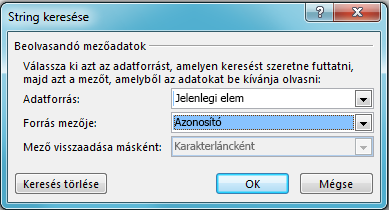
-
Válassza az OK gombot.
A keresés hozzá lesz adva a párbeszédpanel szövegéhez.
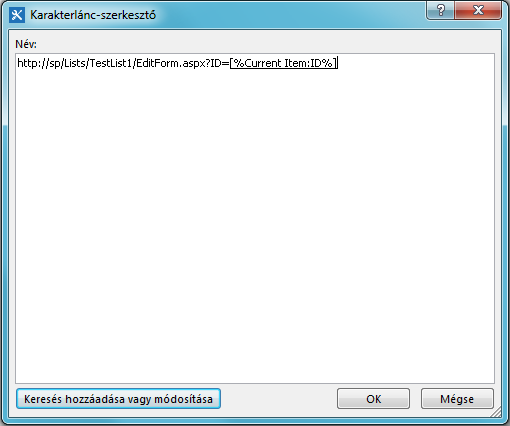
-
A Sztringszerkesztő párbeszédpanel bezárásához kattintson az OK gombra.
-
Válassza a 0 lehetőséget a 0-tól kezdődően , és cserélje le 1-re.
Megjegyzés: Ha a kezdő értéke 1-nél nagyobb, az utolsó sztringben el vannak távolítva a karakterek.
-
Válassza a Változó: részsztring vagy a Változó: substring1 lehetőséget a Kimenet változónak: részsztring területen.
-
A listában válassza az Új változó létrehozása lehetőséget, majd a Változó szerkesztése párbeszédpanelen adja meg az új változó nevét.
-
Győződjön meg arról, hogy a Típus értéke Sztring, majd kattintson az OK gombra.
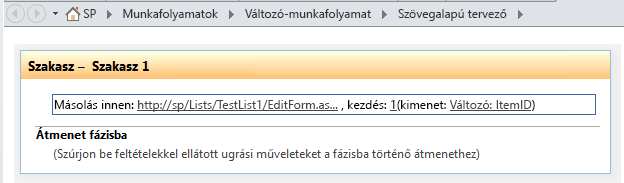
-
Válassza ki az imént létrehozott műveletet, és adja hozzá az E-mail küldése műveletet a Műveletekhez, majd jelölje ki ezeket a felhasználókat a műveletben.
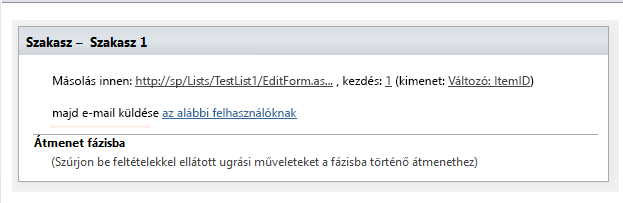
-
Ha az új változót szeretné használni az Üzenet definiálása Email párbeszédpanelen, írja be vagy illessze be azt a szöveget, amelyben a hivatkozást meg szeretné jeleníteni az e-mail törzsében. Jelölje ki a szöveget, majd a formázási menüben válassza a Hivatkozás szerkesztése lehetőséget. Válassza a [fx] gombot, vagy válassza a három pont gombot [...], majd a Keresés hozzáadása vagy módosítása lehetőséget.
-
A Sztring keresése párbeszédpanel Adatforrás mezőjében válassza a Munkafolyamat-változók és paraméterek lehetőséget.
-
A Mező a forrásból listában válassza a Változó: változó neve lehetőséget, majd kattintson az OK gombra, és válassza az OK in lehetőséget a következő mezőben.


Ezután beszúrhatja a változót az aktuális munkafolyamaton belül bárhova.
Kép beszúrása
Az e-mailjeibe felvehet egy grafikus elemet, ha létrehoz egy változót, és a HTML-képcímkével <img/> egy JPEG-fájlként (.jpg) tárolt képre hivatkozik, és feltölti a webhely egyik képtárára.
-
A Munkafolyamat-tervező ablakban válassza a Műveletek, majd a Munkafolyamat-változó beállítása lehetőséget.
-
Válassza a munkafolyamat-változó, majd az Új változó létrehozása lehetőséget.
-
A Változó szerkesztése párbeszédpanelen adja meg az új változó nevét , és győződjön meg arról, hogy a Típus értéke Sztring, majd kattintson az OK gombra.
-
Válassza ki az értéket , majd válassza a három pont gombot [...]. A Sztringszerkesztőablakban adja meg vagy illessze be a JPEG-képfájl URL-címét HTML-címke formátumban – <img src ="URL"/>
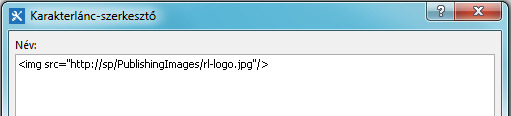
-
Válassza az OK gombot.
-
A beszúrt művelet így jelenik meg.
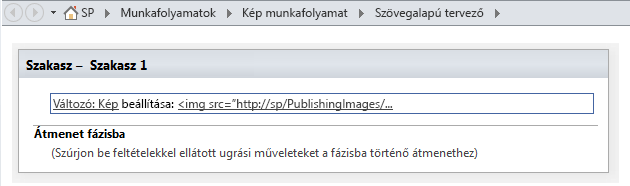
-
Válassza ki az imént létrehozott műveletet, és adja hozzá az E-mail küldése műveletet a művelethez, majd válassza afelhasználók kijelölését a műveletben.
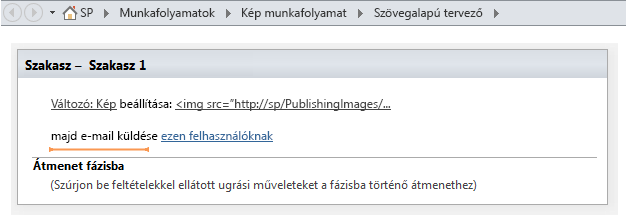
-
Az Email üzenet definiálása párbeszédpanelen válassza a Keresés hozzáadása vagy módosítása lehetőséget.
-
A Sztring keresése párbeszédpanel Adatforrás listájában válassza a Munkafolyamat-változók és paraméterek lehetőséget.
-
A Mező a forrásból listában válassza a Változó: Változó neve elemet, majd kattintson az OK gombra.

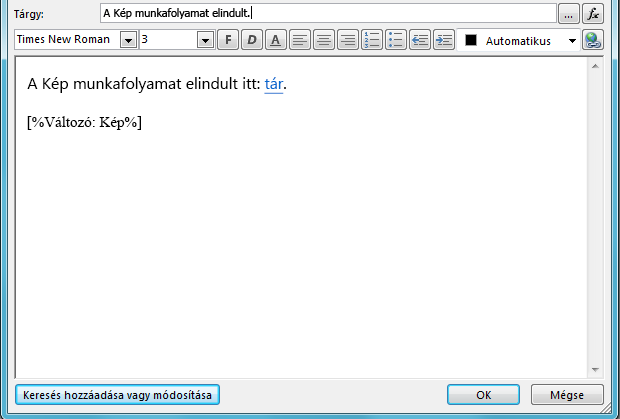
-
A Email üzenet definiálása ablak bezárásához és a munkafolyamat közzétételéhez kattintson ismét az OK gombra.
Az e-mail elküldésekor a JPEG-fájl képe jelenik meg a hivatkozáscímke helyett.
A nem támogatott beállítások ismertetése
Az Email küldése művelet jelenlegi verziója nem támogatja a következő beállításokat:
-
Cím megadása a Feladó sorban. (A munkafolyamat által küldött e-mailek mindig a kiszolgáló rendszergazdája által megadott e-mail-címet jelenítik meg a Feladó sorban. Ezt csak a kiszolgáló rendszergazdája módosíthatja, és csak az aktuális webalkalmazás összes értesítéséhez módosítható, munkafolyamatonként nem.)
-
Az üzenettartalom formázása beágyazott CSS-kóddal. A szöveg formázható a style attribútummal, de nem támogatjuk a <style> címke- és CSS-osztályokat.
-
Munkafolyamat-keresés használata a Címzett vagy a Másolatot kap mezőben olyan módon, hogy az több értéket tartalmazó Személy vagy Csoport típusú oszlopra hivatkozik.
-
Titkos másolat címzettjének megadása egy e-mailhez.
-
Egy másik fájl csatolása az üzenethez mellékletként.
-
Képek vagy más grafikus fájlok beágyazása az üzenetbe. Ehelyett használja a Kép belefoglalása parancsot.
Lásd még
SharePoint 2013 – Lépésről lépésre: Kimenő Email beállítása
A SharePoint Designer bemutatása
Kimenő e-mailek konfigurálása adott webalkalmazáshoz
A Munkafolyamat-kezelő konfigurálása a SharePoint Server 2013 farm használatához
Munkafolyamat-műveletek – rövid útmutató
Lista létrehozása a SharePointban
Oszlop létrehozása SharePoint-listában vagy -tárban
Oszlop módosítása listában vagy tárban
Riasztás létrehozása vagy feliratkozás RSS-hírcsatornára a SharePoint 2010-ben
Alapvető hibaelhárítási tippek
Az alábbi kérdések segíthetnek meghatározni a munkafolyamat létrehozásával kapcsolatos probléma okát:
-
Létre tud hozni bármilyen más típusú munkafolyamatot ugyanazon a listán? Próbáljon meg például létrehozni egy jóváhagyási munkafolyamatot.
-
Létre tudja hozni ugyanazt a munkafolyamatot:
-
egy másik listán ugyanazon a webhelyen?
-
egy másik webhelyen, ugyanazon webhelycsoportban?
-
egy másik webhelycsoportban, ugyanazon webalkalmazásban?
-
egy másik webalkalmazásban?
-
egy másik fiókkal jelentkezett be?
-
másik számítógépet használ?
-
Speciális hibaelhárítási tippek
Ha az alapvető hibaelhárítási tippek egyike sem segít a munkafolyamat-probléma okának meghatározásában, kövesse az alábbi lépéseket:
-
Győződjön meg arról, hogy rendelkezik a szükséges engedélyekkel a webhely és a munkafolyamat szintjén. Lépjen a Webhely beállításai>Webhely engedélyei>Az engedélyek/lista beállításainak ellenőrzése>a lista engedélyeinek ellenőrzése területre, és ellenőrizze, hogy az Engedélyek ellenőrzése találatok megfelelnek-e az alábbiaknak:
-
Munkafolyamat tervezéséhez szükséges minimális engedélyek (mentés és közzététel):
-
a SharePoint webhelyen: Tervezés
-
a SharePoint listában: Szerkesztés
-
-
Munkafolyamat indításához szükséges minimális engedélyek:
-
a SharePoint webhelyen: Csak megtekintés/olvasás
-
a SharePoint listában: Közreműködés
-
-
-
Győződjön meg arról, hogy a kimenő e-mail-beállítások a megfelelő Exchange kiszolgálóra vannak beállítva.
-
Parancssor megnyitása rendszergazdaként
-
Futtassa az nslookup <Exchange kiszolgálócímet>. Például: nslookup exch.contoso.com
-
A kimenetben meg kell jelennie a Exchange-kiszolgáló feloldott IP-címének. Ha nem, forduljon a Exchange rendszergazdához, és kérje a megfelelő Exchange teljes tartománynevet (FDQN).
-
-
Küldjön e-mailt ugyanahhoz a személyhez az SPUtility osztály SendEmail függvényével SharePoint Management Shell használatával az alábbi lépések végrehajtásával.
-
Nyissa meg SharePoint Felügyeleti rendszerhéjat rendszergazdaként. (Kattintson a jobb gombbal SharePoint Management Shell>Futtatás rendszergazdaként)
-
Futtassa a következő szkriptet. Ha a szkript True (Igaz) választ ad, és a felhasználó e-mailt kap SharePoint, az SMTP megfelelően van konfigurálva SharePoint.
$Site = "Your Site Name" $Email = "User to whom you are sending an email through the workflow" $Subject = "Subject Line with the email" $Body = "Test Email Body" $web = Get-SPWeb $Site [Microsoft.SharePoint.Utilities.SPUtility]::SendEmail($Web ,0,0,$Email,$Subject,$Body) # Below is the same script with sample data $Site = "http://sp/" $Email = "User1@contoso.com" $Subject = "Test Email from SharePoint" $Body = "This is a Test Email" $web = Get-SPWeb $Site [Microsoft.SharePoint.Utilities.SPUtility]::SendEmail($Web ,0,0,$Email,$Subject,$Body)
-
-
Smtp-funkcióval küldjön e-mailt ugyanarra a felhasználóra a SharePoint kiszolgálóról. Kövesse a Telnet használata az SMTP-kommunikáció teszteléséhez című cikkben leírt lépéseket.
Megjegyzés: Alapértelmezés szerint SharePoint nem hoz létre naplóbejegyzéseket a kimenő levelekhez. SharePoint soha nem küld közvetlenül e-mailt. Az e-mailek továbbítása a Központi felügyelet-ben konfigurált SMTP -Exchange- kiszolgálón keresztül történik. Az ilyen típusú munkafolyamatok hibaelhárításához kövesse az előző lépéseket.










