Jelentkezzen be az Outlook Web Appba egy böngészőben azon az URL-címen, amelyet a szervezeténél a levelezésért felelős személytől kapott. Adja meg a felhasználónevét és a jelszavát, majd kattintson a Bejelentkezés elemre.
|
Ez a cikk az Outlook Web Appról szól, melyet olyan szervezetek használnak, amik az Exchange Server 2013-at vagy 2010-et futtató levelezőkiszolgálókat kezelnek. Ha Ön Microsoft 365-t vagy az Exchange Server 2016-ot vagy 2019-et használ, a Webes Outlook az Önnek való levelezőprogram. A Webes Outlook használatáról további információt a Segítség a Webes Outlookhoz című témakörben talál. |
Az Outlook Web App felső részén találhatók az értesítések, a postaládában tárolt különböző információkra mutató hivatkozások, valamint a személyes adatai és beállításai eléréséhez használható hivatkozások.
-
Ha új üzenete, naptár- vagy feladatemlékeztetője van, a tálcán ikonok jelennek meg. A borítékot kiválasztva megtekintheti a legújabb új üzenet előnézetét, vagy a naptárt a naptár és a feladatemlékeztetők megtekintéséhez és kezeléséhez. Az ikonok csak akkor jelennek meg, ha van új üzenet vagy aktív emlékeztető.
-
Válassza a Posta, a Naptár, a Kapcsolatok vagy a Feladatok lehetőséget a Outlook Web App más moduljaira való váltáshoz.
Alapértelmezés szerint az Outlook Web App alkalmazásban az olvasóablakban vagy más olyan ablakban olvashatja és hozhatja létre az elemeket, amely átfedésben van a fő ablakkal. Ez azonban nem mindig előnyös. Egyes esetekben szükség lehet az elemek közül ablakban való megtekintésére és szerkesztésére.
A legtöbb elem esetén a külön ablakban való megnyitáshoz az épp megnyitott elem felső sarkában található előugró ikonra 
Ha egy külön ablakban szeretne megnyitni egy üzenetet, válassza a bővített menüikont, 
Az Outlook Web Appot internetkapcsolat nélkül is használhatja a laptopján és az asztali számítógépén. Az offline hozzáférés beállításáról Az Outlook Web App használata kapcsolat nélkül című témakörben olvashat bővebben.
Amikor bejelentkezik az Outlook Web Appba, először a beérkezett levelek jelennek meg. Az Outlook Web Appban megjelenő üzenetekről a Levelezés az Outlook Web Appban című témakörben talál további információt.
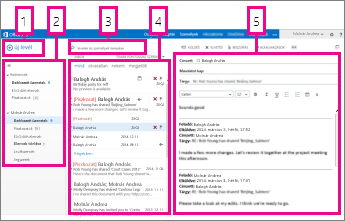
Itt találhatja az üzeneteit.
-
Hozzon létre egy új üzenetet az Új e-mail gombra kattintva.
-
Mappák. A mappák listájában megtalálhatók a postaláda mappái, valamint a Kedvencek mappa. Más mappákat is tartalmazhat, például archív mappákat. Az ablaktábla összecsukásához válassza a mappa ikont a képernyő tetején. Ebben a nézetben kibonthatja és összecsukhatja a mappákat a mappanevek melletti háromszög ikonok kiválasztásával.
-
Keresőablak. Írja be ide, hogy mit keres, például azt a személyt, akinek az üzeneteit meg kívánja keresni, vagy olyan szöveget, amellyel meg tud keresni egy adott üzenetet.
-
Az aktuális mappában található üzenetek listája. A listanézet mindegyik bejegyzése további információkkal rendelkezik, például arról, hogy hány üzenetből állnak az egyes beszélgetések, ebből hány az olvasatlan, van-e mellékletük, meg vannak-e jelölve, kategóriába vannak-e sorolva. Egy beszélgetésbe egy vagy több üzenet tartozhat. Ha kijelöl egy beszélgetést, az ikonok kiválasztásával törölheti, jelölőt adhat hozzá vagy kategóriát adhat hozzá. A listanézet tetején található szűrőkkel gyorsan megtalálhatja az olvasatlan, a Címzett vagy a Másolatot kap sorban szereplő, illetve megjelölt üzeneteket. A szűrőkön kívül megjelenik az épp megtekintett mappa neve, valamint a kiválasztott nézet.
-
Az olvasóablak, ahol a kijelölt beszélgetés megjelenik. A beszélgetés bármely üzenetére válaszolhat a jobb oldali hivatkozások kiválasztásával.
Az Outlook Web App használatakor a beérkezett levelek után a leggyakrabban valószínűleg a naptárat fogja használni. Az Outlook Web Appban található naptárakról a Naptár az Outlook Web Appban című témakörben talál további információt.
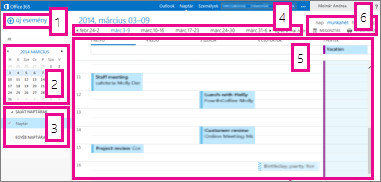
-
Új eseményt az Új esemény elemet választva hozhat létre. Az esemény lehet találkozó, értekezlet vagy egész napos esemény.
-
A naptárak használatával navigálhat a dátumok között. Árnyékolva jelenik meg az épp megtekintett hét, a mai nap pedig sötétebb árnyékolással jelenik meg. A felül található naptár ikon használatával csukhatja össze és bonthatja ki a naptár nézetnek ezt az oldalát.
-
Egyszerre több naptárat is megtekinthet. Ezen a területen hozzáadhatja más személyek naptárait, és kiválaszthatja, hogy melyiket kívánja megtekinteni.
-
Ezen a területen navigálhat a napok közt. Jelölje ki bármelyik dátumot az adott dátumra ugráshoz. Vagy a két végen lévő nyilakat választva megtekintheti a megjelenített dátumok előtti vagy utáni dátumokat.
-
A fő ablak, ahol a naptárak megjelennek.
-
Jelölje ki a kívánt nézetet, és ossza meg vagy nyomtassa ki naptárát.
Itt találhatók a névjegyei. Itt keresheti meg, hozhatja létre és szerkesztheti a névjegyeit. Ezenkívül személyeket kereshet a szervezet címtárában is. Az Outlook Web Appban található névjegyekről A Kapcsolatok modul áttekintése az Outlook Web Appban című témakörben talál további információt.
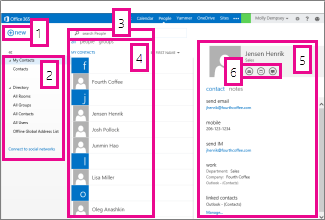
-
Hozzon létre egy új névjegyet az Új gombra kattintva.
-
Az összes olyan hely, ahol kapcsolatfelvételi információkat talál.
-
Keresés. Itt adhatja meg egy személy nevét, hogy rákeresjen a partnerek között és a szervezet címtárában.
-
Az aktuális mappában található összes névjegy listája.
-
A kijelölt személy névjegykártyája.
-
A névjegykártyán közvetlenül elvégezhető műveletek. Válassza ki az ikonokat üzenet küldéséhez vagy értekezlet-összehívás létrehozásához.
A Feladatok szolgáltatás tárolja a feladatokat, amelyeket létrehozott, és amelyeket kapott, valamint tárolja a megjelölt üzeneteket. A feladatok megtekintésekor az alapértelmezett nézet a Megjelölt elemek és feladatok. Ezt úgy módosíthatja, hogy a bal oldali mappalistában a Feladatok lehetőséget választja. Az Outlook Web App Feladatok szolgáltatásának használatáról további információt A feladatok áttekintése című témakörben talál.
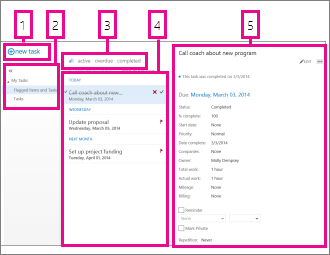
-
Hozzon létre egy új feladatot az Új tevékenység lehetőség kiválasztásával.
-
Ebben az oszlopban tekintheti meg a megjelölt elemeket és a feladatokat, illetve csak a feladatokat.
-
Szűrők. Jelölje ki a szűrőt a megtekinteni kívánt elemek alapján. Azok a feladatok és megjelölt elemek, amelyekhez nincs dátum társítva, és nincsenek befejezve, csak akkor jelennek meg, ha a Mind lehetőséget választja.
-
Az aktuális szűrési feltételnek megfelelő elemek listája. Jelöljön ki egy elemet az olvasóablakban való megtekintéshez. A listanézetben található vezérlők használatával módosíthatja az elemek állapotát. Megjelölheti például a feladatokat befejezettként, vagy eltávolíthatja a megjelölést az üzenetekről.
-
Az olvasóablak, ahol a kijelölt elemek tartalma megjelenik. A felső sarokban található vezérlők használatával végezhet módosításokat az elemen, ha az egy feladat. Ha az egy üzenet, a vezérlők megegyeznek a levelek olvasásakor megjelenőkkel.
Megjegyzés: Előfordulhat, hogy a tevékenységek a szervezet beállításaitól függően nem érhetők el.










