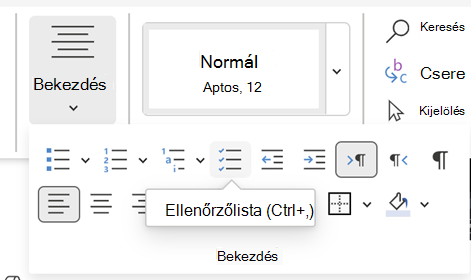A Fejlesztőeszközök lap megjelenítése
Ha a fejlesztői lap még nem látható, olvassa el a Fejlesztőeszközök lap megjelenítése című témakört.
A lista létrehozása
-
Írja be a listát.
-
Lépjen a Fejlesztőeszközök lapra, és jelölje be a Jelölőnégyzet tartalomvezérlőt az első sor elején.
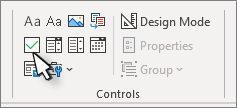
-
Ha az alapértelmezett X-et másra szeretné módosítani, olvassa el a Jelölőnégyzetek módosítása X-ről pipára című témakört.
-
Másolja és illessze be a jelölőnégyzet vezérlőelemet az egyes sorok elejére.
-
Jelölje be a jelölőnégyzetet, ha egy X karaktert (vagy más karaktert) szeretne a jelölőnégyzetbe helyezni.
Függő behúzás hozzáadása
Ha egyes listaelemek egynél hosszabbak, függő behúzásokkal igazíthatja őket.
-
Jelölje ki a listát. A felsorolásjelek vagy a számok nem kerülnek bele a kijelölésbe.
-
Nyissa meg a Kezdőlapot , és válassza a Bekezdés párbeszédpanel-megnyitó

-
A Behúzás területen írja be a 0,25 értéket a Bal mezőbe.
-
A Típusa területen válassza a Függő beállítást.
-
A Mértéke beállításhoz a Word az alapértelmezett 0,5 hüvelyk beállítást használja. Módosítsa ezt a beállítást, ha a további sorokat másképpen szeretné behúzni.
-
Ha elkészült, kattintson az OK gombra .
A szöveg és a vezérlők zárolása a módosítások megelőzése érdekében
-
Jelölje be a listát és a jelölőnégyzeteket.
-
Lépjen a Fejlesztői >csoport > csoporthoz.
A lista feloldásához jelölje ki a listát, és válassza a Csoport > Csoportbontás lehetőséget.
Csak nyomtatási lista létrehozása
-
Nyissa meg a Kezdőlapot , és válassza a Listajelek gomb melletti lefelé mutató nyilat.
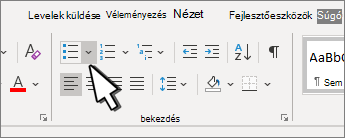
-
A legördülő menüben válassza az Új listajel megadása lehetőséget.
-
Válassza a Szimbólum lehetőséget, és keressen egy dobozkarakteret. Ha kezdetben nem lát egyet, módosítsa a Betűtípus beállítást Wingdings vagy Segoe UI Szimbólumra.
-
Kattintson kétszer az OK gombra , és hozza létre a listát.
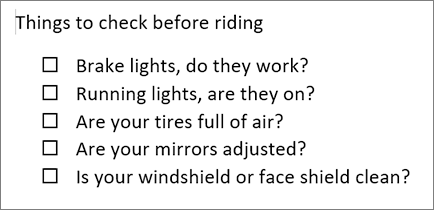
Kipipálható ellenőrzőlista készítése a Wordben
Ha olyan listát szeretne létrehozni, amelyet Word-ban kivehet, vegye fel a dokumentumba a jelölőnégyzetekhez tartozó tartalomvezérlőket.
A Fejlesztőeszközök lap megjelenítése
Ha a fejlesztői lap még nem látható a Word, további információt a Fejlesztőeszközök lap megjelenítése című témakörben talál.
A lista létrehozása
-
Hozza létre a listát.
-
Vigye a kurzort az első sor elejére.
-
Lépjen a Fejlesztőeszközök lapra, majd kattintson a Jelölőnégyzet gombra.

-
Ha a jelölőnégyzet után szóközt szeretne használni, nyomja le a Tab billentyűt vagy a szóközbillentyűt.
Használjon Tab karaktert, ha a listaelemet függő behúzással szeretné formázni, például Word a listajeles listákra vonatkozik.
-
Jelölje be a jelölőnégyzetet, és másolja ki a (⌘ + C) jelölőnégyzetet, valamint az esetleges lapokat vagy szóközöket.
-
Helyezze a kurzort az egyes listaelemek elejére, és illessze be a (⌘ + V ) másolt jelölőnégyzetet és karaktereket.
-
Illessze be a jelölőnégyzetet a lista egyes sorainak elejére.
Függő behúzás hozzáadása
Ha a listaelemek némelyike hosszabb egy sornál, függő behúzást használva igazíthatja őket.
-
Jelölje ki a listát.
-
Lépjen a Formátum lapra , és válassza a Bekezdés lehetőséget.
-
A Behúzás csoportban írja be a 0,25 értéket a Bal mezőbe.
-
A Speciális listában válassza a Függő lehetőséget.
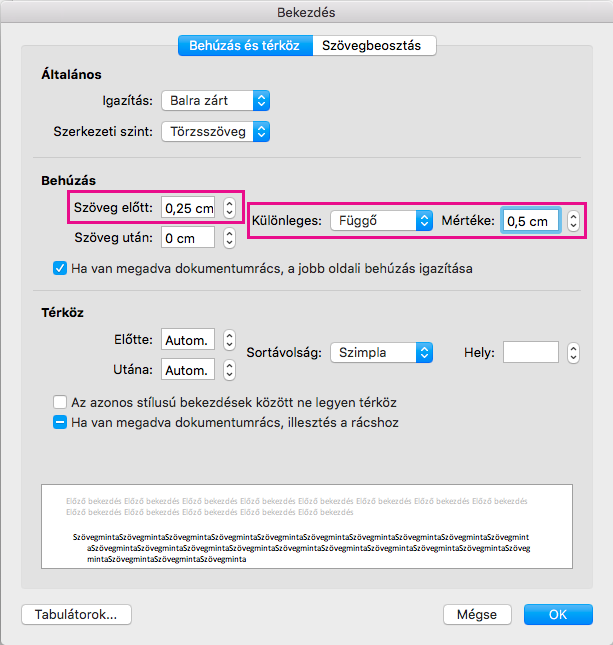
A Mértéke beállításhoz a Word az alapértelmezett 0,5 hüvelyk beállítást használja. Módosítsa ezt a beállítást, ha a további sorokat másképpen szeretné behúzni.
Csak nyomtatási ellenőrzőlista készítése
A listajeleket vagy számokat lecserélheti egy másik szimbólumra, például bejelölheti a jelölőnégyzetet a dokumentum nyomtatott változatában.
-
Jelölje ki a teljes listát.
-
Válassza a Kezdőlap lehetőséget, majd a Listajelek elem melletti nyilat.
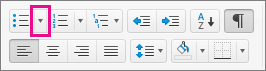
-
Válassza az Új listajel definiálása lehetőséget.
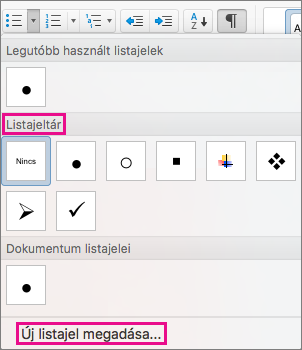
-
Válassza a Listajel lehetőséget, és válasszon egy szimbólumot a szimbólumok táblázatából.
További lehetőségekért a Betűtípus legördülő listából válasszon egy szimbólum betűtípust, például a Wingdingst.
-
Jelöljön ki egy használni kívánt szimbólumot, például egy nyitott mezőt (


-
Kattintson az OK gombra, majd ismét az OK gombra .
Interaktív ellenőrzőlista hozzáadása
Az ellenőrzőlista egy olyan funkció, amellyel interaktív listát szúrhat be a webes Word. Ellenőrizheti és törölheti az ellenőrzőlistát, és nyomon követheti az elvégzett feladatokat.
Ellenőrzőlista beszúrása
1. módszer: A menüszalagról
Ellenőrzőlista beszúrása a menüszalagról:
-
Lépjen a Kezdőlap lapra.
-
Lépjen a Bekezdés csoportra.
-
Kattintson az Ellenőrzőlista gombra.
-
2. módszer: Parancsikon használata
Másik lehetőségként az ellenőrzőlista beszúrásához nyomja le a (Ctrl + ,) billentyűparancsokat.
Ellenőrzőlista összevonása
1. módszer: Egér használata
Jelölje be az ellenőrzőlista szövegének bal oldalán található üres vagy bejelölt jelölőnégyzetet.
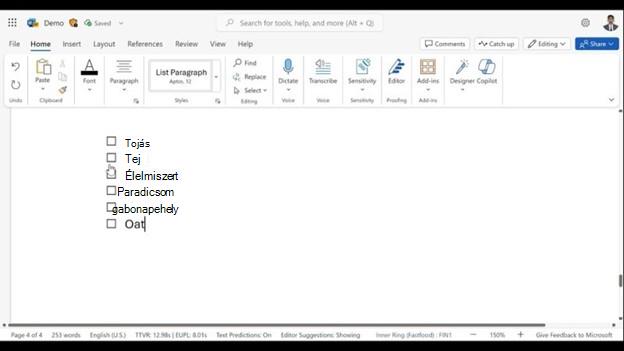
2. módszer: Parancsikon használata
Másik lehetőségként nyomja le a Ctrl + Alt + Enter billentyűkombinációt az ellenőrzőlista-elemen a jelölőnégyzet bejelöléséhez vagy törléséhez.