Egyszerű keresés az Outlookban
Az eszköztár keresőmezőjével az aktuális mappában vagy nézetben végezhet keresést.
-
Nyissa meg a keresni kívánt mappát vagy nézetet, például a Posta, a Naptár vagy a Kapcsolatok.
-
Az Outlook ablakának jobb felső sarkában írja be a keresendő szót vagy szavakat a keresőmezőbe

Az Outlook megjeleníti a keresési eredményeket a Keresés lapon.
Megjegyzés: Az összes Outlook-fájl átfogó kereséséhez (mappától vagy nézettől függetlenül) válassza a Minden elem lehetőséget. Ez a lehetőség minden nézetben elérhető. Vegye figyelembe, hogy minden alkalommal, amikor nézetet vált, újra be kell írnia a keresési szavakat.
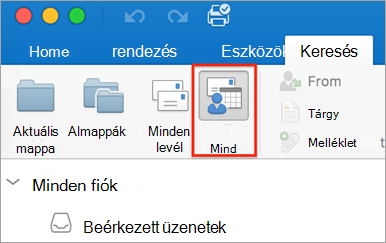
Ha Ön Office Insider-résztvevők, és a 16.18.181008-es és újabb buildszámon dolgozik , a keresési élmény javult és javult. Amikor kiválasztja a keresőmezőt, a legutóbbi keresési előzmények alapján gyors javaslatokat fog látni. Válasszon egy javaslatot a gyors eredményhez.
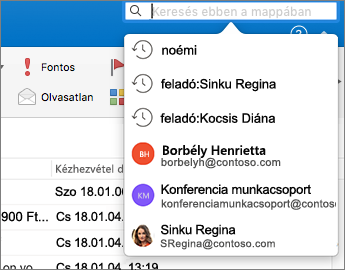
-
Adja meg, hogy hol szeretné végrehajtani a keresési függvényt. Az elérhető beállítások attól függnek, hogy melyik mappában vagy nézetben keres.
-
A Posta appban: Kereshet az Aktuális mappa, almappák, Minden levél vagy Minden elem mappában.
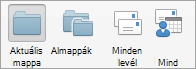
-
Aktuális postaláda: Az aktuálisan kijelölt postaládában kereshet.
-
Naptárban: Kereshet az Aktuális mappában, a Minden esemény vagy a Minden elem nézetben.
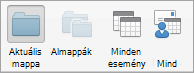
-
A Névjegyalbumban: Kereshet az Aktuális mappában, a Minden névjegy vagy a Minden elem mappában.
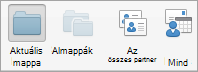
-
A Feladatok területen: Kereshet az Aktuális mappában, a Minden feladat vagy a Minden elem mappában.
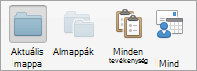
-
A Megjegyzések területen: Kereshet az Aktuális mappában, a Minden jegyzet vagy a Minden elem mappában.
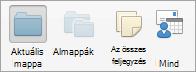
-
-
Ha befejezte a keresési eredmények megtekintését, a Keresés lapon kattintson a Keresés bezárása gombra.

Megjegyzések:
-
Ha nem a Keresés bezárása gombra kattint, a Keresés lap aktív marad. A termék-/szolgáltatáslista továbbra is megjeleníti a keresési eredményeket, még akkor is, ha egy másik fülre kattint, például a Kezdőlap fülre.
-
Az Outlook-keresések a mellékelt fájlok nevére is kiterjednek, a bennük lévő szövegekre azonban nem.
-
Ha intelligens mappaként szeretne menteni egy keresést, a Keresés lapon kattintson a Keresés mentése gombra, majd adja meg a nevét az Intelligens mappák területen.
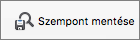
-
Keresés adott elemen belül
-
Nyissa meg az elemet.
-
A Szerkesztés menüben mutasson a Keresés elemre, majd kattintson a Keresés elemre.
-
A Keresés mezőbe írja be a keresett szót vagy szavakat.
Az Outlook kiemeli, hogy az elemen belül hol fordul elő először a keresőkifejezés.
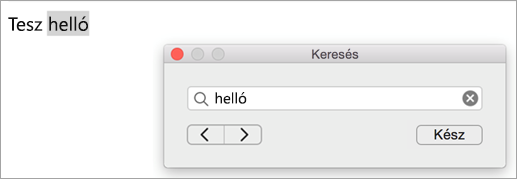
A keresési kifejezés következő vagy előző előfordulásának megkereséséhez használja az előre vagy hátra mutató nyilakat

Megjegyzés: Az elemeken belüli keresés billentyűparancsa a











