Szöveg vagy objektumok animálása
A PowerPoint-bemutatókban szereplő szöveg, képek, alakzatok, táblázatok, SmartArt-ábrák és más objektumok animálhatók.
Az effektusok megjeleníthetik, eltüntethetik és mozgásba hozhatják az objektumokat. Az objektum méretét és színét is módosíthatják. Az effektusok reagálhatnak az egérkattintásokra vagy más műveletekre, így interaktív hangulatot adhatnak a bemutatónak.

A témához kapcsolódik a szöveg animálását bemutató videó is.
Animáció hozzáadása szöveghez, képhez, alakzathoz és egyéb elemekhez bemutatóban
-
Jelölje ki az animálni kívánt objektumot vagy szöveget.
-
Kattintson az Animációk elemre, és válasszon animációt.
-
Válassza az Effektus beállításai lehetőséget, és válasszon effektust.
Animációk és effektusok kezelése
Az animációkat különbözőképpen indíthatja el a bemutatóban:
-
Kattintásra: Az animáció akkor indul el, amikor Ön egy diára kattint.
-
Együtt az előzővel: A sorozat előző animációjával egy időben indul az animáció lejátszása.
-
Az előző után: Az animáció az előző közvetlenül az előző animáció végeztével indul.
-
Időtartam: Meghosszabbítható vagy rövidíthető az effektus.
-
Késés: Megadhatja az effektus futása előtti időtartamot.
További effektusok hozzáadása egy animációhoz
-
Jelöljön egy animációt magában foglaló objektumot vagy szöveget.
-
Kattintson az Animáció hozzáadása elemre, és válasszon animációt.
Animációk sorrendjének módosítása
-
Kattintson egy animációjelölőre.
-
Válassza ki a kívánt beállítást:
-
Áthelyezés korábbra: Az animáció a sorozat egy korábbi szakaszában fog megjelenni.
-
Áthelyezés későbbre: Az animáció a sorozat egy későbbi szakaszában fog megjelenni.
-
Animációk hozzáadása csoportosított objektumokhoz
Csoportosított objektumokhoz, szöveghez és egyéb elemekhez is hozzáadhat animációt.
-
Nyomja le a Ctrl billentyűt, majd válassza ki a kívánt objektumot.
-
A Formátum > Csoport > Csoportosítás elemet választva csoportosíthatja az objektumokat.
-
Kattintson az Animációk elemre, és válasszon animációt.
Animáció hozzáadása szöveghez, objektumhoz vagy diagramhoz
-
Jelölje ki az animálni kívánt elemet, majd kattintson az Animációk lapra, és válassza az alábbiak egyikét:
Ha azt szeretné, hogy az elem…
Kattintson ide a menüszalag Animációk lapján
Megjelenjen a dián

(Kattintson a jobb nyílra a további lehetőségek megtekintéséhez)
Hangsúlyosabb legyen

Eltűnjön a diáról

Bejárjon egy adott utat

Egy adott objektumra több animációt is alkalmazhat. Egyszerűen jelölje ki ismét az objektumot, és alkalmazzon rá egy újabb effektust.
A dián minden animációs effektust egy, az objektum melletti szám 

Animálási effektusok szerkesztése
Animálási effektusok módosítása, áthelyezése és átrendezése:
-
Jelölje ki a kívánt diát, majd kattintson az áttekinteni kívánt animációs effektus számára.
-
A jobb oldalon megnyíló Animációk ablaktábla megjeleníti a dián található animációk mindegyikét.
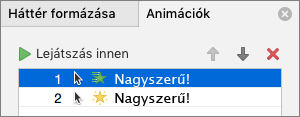
Az alábbi lehetőségei vannak:
-
Animációk átrendezése vagy eltávolítása a Lejátszás innen területen
-
Animáció működésének módosítása vagy hang hozzáadása az Effektus beállításai területen
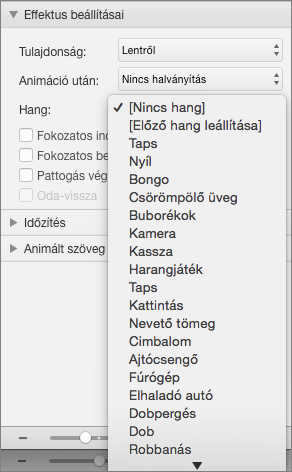
-
Animáció indításának és időtartamának módosítása az Időzítés területen
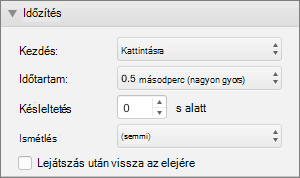
-
Ha az animáció elején egy üres diagramot szeretne megjeleníteni, jelölje ki az animációs effektust az Animáció ablaktáblában, majd a Diagramanimációk területen jelölje be az Animálás indítása a diagramháttér megrajzolásával jelölőnégyzetet.
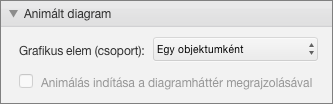
-
Válassza a Lejátszás innen lehetőséget a módosítások előnézetének megtekintéséhez.
Lásd még
Szöveg és objektumok animálása mozgásvonalakkal
Animációs effektus módosítása vagy eltávolítása.
Animáció alkalmazása
-
Jelölje ki a dián az animálni kívánt objektumot vagy szöveget.
Az „objektum” alatt a diákon található dolgokat értjük, például a képeket, a diagramokat vagy a szövegdobozokat. A dián kijelölt objektumok körül méretezőpontok jelennek meg. (Animáláskor a szövegdobozok bekezdései is objektumnak számítanak, azonban ezek körül nem jelennek meg méretezőpontok a kijelöléskor, csak a teljes szövegdoboz körül.)
-
Nyissa meg az animációk gyűjteményét a menüszalag Animációk lapján, és válassza ki a kívántat.
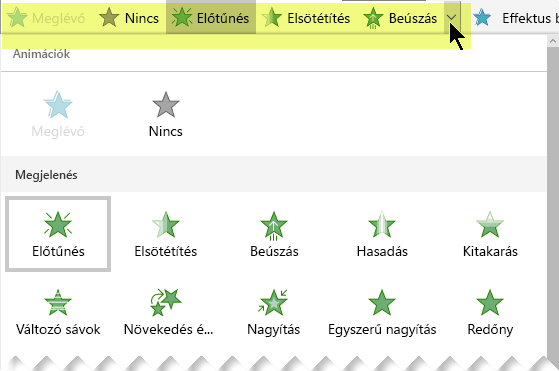
-
Az Animációk lap Effektus beállításai listáját megnyitva választhat az elérhető beállítások közül. Az effektusbeállítások a szövegre vonatkoznak, illetve kiválasztható velük az animáció iránya vagy intenzitása. (Nem minden animációnál érhetők el effektusbeállítások.)
-
Az animáció előnézetének megtekintéséhez kattintson a menüszalag Diavetítés lapján a Lejátszás az elejétől gombra.

(Ha kikapcsolta az Egyszerűsített menüszalagot, akkor nincs Diavetítés lapja; ehelyett használja a Nézet lapot a diavetítés indításához.)
-
Ha Diavetítés nézetben rákattint a diára, elindul az animációs effektus lejátszása.
Animációs effektus eltávolítása
-
Jelölje ki az animált objektumot.
-
Nyissa meg az animációk gyűjteményét a menüszalag Animációk lapján, és válassza a Nincs lehetőséget.
Az animációs effektusok sorrendjének módosítása
Ha animál egy objektumot, egy apró szám jelenik meg az objektum bal oldalán. Ez a szám azt jelzi, hogy az objektumhoz egy animációs effektus tartozik, és hogy az effektus hányadik a dia animációinak sorrendjében. Ezek a jelölők akkor láthatók, ha a menüszalag Animációk lapja van kiválasztva.
-
Jelölje ki a dia egy animált objektumát.
-
Kattintson a Korábbra helyezés vagy a Későbbre helyezés gombra a menüszalag Animációk lapjának Időzítés csoportjában.
Minden kattintással eggyel korábbra vagy későbbre helyezi az objektumot az animációk sorrendjében. Az animációjelölők számozása megváltozik az effektusok módosult sorrendjének megfelelően.
Lásd még
Szöveg megjelenítése soronként, szavanként vagy betűnként
Több animációs effektus alkalmazása egy objektumra
Mozgásvonalas animációs effektus hozzáadása










