A választó lekérdezés akkor használható, ha egy vagy több forrásból szeretne meghatározott adatokat lekérdezni. A választó lekérdezéssel a kívánt adatokra szűkíthetőek a lekért adatok, és több forrásból származó adatokat is kombinálni lehet vele. A választó lekérdezés adatforrásai lehetnek táblák és más választó lekérdezések is. Ebben a témakörben bemutatjuk a választó lekérdezéseket, és ismertetjük azokat a lépéseket, amelyekkel választó lekérdezéseket hozhat létre a Lekérdezés varázsló vagy a Tervező nézet használatával.
A Bevezetés a lekérdezések használatába című témakörben a Northwind mintaadatbázis használatával részletsebben is megismerkedhet a lekérdezések működésével.
Tartalom
Áttekintés
Adatok használatánál csak kivételes alkalommal van szükség egy tábla összes adatára. Ha például a Névjegyek tábla adatait szeretné használni, általában egy meghatározott rekordra van szüksége, esetenként például csak a telefonszámra. Az is előfordulhat, hogy több táblából származó adatokat szeretne kombinálni, például az Ügyfelek tábla és a Megrendelések tábla adatainak használatával. A használni kívánt adatokat a választó lekérdezéssel kérheti le.
A választó lekérdezés olyan adatbázis-objektum, amely az adatokat Adatlap nézetben jeleníti meg. A lekérdezések nem tárolnak adatokat, csupán megjelenítik a táblákban tároltakat. Egy lekérdezéssel megjeleníthet olyan adatokat, amelyek egy vagy több táblából, más lekérdezésekből vagy ezek kombinációjából származnak.
A lekérdezések előnyei
A lekérdezések az alábbi előnyökkel járnak:
-
Lehetővé teszik, hogy csak a kívánt mezők adatait jelenítse meg. Ha megnyit egy táblát, akkor az összes mező megjelenik. A lekérdezéssel egyszerűen menthetők a kijelölt mezők.
Megjegyzés: A lekérdezés nem tárolja az adatokat, csupán hivatkozik rájuk. A lekérdezés mentésével ezért nem magát az adatot menti.
-
Egyszerre több adatforrásból származó adatokat is megjeleníthet. A táblákban alapvetően csak azok az adatok jeleníthetőek meg, amelyek az adott táblában vannak tárolva. A lekérdezés azonban lehetővé teszi, hogy különféle forrásokból származó adatokat válogasson össze, és azt is meghatározhatja, hogy a megjelenítésnél hogyan legyenek összeállítva ezek az adatok.
-
Kifejezéseket használhat mezőként. Mezőként használhatja például a Date függvényt is, vagy ha azt szeretné meghatározni, hogy milyen formátumban jelenjen meg a lekérdezés eredményében a dátum, akkor az illető mezővel együtt használhatja a Format függvényt.
-
Megjeleníthet csak olyan rekordokat, amelyek megfelelnek az Ön által megadott feltételeknek. Ha megnyit egy táblát, akkor az összes rekord megjelenik. A lekérdezéssel egyszerűen menthetők a kijelölt rekordok.
A választó lekérdezés létrehozásának alapvető lépései
Választó lekérdezést létrehozhat a Lekérdezés varázslóval vagy Tervező nézetben is. A varázsló használatánál egyes tervezési elemek nem érhetőek el, de ezeket később is hozzáadhatja a lekérdezéshez Tervező nézetben. Noha a két módszer kissé eltér egymástól, az alapvető lépések gyakorlatilag ugyanazok lesznek:
-
Válassza ki az adatforrásként használni kívánt táblákat vagy lekérdezéseket.
-
Válassza ki az adatforrások használni kívánt mezőit.
-
Ha szükségesnek tartja, határozzon meg olyan feltételeket, amelyekkel korlátozhatja a lekérdezés eredményeként visszakapott rekordok körét.
Miután létrehozta a választó lekérdezést, azt futtatnia kell, hogy eredményeket kapjon. A választó lekérdezést a futtatáshoz Adatlap nézetben kell megnyitnia. Ha menti a lekérdezést, akkor azt később bármikor felhasználhatja például űrlapok, jelentések vagy újabb lekérdezések adatforrásaként.
Választó lekérdezés létrehozása a Lekérdezés varázsló használatával
A Lekérdezés varázsló használatával automatikusan hozhat létre választó lekérdezést. Ha a varázslót használja, csak kisebb mértékben határozhatja meg a lekérdezéstervezés részleteit, a lekérdezés létrehozása azonban így általában gyorsabb. Egy másik előny az, hogy a varázsló használatával feltárhatók az egyszerűbb tervezési hibák, és ilyenkor a varázsló másféle műveletet javasol.
Előzetes tennivalók
Ha egymáshoz nem kapcsolódó adatforrásokból származó mezőket használ, a Lekérdezés varázsló rákérdez, hogy szeretne-e kapcsolatokat is létrehozni. A varázsló ilyenkor megnyitja a Kapcsolatok ablakot, de ha módosítja a kapcsolatokat, akkor újra kell indítania a varázslót. Ezért még a varázsló futtatása előtt célszerű létrehozni a lekérdezéshez szükséges kapcsolatokat.
A táblakapcsolatok létrehozásáról további információt az Útmutató a táblakapcsolatokhoz című témakörben talál.
A Lekérdezésvarázsló használata
-
A Létrehozás lap Lekérdezések csoportjában kattintson a Lekérdezés varázsló menügombra.
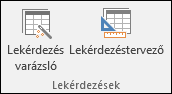
-
Az Új lekérdezés párbeszédpanelen válassza az Egyszerű lekérdezés varázsló elemet, majd kattintson az OK gombra.
-
Ezután mezőket kell hozzáadnia. Legfeljebb 255 mezőt adhat hozzá, forrásként pedig akár 32 táblát vagy lekérdezést is használhat.
Végezze el az alábbi lépéseket minden egyes hozzáadni kívánt mező esetén:
-
A Táblák/lekérdezések területen kattintson arra a táblára vagy lekérdezésre, amely a mezőt tartalmazza.
-
Az Elérhető mezők alatt kattintson duplán a kívánt mezőre, ezzel hozzáadja azt a Kijelölt mezők listához. Ha az összes mezőt hozzá szeretné adni a listához, kattintson a jobbra mutató dupla nyílra (>>).
-
Ha az összes szükséges mezőt hozzáadta, kattintson a Tovább gombra.
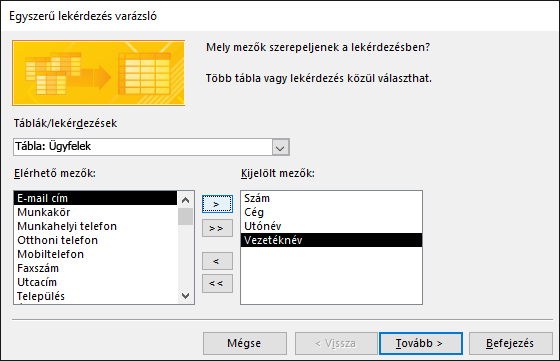
-
-
Ha nem adott hozzá számmezőket (numerikus adatokat tartalmazó mezőket), ugorjon előre a 9. lépésre. Ha hozzáadott számmezőket, a varázsló megkérdezi, hogy szeretné-e, hogy a lekérdezés adatokat vagy összegző adatokat ad vissza.
Tegye a következők valamelyikét:
-
Ha egyes rekordokat szeretne látni, kattintson a Részletek, majd a Tovább gombra. Ugorjon előre a 9. lépésre.
-
Ha összesített számadatokat, például átlagot szeretne megjeleníteni, kattintson az Összesítés lehetőségre, majd az Összesítési beállítások lehetőségre.
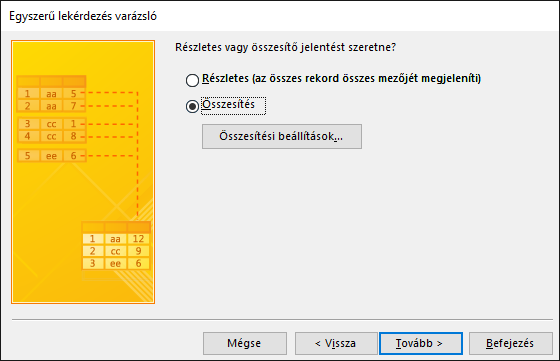
-
-
Az Összesítési beállítások párbeszédpanelen adja meg, hogy mely mezőket szeretné összesíteni, és milyen módon szeretné az értékeket kiszámítani. A kiválasztható lehetőségek között csak a számmezők jelennek meg.
Minden számmezőnél az alábbi függvények közül választhat:
-
Össz A lekérdezés a mező összes értékének összegét adja vissza.
-
Átl A lekérdezés a mező értékeinek átlagát adja vissza.
-
Min A lekérdezés a mező értékei közül a legkisebbet adja vissza.
-
Max A lekérdezés a mező értékei közül a legnagyobbat adja vissza.
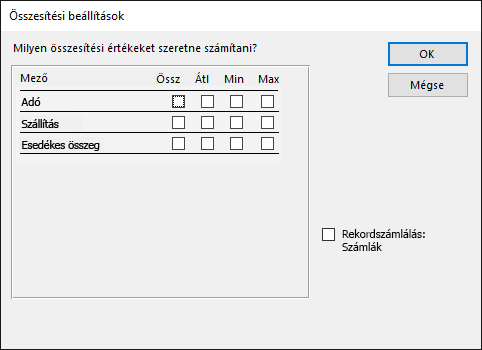
-
-
Ha azt szeretné, hogy a lekérdezés eredménye az adatforrás rekordjainak számát is tartalmazza, jelölje be a Rekordszámlálás: adatforrás neve jelölőnégyzetet.
-
Az Összesítési beállítások párbeszédpanel bezárásához kattintson az OK gombra.
-
Ha nem adott hozzá dátum/idő mezőt a lekérdezéshez, ugorjon a 9. lépésre. Ha dátum-idő mezőt adott hozzá a lekérdezéshez, a Lekérdezés varázsló megkérdezi, hogyan szeretné csoportosítani a dátumértékeket. Tegyük fel például, hogy hozzáadott egy számmezőt ("Ár") és egy dátum/idő mezőt ("Transaction_Time") a lekérdezéshez, majd megadta az Összegzési beállítások párbeszédpanelen, hogy meg szeretné tekinteni az "Ár" számmező átlagértékét. Mivel tartalmazott egy dátum/idő mezőt, kiszámíthat összegző értékeket minden egyedi dátum/idő értékhez, minden naphoz, minden hónaphoz, negyedévhez vagy minden évhez.
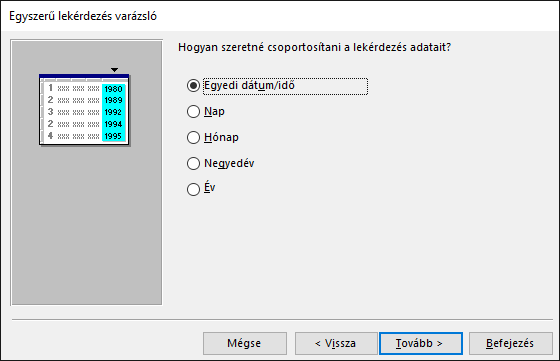
Válassza ki, hogy milyen időszak alapján szeretné csoportosítani a Dátum/idő értékeket, majd kattintson a Tovább gombra.
Megjegyzés: Tervező nézetben kifejezés használatával bármilyen időszakot megadhat a csoportosításhoz, a varázsló azonban csak ezeket a lehetőségeket ajánlja fel.
-
A varázsló utolsó oldalán adja meg a lekérdezés címét, válassza ki, hogy megnyitni vagy módosítani szeretné-e a lekérdezést, majd kattintson a Befejezés gombra.
Ha a lekérdezés megnyitását választotta, akkor a kiválasztott adatok Adatlap nézetben jelennek meg. Ha azt választotta, hogy módosítani szeretné a lekérdezést, akkor a lekérdezés Tervező nézetben nyílik meg.
Lekérdezés létrehozása Tervező nézetben
Tervező nézetben manuálisan hozhat létre választó lekérdezést. Tervező nézetben részletesebben meghatározhatja a lekérdezést, de nagyobb a tervezési hibalehetőség, és a folyamat hosszabb időt vehet igénybe, mint a varázsló használatánál.
Lekérdezés létrehozása
1. lépés: Adatforrások hozzáadása
Ha Tervező nézetet használ, adatforrások hozzáadásához külön lépésekben adja hozzá az adatforrásokat és a mezőket. Később azonban szükség szerint újabb adatforrások is hozzáadhatók.
-
Kattintson a Létrehozás lap Lekérdezések csoportjának Lekérdezéstervező gombjára.
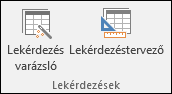
-
Kattintson duplán minden használni kívánt adatforrásra, vagy jelölje ki az egyes adatforrásokat, majd kattintson a Hozzáadás gombra.
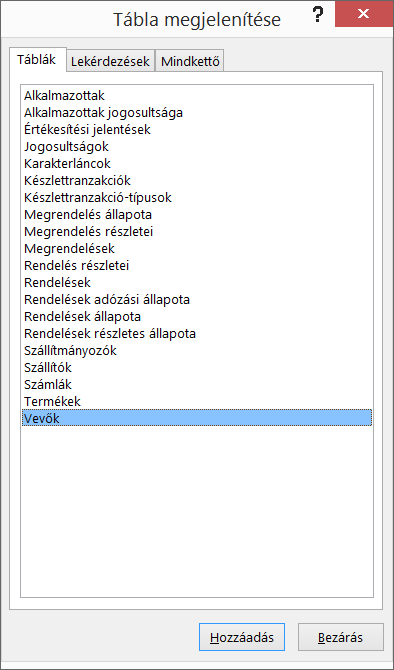
Automatikus illesztés
Ha az adatforrások hozzáadásánál a források között már léteznek kapcsolatok, akkor ezek a kapcsolatok automatikusan illesztésként lesznek hozzáadva a lekérdezéshez. Az illesztések azt határozzák meg, hogy a kapcsolódó forrásokból származó adatok hogyan legyenek egyesítve. Az Access automatikusan létrehozza a két tábla közötti illesztést, ha a táblákban szereplő mezők adattípusai egymással kompatibilisek, és ha az egyik mező elsődleges kulcs.
Az Access által létrehozott illesztéseket célszerű lehet ellenőrizni, és szükség szerint módosítani. Az Access az illesztés kapcsolatának típusa alapján határozza meg, hogy milyen típusú illesztést hozzon létre. Ha az Access létrehoz egy illesztést, de nincs meghatározott kapcsolat, akkor az Access által létrehozott illesztés belső illesztés lesz.
Ha az adatforrások hozzáadásánál az Access automatikusan létrehozta a helyes illesztéseket, lépjen a 3. pontra: Kimeneti mezők megadása.
Ugyanazon adatforrás többszöri használata
Bizonyos esetekben ugyanabból a táblából vagy lekérdezésből két példányt szeretne összekapcsolni, úgynevezett önillesztés, amely egyesíti az ugyanabból a táblából származó rekordokat, ha az illesztett mezőkben egyező értékek találhatók. Tegyük fel például, hogy van egy Employees (Alkalmazottak) táblája, amelyben az egyes alkalmazottak rekordjainak JelentésekTo mezője a neve helyett a felettese azonosítóját jeleníti meg. Önillesztés használatával megjelenítheti a felettes nevét az egyes alkalmazottak rekordjában.
Ha egy adatforrást második alkalommal ad hozzá, az Access a második példány nevéhez az „_1” karaktereket fűzi. Ha például az Alkalmazottak táblát kétszer adta hozzá, a második példány neve Alkalmazottak_1 lesz.
2. lépés: Kapcsolódó adatforrások illesztése
Ha a lekérdezéshez hozzáadott adatforrásokban már szerepelnek kapcsolatok, az Access minden kapcsolat esetén automatikusan létrehoz egy belső illesztést. Ha a hivatkozási integritás aktív, az Access az illesztés vonala fölött egy „1” felirattal jelzi, hogy a tábla az egy-a-többhöz kapcsolat kapcsolat „egy” oldalához tartozik, és egy végtelen jellel (∞) azt, hogy a tábla a „több” oldalhoz tartozik.
Ha a lekérdezésben más lekérdezéseket használ, és nem hozott létre köztük kapcsolatokat, akkor az Access nem hoz létre automatikusan illesztéseket a lekérdezések között, sem pedig az olyan lekérdezések és táblák között, amelyek nem rendelkeznek kapcsolatokkal. Ha az Access az adatforrások hozzáadásakor nem hoz létre illesztéseket, akkor azt Önnek kell elvégeznie. A lekérdezés eredményeinél problémák jelentkezhetnek, ha a lekérdezésben olyan adatforrások szerepelnek, amelyek egyetlen más adatforrással sincsenek illesztve.
Ha a lekérdezés eredményénél több rekordot szeretne megjeleníteni, akkor érdemes lehet a belső illesztéseket külső illesztés típusúvá alakítani.
Illesztés hozzáadása
-
Illesztés hozzáadásához húzza a kívánt mezőt az egyik adatforrásból a másik adatforrás megfelelő mezőjére.
Az Access a két mezőt összekapcsoló vonallal jelzi, hogy az illesztés létrejött.
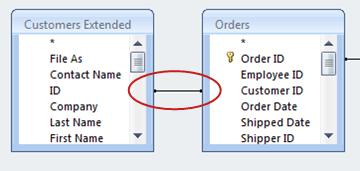
Illesztés módosítása
-
Kattintson duplán a módosítani kívánt illesztésre.
Megjelenik az Illesztési tulajdonságok párbeszédpanel.
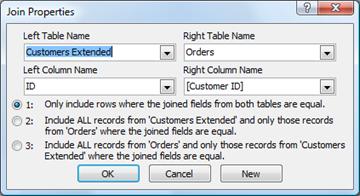
-
Tanulmányozza az Illesztési tulajdonságok párbeszédpanel három beállítását.
-
Kattintson a használni kívánt beállításra, majd az OK gombra.
Ha az illesztések elkészültek, kimeneti mezőket kell hozzáadnia. Ezek olyan mezők, amelyek a lekérdezés eredményeként megjelenítendő adatokat tartalmazzák.
3. lépés: Kimeneti mezők hozzáadása
Az 1. lépésben hozzáadott adatforrások bármelyikében szereplő mezők egyszerűen hozzáadhatók.
-
Mezőt úgy adhat hozzá, ha a lekérdezéstervező ablak felső részében látható adatforrásokból a kívánt mezőt az ablak alsó részében található tervezőrács Mező sorába húzza.
Ha így végzi el a mező hozzáadását, akkor az Access automatikusan kitölti a tervezőrács Tábla sorát az adatforrás megfelelő adataival.
Tipp: Ha a tábla összes mezőjét hozzá szeretné adni a tervezőrács Mező sorához, azt a leggyorsabban úgy teheti meg, ha duplán kattint a tábla vagy a lekérdezés nevére. Ezzel kiválasztja az adott forrás összes mezőjét, így mindegyiket egyszerre húzhatja a tervezőrácsra.
Kifejezés használata kimeneti mezőként
Ha számításokat szeretne végezni, vagy egy függvényt szeretne használni a lekérdezés kimenetének előállításához, használhat egy kifejezés kimeneti mezőként. A kifejezések bármely lekérdezési adatforrásból, valamint függvényekből( például Format vagy InStr) származó adatokat használhatnak, valamint állandókat és számtani operátorokat is tartalmazhatnak.
-
A lekérdezéstervező rács egy üres oszlopában kattintson jobb gombbal a Mező sorra, majd a megjelenő menüben kattintson a Nagyítás lehetőségre.
-
A Nagyítás párbeszédpanelen írja be vagy illessze be a kívánt kifejezést. A kifejezés elején adja meg a kifejezés kimeneteként használni kívánt nevet, a név végére pedig kettőspontot írjon. Például ha a kifejezés neveként az „Utolsó frissítés” nevet szeretné adni, akkor a kifejezést az Utolsó frissítés: szöveggel kell kezdenie.
Megjegyzés: A kifejezéseket nagyon sokrétűen használhatja. A kifejezések részletes ismertetése azonban túlmutat ennek a témakörnek a keretein. A kifejezések létrehozásáról a Kifejezés készítése című témakörben talál további információt.
4. lépés: Feltételek meghatározása
Ez a lépés nem kötelező.
A lekérdezés eredményeként visszakapott rekordok körét feltételek meghatározásával szűkítheti. Az eredményben ilyenkor csak a megadott feltételeknek megfelelő mezőértékek fognak megjelenni.
Kimeneti mező feltételeinek meghatározása
-
A lekérdezéstervező rácsban keresse meg azt a mezőt, amelynek az értékét korlátozni szeretné, és a mező Feltétel sorában adja meg azt a kifejezést, amelynek teljesülnie kell ahhoz, hogy a mező értéke a lekérdezés eredményében megjelenjen. Ha például azt szeretné, hogy a lekérdezés csak azokat a rekordokat jelenítse meg, amelyeknél a Város mező értéke Veszprém, akkor az adott mező Feltétel sorába írja be a Veszprém szöveget.
A különféle típusú adatokra megadható feltételekre a Példák lekérdezésfeltételekre című témakörben további példákat talál.
-
A Feltétel sor alatt található vagy sorban alternatív feltételeket adhat meg.
Ha alternatív feltételt ad meg, akkor a mező értéke bármely megadott feltétel teljesülése esetén megjelenik a lekérdezés eredményében.
Több mezőfeltétel
Feltételeket több mezővel is használhat. Ebben az esetben az adott Feltétel vagy vagy sor minden feltételének teljesülnie kell ahhoz, hogy a rekord megjelenjen az eredményekben.
Feltételek megadása nem megjelenítendő mezővel
A lekérdezéstervezőben olyan mezőket is hozzáadhat, melyek adatait nem szeretné megjeleníteni a lekérdezés eredményében. Ezt olyan esetben érdemes használni, ha egy mező értékét csupán a lekérdezés eredményének korlátozásához szeretné felhasználni, de magát az értéket nem szeretné megjeleníteni.
-
Adja hozzá a mezőt a tervezőrácsban.
-
A mező sorában törölje a jelet a Megjelenítés jelölőnégyzetből.
-
A kimeneti mezőhöz a szokásos módon adja meg a feltételeket.
5. lépés: Adatok összegzése
Ez a lépés nem kötelező.
Az adatok összesítése különösen numerikus adatok esetén lehet célszerű. Ilyen módon megjeleníthető például az átlagár vagy az értékesítések teljes összege.
A lekérdezésben szereplő adatokat az Összesítés sor használatával lehet összegezni. Az Összesítés sor az alapértelmezett beállítás szerint nem jelenik meg Tervező nézetben.
-
Ha a lekérdezés meg van nyitva Tervező nézetben, kattintson a Lekérdezéstervező lap Megjelenítés/elrejtés csoportjában az Összegek elemre.
A lekérdezéstervező rácsban ekkor az Access megjeleníti az Összesítés sort is.
-
Az összegezni kívánt mezők mindegyikénél válassza ki az Összesítés sor listájából a használni kívánt függvényt. A mező adattípusától függ, hogy mely függvények érhetőek el a listában.
Ha többet szeretne megtudni a lekérdezések Összegsor funkciójáról, olvassa el az Oszlopösszegek megjelenítése adatlapon összegsor használatával című cikket.
6. lépés: Az eredmények megtekintése
A lekérdezés eredményeinek megtekintéséhez kattintson a Lekérdezéstervező lapon a Futtatás gombra. Az Access Adatlap nézetben jeleníti meg a lekérdezés eredményét.
Ha módosítani szeretné a lekérdezést, kattintson a Kezdőlap > Nézet > Tervező nézet elemre, így visszatérhet a Tervező nézethez.
Módosítsa a mezőket, kifejezéseket és feltételeket, és futtassa ismét a lekérdezést, amíg az a kívánt adatokat nem adja vissza.










