Megjegyzés: Ez a cikk elvégezte a feladatát, és hamarosan megszűnik. „A lap nem található” üzenet elkerülése érdekében eltávolítjuk azokat a hivatkozásokat, amelyekről tudomásunk van. Ha létrehozott erre a lapra mutató hivatkozásokat, távolítsa el őket, így közösen naprakészen tartjuk a webet.
A Mac Word tartalmaz olyan egyenleteket, amelyeket beírhat a dokumentumba – nincs szükség formázásra. Ha a beépített egyenletek nem felelnek meg az igényeinek, megváltoztathatja őket, vagy saját kifinomult egyenletét felépítheti a nulláról.
Beépített egyenlet beillesztése
-
Kattintson arra a helyre a dokumentumban, ahová be szeretné szúrni az egyenletet.
-
A Beszúrás lapon kattintson az egyenletmelletti nyílra, és görgetéssel keresse meg a listában a kívánt beállításokat, és kattintson a kívánt egyenletre.
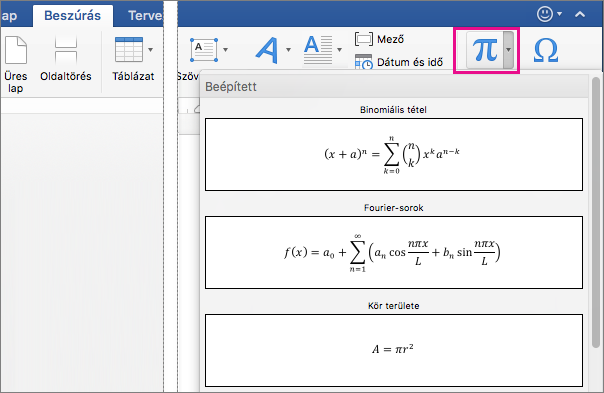
A program beszúrja az egyenletet a dokumentumba.
Egyenlet írása vagy módosítása
-
A Beszúrás lapon kattintson az Egyenlet lehetőségre.

A program beszúrja az új egyenlet helyőrzőjét, és egy eszközkészletet jelenít meg az egyenlet lapon, ahol testre szabhatja és hozzáadhatja az egyenletek különböző elemeit.
-
Ha szimbólumot szeretne beszúrni, kattintson egy szimbólumra a szimbólumok csoportban. Több matematikai témájú szimbólum közül választhat.
Megjegyzés: Ha nem láthatók a csoportok címei az egyenlet lapon, kattintson a Word > beállításaielemre, majd a Word beállításai párbeszédpanelen kattintson a nézetelemre. A párbeszédpanel alján jelölje be a csoport címeinek megjelenítése jelölőnégyzetet.
Az összes szimbólum megjelenítéséhez vigye az egérmutatót az egyik szimbólum fölé, és kattintson a szimbólum gyűjtemény alatt megjelenő nyílra. Az összes rendelkezésre álló szimbólum megtekintéséhez görgetni kell.
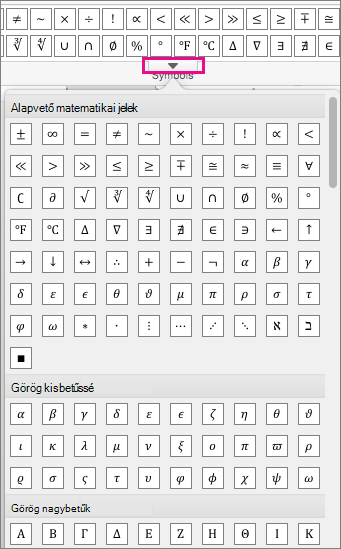
-
Ha be szeretne szúrni egy szerkezetet, kattintson egy szerkezetre a szerkezetek csoportban, majd cserélje le a helyőrzőket – a kis pontozott vonalú dobozok – saját értékekkel.

-
Az eszközök csoport egyik elemére kattintva kiválaszthatja, hogy miként jelenjen meg az egyenlet a lapon.
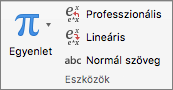
A Professional beállítás két dimenziós értékként jeleníti meg az egyenletet. A lineáris beállítás megjeleníti az egyenletet, így egy sorba elfér.
-
Ha szerkeszteni szeretne egy matematikai egyenletet, kattintson az egyenletre a kívánt módosítások elvégzéséhez. A Word megjeleníti az egyenlet fület.
A Wordben közvetlenül beszúrhat és szerkeszthet matematikai egyenleteket és kifejezéseket, valamint sablonként mentheti őket későbbi használatra.
A Word korábbi verziói a Microsoft Egyenletszerkesztő vagy a MathType bővítményt használják. A Mac Word 2011-ben azonban megnyithatja és szerkesztheti a Word korábbi verzióival vagy a MathType-pal létrehozott matematikai egyenleteket vagy kifejezéseket is. A Microsoft Egyenletszerkesztő segítségével is létrehozhat olyan egyenleteket vagy kifejezéseket, amelyek kompatibilisek a Word korábbi verzióival. Ha többet szeretne tudni a Microsoft Egyenletszerkesztő használatáról, olvassa el a Word előző verziójával készült egyenlet szerkesztésecímű témakört.
Ha a karakterenkénti begépelés helyett beszúr egy beépített egyenletet, majd az igényeinek megfelelően szerkeszti, időt takaríthat meg.
-
Kattintson oda, ahová be szeretné szúrni az egyenletet vagy a kifejezést.
-
A Dokumentumelemek lap Matematika területén kattintson az Egyenlet melletti nyílra, majd válassza ki az egyenletgyűjteményből a kívánt egyenletet vagy kifejezést.

Az egyenlet vagy a kifejezés egy változójának szerkesztéséhez nyomja le a jobb vagy bal nyílbillentyűt a szerkeszteni kívánt változó kiemeléséhez. Ezután a SHIFT billentyűt lenyomva tartva nyomja le a bal vagy a jobb nyílbillentyűt a változó kijelöléséhez.
Az egyes matematikai szimbólumok és beépített matematikai struktúrák bármilyen kombinációjának kiválasztásával létrehozhat egyenleteket vagy kifejezéseket, ahogy a következő példában látható:

-
Kattintson oda, ahová be szeretné szúrni az egyenletet vagy a kifejezést.
-
A Dokumentumelemek lap Matematika területén kattintson az Egyenlet elemre.

-
Az alábbi lehetőségek közül választhat:
Cél
Művelet
Adott matematikai szimbólumok beszúrása egy egyenletbe
Az Egyenleteszközök lap Matematikai szimbólumok területén hozza létre az egyenletet a megfelelő matematikai szimbólumok kiválasztásával, valamint a változók és a számok beírásával.
További matematikai szimbólumok megtekintéséhez helyezze a mutatót egy matematikai szimbólum fölé, és kattintson a

Beépített matematikai struktúrák beszúrása egy egyenletbe
Az Egyenleteszközök lap Struktúrák területén hozza létre az egyenletet a matematikai kifejezések elérhető kategóriákból való kiválasztásával. Egy tört beszúrásához például kattintson a Tört elemre, majd a kívánt törtstílusra.
Az egyenlet vagy a kifejezés egy változójának szerkesztéséhez nyomja le a jobb vagy bal nyílbillentyűt a szerkeszteni kívánt változó kiemeléséhez. Ezután a SHIFT billentyűt lenyomva tartva nyomja le a bal vagy a jobb nyílbillentyűt a változó kijelöléséhez.
-
Az egyenlet vagy a kifejezés bezárásához kattintson rajtuk kívülre, így visszatérhet a dokumentumhoz.
Megjegyzések:
-
A Word automatikusan grafikus formátumra alakítja át a beszúrt egyenleteket és kifejezéseket. Ha grafikus
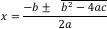

-
Ha önálló ábrává kíván alakítani egy egyenletet vagy kifejezést, kattintson az egyenlet melletti nyílra, majd a Váltás megjelenítésre elemre. Miután önálló ábrává alakított egy egyenletet vagy kifejezést, beállíthatja a sorkizárást Balra, Jobbra, Középre vagy Középre csoportként értékre.
-
A szöveg szimbólumokra való cserélésére Unicode-karaktereket és matematikai automatikus javítási bejegyzéseket is használhat. További információ: Szimbólum beszúrása.
-
Ahelyett, hogy a matematikai szimbólumok gyűjteményében való kereséssel hozna létre egyenleteket vagy kifejezéseket, a matematikai automatikus javítással gyorsan hozzáadhat az egyenletekhez vagy a kifejezésekhez olyan gyakran használt matematikai szimbólumokat, mint például a pi.
Megjegyzés: Az összes elérhető matematikai automatikus javítási bejegyzés megtekintéséhez az Eszközök menüben kattintson az Automatikus javítás elemre, majd a Matematikai automatikus javítás fülre.
-
Kattintson oda, ahová be szeretné szúrni az egyenletet vagy a kifejezést.
-
A Dokumentumelemek lap Matematika területén kattintson az Egyenlet elemre.
-
Az egyenletmezőbe írjon egy fordított perjelet, majd a beszúrni kívánt matematikai szimbólum valódi nevét vagy aliasát. A pi szimbólum beszúrásához írja be a \pi karakterláncot, majd nyomja le a szóközbillentyűt.
-
Kattintson az egyenletre vagy kifejezésre.
-
Az Egyenleteszközök lap Matematikai szimbólumok vagy Struktúrák területén alatt válassza ki az egyenlethez hozzáadni kívánt matematikai szimbólumokat vagy struktúrát, illetve írja be vagy törölje a változókat és a számokat az egyenletben.
Az egyenlet vagy a kifejezés egy változójának szerkesztéséhez nyomja le a jobb vagy bal nyílbillentyűt a szerkeszteni kívánt változó kiemeléséhez. Ezután a SHIFT billentyűt lenyomva tartva nyomja le a bal vagy a jobb nyílbillentyűt a változó kijelöléséhez.
-
Az egyenlet vagy a kifejezés bezárásához kattintson rajtuk kívülre, így visszatérhet a dokumentumhoz.
Megjegyzések:
-
Ha grafikus
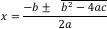

-
Ha önálló ábrává kíván alakítani egy egyenletet vagy kifejezést, kattintson az egyenlet melletti nyílra, majd a Váltás megjelenítésre elemre. Miután önálló ábrává alakított egy egyenletet vagy kifejezést, beállíthatja a sorkizárást Balra, Jobbra, Középre vagy Középre csoportként értékre.
-
-
Kattintson az egyenletre vagy kifejezésre.
-
Kattintson az egyenlet vagy a kifejezés melletti nyílra, majd a Mentés új egyenletként elemre.
-
A Név mezőbe írja be az egyenlet vagy a kifejezés nevét.
-
A Kategória előugró menüben válasszon egy meglévő kategóriát, vagy írjon be egy új kategóriát a Kategória mezőbe. Például saját egyenletek.
-
A Leírás mezőben adjon meg egy rövid leírást az egyenletről vagy a kifejezésről, majd kattintson az OK gombra.
Megjegyzés: Az egyenlet vagy a kifejezés későbbi eléréséhez a Dokumentumelemek lap Matematika területén kattintson az Egyenlet melletti nyílra, majd válassza ki az egyenletek és kifejezések gyűjteményből a kívánt egyenletet vagy kifejezést.
Ha már nincs szüksége egy egyenletre, törölheti a gyakran használt egyenletek és kifejezések listájából.
Figyelmeztetés: Ügyeljen arra, hogy csak az Ön által létrehozott és a listához hozzáadott egyenleteket és kifejezéseket törölje. A Worddel együtt telepített Beépített kategória egyenleteit is törölheti, de ezeket csak úgy állíthatja vissza, ha manuálisan újra létrehozza őket, vagy újratelepíti a Wordöt. A beépített és a felhasználói egyenleteket a /Felhasználók/ felhasználónév/Library/Application Support/Microsoft/Office/User Templates/My Document Elements/Equations.dotx fájl tárolja. A Mac OS X 7 (Lion) rendszerben a Library mappa alapértelmezés szerint rejtett. A Library mappa megtekintéséhez a Finderben kattintson az Ugrás menüre, majd tartsa lenyomva az Alt billentyűt.
-
A Dokumentumelemek lap Matematika területén kattintson az Egyenlet elem melletti nyílra.

-
A Control billentyűt lenyomva tartva kattintson a törölni kívánt egyenletre vagy kifejezésre, majd kattintson a Törlés parancsra a helyi menüben.
A matematikai automatikus javítással gyorsan beszúrhatja az automatikus javítási bejegyzések beépített listájában található szimbólumokat. A pi szimbólum beszúrásához például írja be a \pi karakterláncot. Ha a beépített bejegyzések listája nem tartalmazza a kívánt javításokat, új bejegyzéseket is hozzáadhat.
-
Az Eszközök menüben kattintson az Automatikus javítás elemre, majd a Matematikai automatikus javítás fülre.
-
A Csere mezőbe írjon be egy fordított perjelet, majd a kívánt matematikai szimbólum valódi nevét vagy aliasát. Például \plusz.
-
A jó mezőbe írja be azt a szimbólumot, amelyet a rövid név beírásakor meg szeretne jeleníteni. Például a pluszjel (+).
-
Kattintson a Hozzáadás gombra.
Megjegyzés: Egy matematikai automatikus javítási bejegyzés törléséhez válassza ki a bejegyzést a listában, majd kattintson a Törlés elemre.
Ezzel az eljárással a korábbi Word-verziókhoz biztosíthat kompatibilitást. Ezzel az eljárással szerkesztheti a Word korábbi verzióival megosztani kívánt egyenleteket vagy kifejezéseket. Ha nem kell megosztania a fájlt a Word korábbi verzióival, a Dokumentumelemek lapon megnyithatja és szerkesztheti a Word korábbi verzióival vagy a MathType-pal létrehozott matematikai egyenleteket vagy kifejezéseket.
-
Kattintson duplán az egyenletre.
-
Szerkessze az egyenletet az Egyenletszerkesztő eszközeivel és menüivel.
Tipp: Az egyenletek szerkesztésével kapcsolatos segítségért kattintson az Egyenletszerkesztő Súgó menüjére, majd az Egyenletszerkesztő súgó elemre.
-
Ha frissíteni kívánja a dokumentumot a szerkesztett egyenlettel, az Egyenletszerkesztő menüben kattintson a Kilépés az Egyenletszerkesztőből elemre.










