Megjegyzés: Ez a cikk elvégezte a feladatát, és hamarosan megszűnik. „A lap nem található” üzenet elkerülése érdekében eltávolítjuk azokat a hivatkozásokat, amelyekről tudomásunk van. Ha létrehozott erre a lapra mutató hivatkozásokat, távolítsa el őket, így közösen naprakészen tartjuk a webet.
A PowerPointban szövegdobozokkal, WordArt-elemekkel, képekkel és más objektumokkal díszítheti a jegyzeteit. A jegyzetekhez hozzáadott objektumok a nyomtatott jegyzetek lapon jelennek meg, a képernyőn nem látható normál nézetben.
Ha tudni szeretné, hogy miként vehet fel objektumokat a normál PowerPoint-diákra, olvassa el a cikk végén található További források című témakört.
Kapcsolódó műveletek
A jegyzetek mesteralakzat, a helyőrzők, a jegyzetek lap és a Jegyzetek ablaktábla ismertetése
Szövegdoboz vagy WordArt-elem elhelyezése a jegyzetek oldalain
Kép vagy alakzat elhelyezése a jegyzetek oldalain
A téma betűtípusa, a színösszeállítás vagy a téma effektusának módosítása
A jegyzetek mesteralakzat, a helyőrzők, a jegyzetek lap és a Jegyzetek ablaktábla ismertetése
A jegyzetek mesteroldal lapján adja meg az összes jegyzetben megjelenő információt, és rendezze el az adatok elrendezését.
Az élőfejek és élőlábak, a dátum és a dia oldalszáma helyőrzők mellett a Notes-főkiszolgáló tartalmaz egy helyőrzőt a dia képéhez és a jegyzetek szövegének egy másik helyőrzőjét, az úgynevezett szövegtörzs helyőrzőjét. A helyőrzők megkülönböztetéséhez tegye az alábbiakat:
-
A nézet lapon kattintson a jegyzetek mesteralakzatgombra.
-
A jegyzetek mesteroldal lapjának helyőrzők csoportjában törölje a jelet a jelölőnégyzetből, ha az eltűnik a jegyzetek lapról. Jelölje ki a visszaadáshoz.
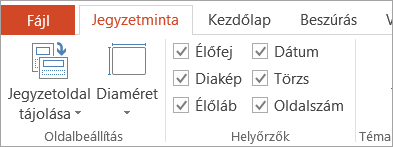
Az egyes jegyzetek lap egy dia képét jeleníti meg az adott diához tartozó jegyzetekkel együtt. A jegyzetek lap kinyomtatásakor az egyes diákhoz egy-egy oldalt nyomtat, a további szöveggel és képekkel együtt.
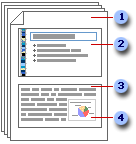
1 A jegyzetoldalak magukban foglalják a jegyzeteket és a bemutatóban lévő diákat.
2 Minden dia a saját jegyzetek lapján található.
3 A diákat a hozzájuk tartozó jegyzetek kísérik.
4 A jegyzetek oldalain többek között diagramok és képek is hozzáadhatók.
Normál nézetben a jegyzetek munkaablakot használva írhat be és formázhatja a szöveget a dia szerkesztése közben. A jegyzeteklapon (lásd : > jegyzetoldalak) a szövegformázás teljes hatását láthatja, és szabályozhatja, hogy a jegyzetek hogyan jelennek meg a diákkal való nyomtatáskor.
Helyőrzők átrendezése
A helyőrzőket áthelyezheti egy másik helyre a jegyzetek Főkópiájában, vagy átválthat állóról fekvő tájolásra, hogy a jegyzetek lapja jobban látható legyen. Ha például SmartArt-ábrája van a dián, célszerű lehet módosítani a dia képhelyőrző tájolását a jegyzetek oldalain a SmartArt-ábra jobb megjelenítéséhez.
A helyőrzők áthelyezése
-
A nézet lapon kattintson a jegyzetek mesteralakzatgombra.
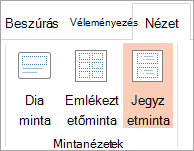
-
Ha a szövegtörzs vagy a dia képét helyőrzőként szeretné áthelyezni, mutasson az egyik helyőrző szegélyre. Amikor az egérmutató

A jegyzetek oldal tájolásának módosítása
-
A nézet lapon kattintson a jegyzetek mesteralakzatgombra.
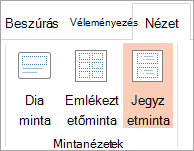
-
A jegyzetek mesteroldal lapjának Oldalbeállítás csoportjában kattintson ajegyzetek Lap tájolásaelemre, majd az álló vagy a fekvőelemre.
-
Ha befejezte a tájolás módosítását, a jegyzetek mesteroldal lap Bezárás csoportjában kattintson a Minta nézet bezárásagombra.
Szövegdoboz vagy WordArt-elem elhelyezése a jegyzetek oldalain
szövegmező vagy WordArt segítségével jelezheti, hogy a bemutató Piszkozat vagy bizalmas lehet.
Szövegdoboz felvétele
-
A nézet lapon kattintson a jegyzetek mesteralakzatgombra.
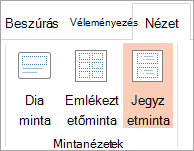
Megjegyzés: Ha ezt az eljárást csak egy feljegyzésre szeretné alkalmazni, akkor a jegyzetek mesteroldalhelyett a jegyzetek lap elemre kell kattintania.
-
A Beszúrás lap szöveg csoportjában kattintson a szövegdobozgombra, majd a jegyzetek lap alján található szövegtörzs helyőrzőre, majd húzással rajzolja meg a szövegdoboz kívánt méretét.
-
Írja be azt a szövegdobozt, amelyet a jegyzetek oldalain meg szeretne jeleníteni.
-
A szövegdoboz mozgatásához kattintson a szövegdobozra, és amikor az egérmutató

-
Formázza a szövegmező szövegét a Kezdőlap lap betűtípus csoportjának formázási beállításaival.
A szövegdoboz formázásához használhatja az alakzatok stílusa csoport beállításait is. További információt a kitöltés, körvonal vagy effektus hozzáadása szöveghez vagy WordArt-elemhez, illetve törlése című témakörben talál.
-
A szöveg és a szövegdoboz elhelyezése és formázása után a jegyzetek mesteroldal lap Bezárás csoportjában kattintson a Minta nézet bezárásagombra.
WordArt-elem hozzáadása
-
A nézet lapon kattintson a jegyzetek mesteralakzatgombra.
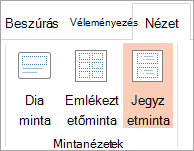
Megjegyzés: Ha ezt az eljárást csak egy feljegyzésre szeretné alkalmazni, akkor a jegyzetek mesteroldalhelyett a jegyzetek lap elemre kell kattintania.
-
A Beszúrás lap Szöveg csoportjában kattintson a WordArt elemre, majd kattintson a kívánt WordArt-stílusra.

-
Írja be a WordArt-objektumban megjeleníteni kívánt szöveget a jegyzetek oldalaira.
-
A WordArt-elem áthelyezéséhez kattintson rá, és amikor az egérmutató

-
Ha meg szeretné változtatni a WordArt-elem megjelenését, használja a WordArt-stílusok csoport beállításait a Rajzeszközök – formátum lapon.
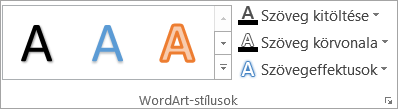
-
Ha elégedett azzal, ahogyan a WordArt megjelenése, a jegyzetek mesteroldal lapjának Bezárás csoportjában kattintson a Minta nézet bezárásagombra.
Tipp: A szövegdobozok és a WordArt-elemek átlátszóságát úgy teheti meg, hogy módosítja a kitöltést vagy a tagolást.
Kép vagy alakzat elhelyezése a jegyzetek oldalain
-
A nézet lapon kattintson a jegyzetek mesteralakzatgombra.
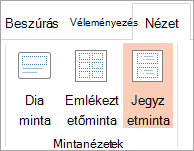
Megjegyzés: Ha ezt az eljárást csak egy feljegyzésre szeretné alkalmazni, akkor a jegyzetek mesteroldalhelyett a jegyzetek lap elemre kell kattintania.
-
A Beszúrás lapon kattintson a képek vagy az alakzatok elemre a kívánt elem beszúrásához.
-
A kép vagy alakzat méretének módosításához húzza azt egy új helyre, a méretező fogópontokkal méretezze át azt, vagy kattintson rá a jobb gombbal, és válassza a méret és pozíció parancsot a helyi menü.
-
Ha elégedett a kép vagy a ClipArt-elem megjelenésének módjával, kattintson a jegyzetek mesterlap lap Bezárás csoportjában a Minta nézet bezárásagombra.
Tipp: Módosíthatja a képek fényerejét, kontrasztját vagy áttetszőségét, megváltoztathatja a képszegélyt, vagy effektusokat adhat a Képeszközökeszközcsoport Formátum lapjának beállításaival.
A téma betűtípusa, a színösszeállítás vagy a téma effektusának módosítása
A dokumentum téma olyan formázási lehetőségeket tartalmaz, amelyek a színösszeállítás, a betűtípus-összeállítás (például a címsor és a szövegtörzs betűtípusát), valamint effektus-összeállítás (a vonalak és a Kitöltési effektusok) halmazát tartalmazzák. A PowerPoint használatával létrehozott minden bemutatóhoz tartozik egy téma is – még új, üres bemutatók is.
A téma betűtípusának módosítása
A témabetűtípusok a címsorok és a szövegtörzs betűtípusait tartalmazzák. Ha a téma betűtípusa gombra kattint 
-
A nézet lapon kattintson a jegyzetek mesteralakzatgombra.
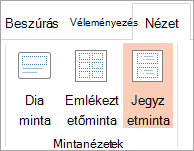
-
A jegyzetek mesteroldal lapjának háttér csoportjában kattintson a betűtípusokelemre, majd kattintson a dián használt betűtípusokra vagy a kívánt beállításra.
-
A jegyzetek mesterlap lap Bezárás csoportjában kattintson a Minta nézet bezárásagombra.
A színösszeállítás módosítása
A színösszeállítások négy betű- és háttérszínt, hat kiemelőszínt és két hivatkozási színt tartalmaznak. A színösszeállítás gomb színei 
-
A nézet lapon kattintson a jegyzetek mesteralakzatgombra.
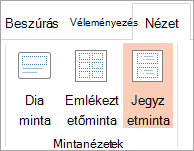
-
A jegyzetek mesteroldal lapjának háttér csoportjában kattintson a színekelemre, majd kattintson a dián vagy a kívánt beállításra.
-
A jegyzetek mesterlap lap Bezárás csoportjában kattintson a Minta nézet bezárásagombra.
A téma effektusának módosítása
A témaeffektusok vonal- és kitöltési effektusokból tevődnek össze. Ha a téma effektusa gombra kattint 
-
A nézet lapon kattintson a jegyzetek mesteralakzatgombra.
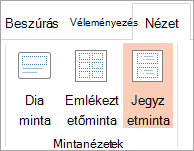
-
A jegyzetek mesteroldal lapjának háttér csoportjában kattintson az effektusokgombra.
-
Válassza ki a használni kívánt effektet.
-
A jegyzetek mesterlap lap Bezárás csoportjában kattintson a Minta nézet bezárásagombra.
A téma betűtípusának módosítása
A témabetűtípusok a címsorok és a szövegtörzs betűtípusait tartalmazzák. Ha a téma betűtípusa gombra kattint 
-
A nézet lapon kattintson a jegyzetek mesteralakzatgombra.
-
A jegyzetek mesterlap lapjának téma szerkesztése csoportjában kattintson a betűtípusokelemre, majd kattintson a dián vagy a kívánt beállításra.
-
Ha végzett, a jegyzetek mesterlap lapjának Bezárás csoportjában kattintson a Minta nézet bezárásagombra.

A színösszeállítás módosítása
A színösszeállítások négy betű- és háttérszínt, hat kiemelőszínt és két hivatkozási színt tartalmaznak. A színösszeállítás gomb színei 
-
A nézet lapon kattintson a jegyzetek mesteralakzatgombra.
-
A jegyzetek mesterlap lapjának téma szerkesztése csoportjában kattintson a színekelemre, majd kattintson a dián vagy a kívánt beállításban használt színekre.
-
Ha végzett, a jegyzetek mesterlap lapjának Bezárás csoportjában kattintson a Minta nézet bezárásagombra.
A téma effektusának módosítása
A témaeffektusok vonal- és kitöltési effektusokból tevődnek össze. Ha a téma effektusa gombra kattint 
-
A nézet lapon kattintson a jegyzetek mesteralakzatgombra.
-
A jegyzetek mesterlap lapjának téma szerkesztése csoportjában kattintson az effektusokgombra.
-
Válassza ki a használni kívánt effektet.
-
Ha végzett, a jegyzetek mesterlap lapjának Bezárás csoportjában kattintson a Minta nézet bezárásagombra.










