A dátum- és időadattípusok számos különböző formátummal rendelkeznek, amelyek segítenek az egyedi körülményeknek való megfelelésben. A formázáshoz három lehetőség közül választhat: megtarthatja az alapértelmezett formátumokat, előre definiált formátumokat alkalmazhat, vagy egyéni formátumot hozhat létre. Ha egy táblamezőre alkalmaz formátumot, a rendszer automatikusan alkalmazza ugyanezt a formátumot minden olyan űrlap- vagy jelentésvezérlőre, amelyet később az adott táblamezőhöz köt. A formázás csak az adatok megjelenítési módját módosítja, és nincs hatással az adatok tárolási módjára, illetve arra, hogy a felhasználók hogyan adhatják meg az adatokat.
A témakör tartalma
A dátum- és időformátumok áttekintése
Az Access automatikusan megjeleníti a dátumot és az időt az Általános dátum és a Hosszú idő formátumban. A dátumok a következőképpen jelennek meg: mm/dd/yyyyy az Egyesült Államokban, és mint, dd/mm/yyyy az Egyesült Államokon kívül, ahol az mm a hónap, dd a nap, az éé pedig az év. Az idő a következőképpen jelenik meg: óó:pp:mm:ss AM/PM, ahol a hh az óra, az mm perc, az ss pedig másodperc.
Ezek az automatikus dátum- és időformátumok a számítógépen a Microsoft Windows területi és nyelvi beállításai beállításban megadott földrajzi helytől függően változnak. Például Európában és Ázsia számos részén a tartózkodási helyétől függően a dátum és az idő 2018.11.28. 12:07:12 vagy 2018. 02. 11. 12:07:12 du. A Egyesült Államok 2018. 11. 28. 12:07:12 pm jelenik meg.
Ezeket az előre definiált formátumokat egyéni megjelenítési formátumok használatával módosíthatja. Megadhat például egy dátumot európai formátumban(például 2018.11.28.), és beállíthatja, hogy a tábla, űrlap vagy jelentés 2018. 11. 28. dátumként jelenítse meg az értéket. A kiválasztott egyéni formátum nem befolyásolja az adatok bevitelét és az Access által az adatok tárolásának módját.
Az Access automatikusan biztosítja a dátum- és időformázáshoz kapcsolódó adatérvényesítés bizonyos szintjét. Ha például érvénytelen dátumot ad meg (például 32.11.2018), megjelenik egy üzenet, és megadhat egy új értéket, vagy átalakíthatja a mezőt a Dátum/idő adattípusról a Szöveg adattípusra. Az érvényes dátumértékek -657 434 (i. e. 100. január 1.) és 2 958 465 (9999. december 31.) között mozognak. Az érvényes időértékek 0,0 és 0,9999 között, illetve 23:59:59-ig terjednek.
Ha egy adott formátumban szeretné korlátozni a dátum és idő bevitelét, használjon beviteli maszkot. Ha például beviteli maszkot alkalmazott a dátumok európai formátumban való megadására, akkor az adatbázisban adatokat bevinő személy nem fog tudni dátumokat más formátumban megadni. A beviteli maszkok alkalmazhatók táblák, lekérdezési eredményhalmazok mezőire, valamint űrlapok és jelentések vezérlőire. További információ: Adatbeviteli formátumok kezelése beviteli maszkokkal.
Előre definiált formátum alkalmazása
Az Access számos előre definiált formátumot biztosít a dátum- és időadatokhoz.
Táblában
-
Nyissa meg a táblát Tervező nézetben.
-
A tervezőrács felső szakaszában válassza ki a formázni kívánt Dátum/idő mezőt.
-
A Mezőtulajdonságok szakaszban kattintson a Formátum tulajdonságmezőben lévő nyílra, és válasszon egy formátumot a legördülő listából.
-
Miután kiválasztott egy formátumot, megjelenik a Tulajdonságfrissítési beállítások gomb, és lehetővé teszi, hogy az új formátumot bármely más olyan táblamezőre és űrlapvezérlőre alkalmazza, amely logikailag örökli azt. A módosításoknak az adatbázisban való alkalmazásához kattintson az intelligens címkére, majd a Formátum frissítése mindenhol elemre, <mezőnév> használja. Ebben az esetben a Mezőnév a Dátum/Idő mező neve.
-
Ha a módosításokat a teljes adatbázisra szeretné alkalmazni, amikor megjelenik a Tulajdonságok frissítése párbeszédpanel, és megjeleníti az új formátumot öröklő űrlapokat és egyéb objektumokat. Kattintson az Igen gombra.
További információ: Mezőtulajdonság propagálása.
-
Mentse a módosításokat, és váltson Adatlap nézetre, és ellenőrizze, hogy a formátum megfelel-e az igényeinek.
Megjegyzés: A táblázat alapján létrehozott új űrlapok, jelentések vagy nézetek megkapják a táblázat formázását, de a táblázat formázásának módosítása nélkül felülbírálhatja ezt az űrlapon, jelentésben vagy nézetben.
Űrlapon vagy jelentésben
-
Nyissa meg az űrlapot vagy jelentést Elrendezési nézet vagy Tervező nézet.
-
Vigye az egérmutatót a szövegmezőbe a dátummal és az idővel együtt.
-
Nyomja le az F4 billentyűt a tulajdonságlap megjelenítéséhez.
-
Állítsa a Formátum tulajdonságot az előre definiált dátumformátumok egyikére.
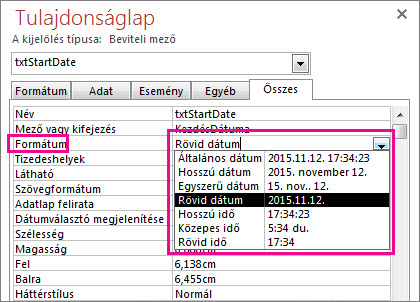
Lekérdezésben
-
Nyissa meg a lekérdezést Tervező nézetben.
-
Kattintson a jobb gombbal a dátummezőre, majd kattintson a Tulajdonságok parancsra.
-
A TulajdonságlapOn válassza ki a kívánt formátumot a Formátum tulajdonságlistából.
Kifejezésben
-
A FormatDateTime függvénnyel egy dátumértéket több előre definiált formátum egyikére formázhat.
Ez hasznos lehet, ha olyan területen dolgozik, amelyhez kifejezésre van szükség, például makróra vagy lekérdezésre.
Példák előre definiált formátumokra
|
Formázás |
Leírás |
Példa |
|---|---|---|
|
Általános dátum |
(Alapértelmezett) Számként és időértékként jeleníti meg a dátumértékeket órák, percek és másodpercek, majd am vagy pm értékként. Mindkét értéktípus esetében az Access a Windows területi beállításaiban megadott dátum- és időelválasztókat használja. Ha az értéknek nincs időösszetevője, az Access csak a dátumot jeleníti meg. Ha az értéknek nincs dátumösszetevője, az Access csak az időt jeleníti meg. |
2018. 06. 30. 10:10:42 |
|
Hosszú dátum |
Csak a Windows területi beállításaiban a Hosszú dátum formátum által megadott dátumértékeket jeleníti meg. |
2018. augusztus 27., hétfő |
|
Közepes dátum |
A dátumot dd/mmm/yyy formátumban jeleníti meg, de a Windows területi beállításaiban megadott dátumelválasztót használja. |
27/Aug/18 |
|
Rövid dátum |
A Windows területi beállításaiban a Rövid dátum formátum által megadott dátumértékeket jeleníti meg. |
2018.08.27 |
|
Hosszú idő |
Órákat, perceket és másodperceket jelenít meg, majd a következőt: AM vagy PM. Az Access a Windows területi beállításaiban az Idő beállításban megadott elválasztót használja. |
10:10:42 |
|
Közepes idő |
Órákat és perceket jelenít meg, majd az AM vagy a PM értéket. Az Access a Windows területi beállításaiban az Idő beállításban megadott elválasztót használja. |
10:10 |
|
Rövid idő |
Csak órákat és perceket jelenít meg. Az Access a Windows területi beállításaiban az Idő beállításban megadott elválasztót használja. |
10:10 |
Egyéni formátum alkalmazása
Előfordulhat, hogy a Tulajdonságlap Formátum tulajdonság legördülő listája nem tartalmazza a kívánt dátumformátumot. Létrehozhat saját egyéni formátumot egy olyan kódtípussal, amelyet az Access felismer a dátumformázáshoz.
Ha egyéni formátumot alkalmaz a Dátum/idő mezőre, különböző formátumokat kombinálhat, ha két szakaszt tartalmaz, egyet a dátumhoz és egy másikat az időhöz. Ilyen esetben a szakaszokat szóközzel kell elválasztani. Az Általános dátum és a Hosszú idő formátumot például a következőképpen kombinálhatja: m/dd/yyyy h:mm:ss.
-
Nyissa meg a táblát Tervező nézetben.
-
A tervezőrács felső szakaszában válassza ki a formázni kívánt Dátum/idő vagy Dátum/idő meghosszabbított mezőt.
-
A Mezőtulajdonságok szakaszban válassza az Általános lapot, kattintson a Formátum mező melletti cellára, és adja meg a formázási igényeknek megfelelő karaktereket.
-
Miután megadott egy formátumot, megjelenik a Tulajdonságfrissítési beállítások gomb, amely lehetővé teszi, hogy a formátumot bármely más olyan táblamezőre és űrlapvezérlőre alkalmazza, amely logikailag örökli azt. Ha a módosításokat az adatbázisban szeretné alkalmazni, kattintson az intelligens címkére, majd a Formátum frissítése mindenhol mezőnév elemre. Ebben az esetben a Mezőnév a Dátum/Idő mező neve.
-
Ha úgy dönt, hogy a módosításokat a teljes adatbázisra alkalmazza, megjelenik a Tulajdonságok frissítése párbeszédpanel, és megjeleníti az új formátumot öröklő űrlapokat és egyéb objektumokat. A formátum alkalmazásához kattintson az Igen gombra.
További információ: Mezőtulajdonság propagálása.
-
Mentse a módosításokat, majd váltson Adatlap nézetre, és ellenőrizze, hogy a formátum megfelel-e az igényeinek.
Példák egyéni formátumokra
Íme néhány példa a 2012. január 13-i formázás különböző módjaira:
|
A dátum formázása a következőképpen: |
Írja be ezt a kódot a Format tulajdonságmezőbe: |
|---|---|
|
2012-01-13 |
éééé-hh-nn |
|
2012 |
éééé |
|
2012. január 13. |
dd mmm yyyy |
|
13.01.2012 |
dd\.mm\.yyyyy (Az Access automatikusan hozzáadja a fordított perjeleket) |
|
Péntek 1/13 |
ddd m/d |
|
2/6 |
ww/w |
|
2012. január 13. |
mmm d", "ééééé |
Egyéni formátumkarakterek
Egyéni formátum létrehozásához használja az alábbi karaktereket helyőrzőként és elválasztóként. A windowsos területi beállításokban megadott dátum-/időbeállításokkal inkonzisztens egyéni formátumokat a rendszer figyelmen kívül hagyja. További információ: A Windows területi beállításainak módosítása egyes adattípusok megjelenésének módosításához.
Megjegyzés A Kiterjesztett dátum/idő adattípus nanoszekron részéhez nincs egyéni formátumkaraktere.
|
Karakter |
Leírás |
|---|---|
|
Dátumelválasztó |
Azt szabályozza, hogy az Access hová helyezi az elválasztójelet napokra, hónapokra és évekre. Használja a Windows területi beállításaiban definiált elválasztót. Az angol (AMERIKAI) nyelvben például használjon perjelet (/). |
|
Időelválasztó |
Azt szabályozza, hogy az Access hol helyezi el az elválasztójeleket órákra, percekre és másodpercekre. Használja a Windows területi beállításaiban definiált elválasztót. Az angol (USA) nyelvben például használjon kettőspontot (:). |
|
c |
Megjeleníti az általános dátumformátumot. |
|
d vagy dd |
A hónap napját jeleníti meg egy vagy két számjegyként. Egy számjegyhez használjon egyetlen helyőrzőt; két számjegyhez használjon két helyőrzőt. |
|
nnn |
A hét napjának rövidítése három betűsre. |
|
nnnn |
A hét minden napján elvarázsl. |
|
ddddd |
A Rövid dátum formátum megjelenítése. |
|
ddddddd |
A Hosszú dátum formátum megjelenítése. |
|
w |
A hét napjának megfelelő számot jelenít meg. (1-7) |
|
ww |
Az év hetének megfelelő számot jelenít meg (1–53). |
|
m vagy mm |
A hónapot egy- vagy kétjegyű számként jeleníti meg. |
|
hhh |
A hónap nevének rövidítése három betűre. A január például januárként jelenik meg. |
|
hhhh |
Az összes hónap nevét kiíratja. |
|
q |
Az aktuális naptári negyedév számát jeleníti meg (1-4). Ha például májusban vesz fel egy feldolgozót, az Access negyedéves értékként a 2 értéket jeleníti meg. |
|
y |
Az év napját (1–366) jeleníti meg. |
|
éé |
Az év utolsó két számjegyét jeleníti meg. Megjegyzés: Javasoljuk, hogy adja meg és jelenítse meg az adott év mind a négy számjegyét. |
|
éééé |
Megjeleníti a 0001–9999 év összes számjegyét a támogatott dátum- és idő adattípustól függően. |
|
h vagy óó |
Egy vagy két számjegyként jeleníti meg az órát. |
|
n vagy nn |
A perceket egy vagy két számjegyként jeleníti meg. |
|
s vagy ss |
Másodperceket jelenít meg egy vagy két számjegyként. |
|
tttt |
A Hosszú idő formátum megjelenítése. |
|
AM/PM |
Tizenkét órás óra, szükség szerint az "AM" vagy a "PM" nagybetűkkel. |
|
am/pm |
Tizenkét órás óra az "am" vagy a "pm" kisbetűkkel, ha szükséges. |
|
A/P |
Tizenkét órás óra az "A" vagy a "P" nagybetűvel, ha szükséges. |
|
a/p |
Tizenkét órás óra az "a" vagy a "p" kisbetűvel, ha szükséges. |
|
AMPM |
Tizenkét órás óra a Windows területi beállításaiban meghatározott megfelelő reggeli/délutáni kijelölővel. |
|
Üres szóköz, + - $ () |
Szükség szerint használjon üres szóközöket, néhány matematikai karaktert (+ -) és pénzügyi szimbólumokat ($ ¥ £) a formátumsztringek tetszőleges részén. Ha más gyakori matematikai szimbólumokat, például perjelet (\ vagy /) és csillagot (*) szeretne használni, akkor idézőjelek közé kell őket helyeznie. |
|
"Literál" |
Vegye körül azokat a szövegeket, amelyeket a felhasználóknak dupla idézőjelek között szeretne megjeleníteni. |
|
\ |
Kényszeríti az Accesst, hogy megjelenítse az azonnal következő karaktert. Ez ugyanaz, mint amikor egy karaktert idézőjelek közé helyez. |
|
* |
Használatkor a csillag után közvetlenül megjelenő karakter kitöltő karakter lesz – üres szóközök kitöltésére használt karakter. Az Access általában balra igazítottként jeleníti meg a szöveget, és az érték jobb oldalán lévő területeket üres szóközökkel tölti ki. A formázó sztringben bárhol felvehet kitöltési karaktereket, és az Access a megadott karakterrel kitölti az üres szóközöket. |
|
[szín] |
Színt alkalmaz a formátum egy szakaszában lévő összes értékre. A nevet szögletes zárójelek közé kell tennie, és a következő nevek egyikét kell használnia: fekete, kék, ciánkék, zöld, magenta, piros, |










