Megjegyzés: Ez a cikk elvégezte a feladatát, és hamarosan megszűnik. „A lap nem található” üzenet elkerülése érdekében eltávolítjuk azokat a hivatkozásokat, amelyekről tudomásunk van. Ha létrehozott erre a lapra mutató hivatkozásokat, távolítsa el őket, így közösen naprakészen tartjuk a webet.
Jelszó segítségével megvédheti a bizalmas dokumentumokat, hogy megakadályozza mások számára a dokumentum módosítását vagy megnyitását.
Megakadályozhatja az illetéktelen felhasználókat, hogy megnyissanak vagy módosítsanak egy dokumentumot, akkor is, ha engedéllyel rendelkeznek a megnyitására. A dokumentum védelméhez megadhatja, hogy mások hogyan és hogyan hagyhatnak-e visszajelzést.
Védelem a dokumentum megnyitása vagy módosítása ellen
-
Kattintson a Véleményezés > Dokumentumvédelem elemre.
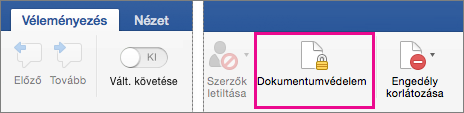
-
A Biztonság területen kiválaszthatja, hogy a dokumentum megnyitásához vagy módosításához kell-e a jelszót megadni, vagy mindkettőhöz. A megerősítéshez újra írja be az egyes jelszavakat.
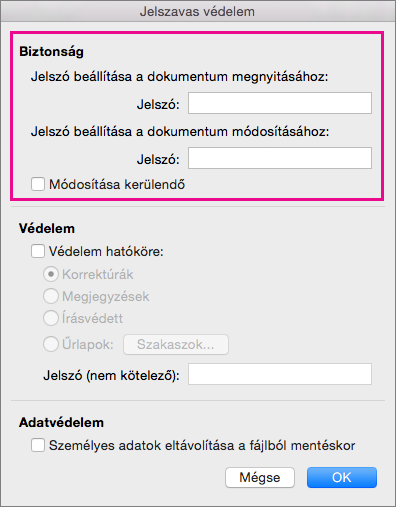
-
A jelszavak megkülönböztetik a kis- és nagybetűket, és legfeljebb 15 karakter hosszúak lehetnek.
-
Ha elveszíti vagy elfelejti a jelszavát, a Word nem tudja azt helyreállítani. Tartsa a jelszó másolatát biztonságos helyen, vagy hozzon létre olyan erős jelszót, amelyre emlékezni fog.
-
-
Kattintson az OK gombra.
A dokumentum védelme a véleményezésre való kiküldés előtt
-
Kattintson a Véleményezés > Dokumentumvédelem elemre.
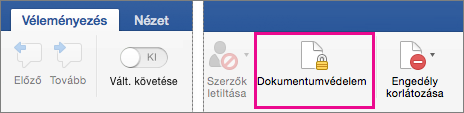
-
A Védelem területen válassza ki a Védelem típusa lehetőséget.
-
Hajtsa végre a megfelelő műveletet:
Művelet
Művelet
Tartsa bekapcsolva a nyomon követett módosításokat.
Kattintson a Korrektúrák elemre.
Megjegyzések hozzáadásának engedélyezése mások számára.
Kattintson a Megjegyzések elemre.
Megakadályozza, hogy mások módosításokat hajthassanak végre.
Kattintson az Írásvédett elemre.
Az űrlapok módosításának korlátozása, hogy mások úgy tölthessék ki a mezőket, hogy az űrlapot magát véletlenül se változtathassák meg.
Kattintson az Űrlapok elemre.
-
Hogy megakadályozza a biztonsági beállítások módosítását, írjon be egy jelszót a Jelszó a mezőbe.
-
Ha végzett, kattintson az OK gombra.
Megjegyzés: Ha megoszt egy dokumentumot másokkal, akkor a fájl mentésekor eltávolíthatja a személyes információit, például a szerző és a cég nevét. Ehhez a Jelszavas védelem párbeszédpanel alján található Biztonság elemnél válassza a Személyes adatok eltávolítása a fájlból mentéskor lehetőséget.
Megakadályozhatja az illetéktelen felhasználókat, hogy megnyissanak vagy módosítsanak egy dokumentumot, akkor is, ha engedéllyel rendelkeznek a megnyitására.
Figyelmeztetés: Amikor jelszót hoz létre egy dokumentumhoz, jegyezze fel a jelszót, és tartsa biztonságos helyen. Ha elveszíti a jelszót, nem nyithatja meg és nem férhet hozzá a jelszóval védett dokumentumhoz. A Mac Excel és Mac Word jelszavai 15 karakteres korlátot tartalmaznak. Nem nyithat meg olyan munkafüzetet vagy dokumentumot, amelyet az Excel vagy Word Windows-alapú verziójában láttak el jelszavas védelemmel, ha a jelszó több, mint 15 karakter. Ha a Mac Office-ban kívánja megnyitni a fájlt, akkor kérje meg a Windows-alapú programot használó szerzőt, hogy változtassa meg a jelszó hosszát.
A Word nem titkosítja a dokumentumban található rejtett adatokat. Elégséges idő és tudás birtokában a felhasználó bármely olyan dokumentum adatait módosíthatja, amelyhez van hozzáférése. Az adatok módosításának megakadályozása és a bizalmas információk védelme érdekében korlátozza a hozzáférést az ilyen információkat tartalmazó Word-dokumentumokhoz azzal, hogy olyan helyen tárolja ezeket, amelyeket kizárólag az engedéllyel rendelkező felhasználók érnek el.
Az alábbi lehetőségek közül választhat.
-
Nyissa meg a megvédeni kívánt dokumentumot
-
A Word menüben kattintson a Beállítások lehetőségre.
-
A Személyes beállítások területen kattintson a Biztonsági

-
A Jelszó a megnyitáshoz mezőbe írja be a jelszót, majd kattintson az OK gombra.
-
A Jelszó megerősítése párbeszédpanelen írja be újra a jelszót, majd kattintson az OK gombra.
-
Kattintson a Mentés

Tipp: A jelszó eltávolításához válassza ki a teljes tartalmat a Jelszó a megnyitáshoz mezőben, majd nyomja le a DELETE billentyűt.
Hozzáadhat egy jelszót annak érdekében, hogy kizárólag az engedéllyel rendelkező felhasználók tudják módosítani a dokumentumot. Azok a felhasználók, akik nem rendelkeznek engedéllyel, továbbra is megnyithatják a fájlt, és más fájlnévvel menthetik.
-
Nyissa meg a megvédeni kívánt dokumentumot
-
A Word menüben kattintson a Beállítások lehetőségre.
-
A Személyes beállítások területen kattintson a Biztonsági

-
A Jelszó a módosításhoz mezőbe írja be a jelszót, majd kattintson az OK gombra.
-
A Jelszó megerősítése párbeszédpanelen írja be újra a jelszót, majd kattintson az OK gombra.
-
Kattintson a Mentés

Tipp: A jelszó eltávolításához válassza ki a teljes tartalmat a Jelszó a módosításhoz mezőben, majd nyomja le a DELETE billentyűt.
A dokumentum véleményezésre való felkészítésének részeként megadhatja, hogy kik módosíthatják a dokumentumot csak megjegyzésekkel, és kik megjegyzésekkel és korrektúrákkal. További biztonsági intézkedésként jelszót is hozzárendelhet, amely biztosítja, hogy a felhasználók nem távolítják el a beállított védelmet.
-
Nyissa meg a megvédeni kívánt dokumentumot
-
A Véleményezés lap Védelem területén kattintson a Dokumentum elemre.

-
Tegye a következők valamelyikét:
Cél
Teendő
Annak biztosítása, hogy minden változtatás követve legyen, hogy átnézhesse őket. A felhasználók nem fogadhatják el vagy változtathatják meg a módosításokat, illetve nem kapcsolhatják ki a változások követését.
Kattintson a Korrektúrák elemre.
Megjegyzések engedélyezése a felhasználók számára
Kattintson a Megjegyzések elemre.
Az űrlapok módosításának korlátozása, hogy a felhasználók úgy tölthessék ki a mezőket, hogy az űrlapot magát véletlenül se változtassák meg.
Kattintson az Űrlapok elemre.
Felhasználói módosítások tiltása
Kattintson az Írásvédett elemre.
-
Nyissa meg a dokumentumot, amelynél módosítani kívánja a jelszót.
-
A Word menüben kattintson a Beállítások lehetőségre.
-
A Személyes beállítások területen kattintson a Biztonsági

-
A Jelszó a megnyitáshoz vagy a Jelszó a módosításhoz mezőben válassza ki a teljes tartalmat.
-
Írja be az új jelszót, majd kattintson az OK gombra.
-
A Jelszó megerősítése párbeszédpanelen írja be újra a jelszót, majd kattintson az OK gombra.
-
Kattintson a Mentés

Tipp: A jelszó eltávolításához válassza ki a teljes tartalmat a Jelszó a megnyitáshoz vagy a Jelszó a módosításhoz mezőben, majd nyomja le a DELETE billentyűt.










