Megjegyzés: Ez a cikk elvégezte a feladatát, és hamarosan megszűnik. „A lap nem található” üzenet elkerülése érdekében eltávolítjuk azokat a hivatkozásokat, amelyekről tudomásunk van. Ha létrehozott erre a lapra mutató hivatkozásokat, távolítsa el őket, így közösen naprakészen tartjuk a webet.
A Word-ablakot két különálló panelre oszthatja, hogy egy dokumentum két különböző részét tekinthesse meg egyszerre. Ez akkor lehet hasznos, ha egy hosszú vagy összetett dokumentumba szeretné másolni és beilleszteni a szöveget és a grafikus elemeket, vagy a dokumentum egy részére a másikon végzett munkavégzés közben hivatkozni szeretne.
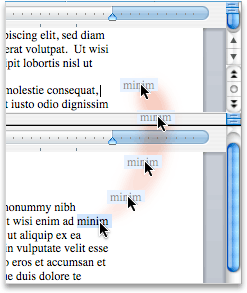
-
A Nézet fülön kattintson a Rendezés, majd a Felosztás lehetőségre.
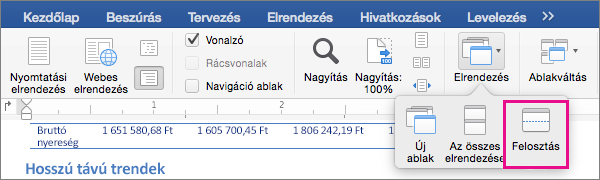
Ha az ablak elég széles, a Word a Felosztás elemet közvetlenül a Nézet fülön jeleníti meg.
-
Az ablaktáblák relatív méretének módosításához mozgassa a kurzort az elválasztó vonalhoz, majd amikor megjelenik a felosztás mutató, kattintással és húzással húzza a vonalat egy új helyre.
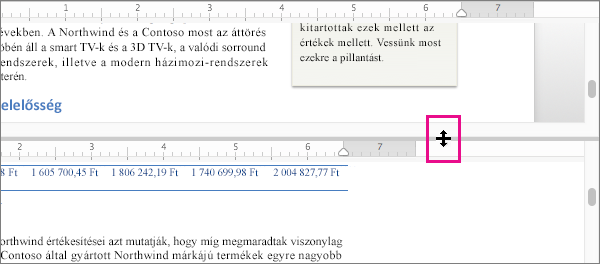
Megjegyzés: Az ablak felosztásának megszüntetéséhez húzza az elválasztó vonalat az ablak felső vagy alsó széléhez.
Tipp: A felosztott ablakkal nemcsak egy dokumentum két különböző részét tekintheti meg egyszerre, hanem két különböző elrendezést is megjeleníthet, például a Nyomtatási elrendezést és a Vázlatot. A felosztás létrehozása után kattintson a módosítani kívánt ablaktáblára, majd válasszon másik elrendezést a Nézet fülön.
-
A Nézet menüben kattintson a Vázlat, Webes elrendezés, Vázlat vagy Nyomtatási elrendezés elemre.
-
Helyezze a kurzort a függőleges görgetősáv tetején lévő elválasztóra, amíg meg nem jelenik a következő:

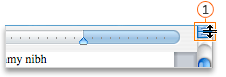

Ha nem látja a függőleges görgetősávot
-
A Word menüben kattintson a Beállítások lehetőségre.
-
A Tartalomkészítő és ellenőrző eszközök területen kattintson a Nézet elemre.
-
Az Ablak területen jelölje be a Függőleges görgetősáv jelölőnégyzetet.
-
-
Húzza az elválasztót a kívánt helyre.
Tipp: Ha vissza szeretne az egyablakos nézetre, kattintson duplán az elválasztóra.










