A PowerPoint a dia hátterét képre vagy színre módosíthatja.
Egyszínű vagy színátmenetes színt, mintát vagy képet adhat hozzá egy dia vagy egy teljes bemutató háttereként.
A dia hátterének formázása színnel
-
A menüszalagon válassza a Tervezés lapot.
-
A jobb szélen válassza a Háttér formázása lehetőséget.
Megnyílik a Háttér formázása ablaktábla az ablak jobb oldalán.
-
A Kitöltés területen válassza az Egyszínű kitöltés, a Színátmenetes kitöltés vagy a Mintázat kitöltése lehetőséget.
-
Válassza ki a kívánt színt és egyéb kapcsolódó beállításokat.
-
Alapértelmezés szerint a kijelölt elemek az aktuális diára vonatkoznak. Ha azt szeretné, hogy a fájl összes diájára vonatkozzanak, a panel alján válassza az Alkalmazás az összesre lehetőséget.
A dia hátterének formázása fényképpel
-
A menüszalagon válassza a Tervezés lapot.
-
A jobb szélen válassza a Háttér formázása lehetőséget.
Megnyílik a Háttér formázása ablaktábla az ablak jobb oldalán.
-
A Kitöltés területen válassza a Kép vagy anyagminta kitöltése lehetőséget.
-
A Képforrás területen válassza a Beszúrás lehetőséget.
-
Válassza ki, honnan szeretné lekérni a képet, majd keresse meg a képet, jelölje ki, majd válassza a Beszúrás lehetőséget.
-
Szükség szerint módosítsa az egyéb beállításokat, például a kép átlátszóságát.
-
Alapértelmezés szerint a kijelölt elemek az aktuális diára vonatkoznak. Ha azt szeretné, hogy a fájl összes diájára vonatkozzanak, a panel alján válassza az Alkalmazás az összesre lehetőséget.
A Webes PowerPoint alkalmazásban alapszintű háttérformázást végezhet egy vagy több, egyszínű vagy képpel rendelkező dián. Ha speciálisabb formázást szeretne végezni, például színátmenetet szeretne hozzáadni, vagy áttetszővé szeretne tenni egy képet, használja a PowerPoint asztali verzióját Windows vagy macOS rendszeren.
A dia hátterének formázása színnel
A hátteret kitöltheti egyszínű színnel. Webes PowerPoint nem támogatja a diák hátterének színátmenetes kitöltését.
Ha színátmenetes kitöltést szeretne Webes PowerPoint, kérjük, visszajelzést küld nekünk. További információért lásd: Hogyan küldhetek visszajelzést a Microsoft Office-ról?.
-
A Tervezés lapon válassza a Háttér lehetőséget.
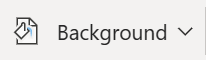
-
Válassza az Egyszínű kitöltés lehetőséget, majd válasszon egy színt a gyűjteményből.
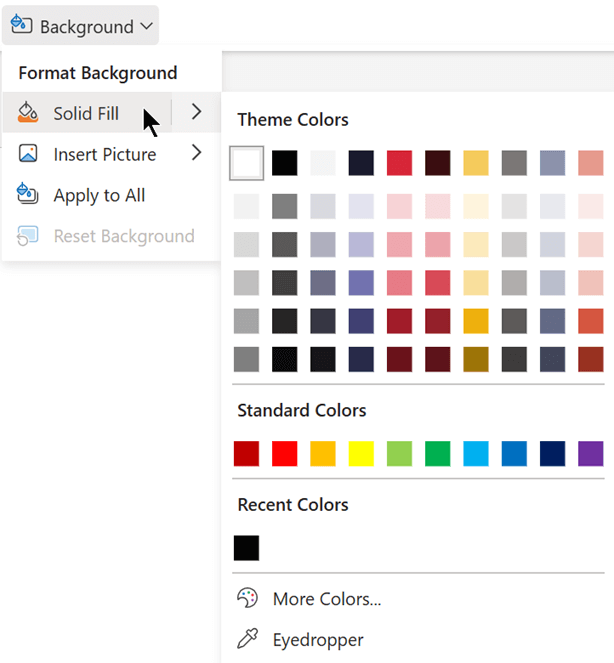
(A háttér korábbi állapotba állításához válassza a Kezdőlap > Visszavonás

-
Ha azt szeretné, hogy az összes dia háttérszíne azonos legyen, a Tervezés lapon válassza a Háttér > Alkalmaz az összesre lehetőséget.
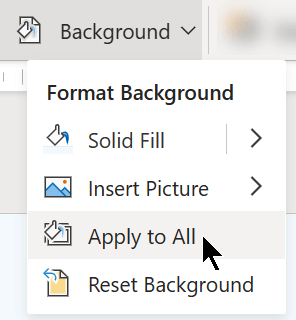
A dia hátterének formázása fényképpel
Ha képet szúr be háttérként, Webes PowerPoint a lehető legjobban átméretezi a képet, hogy kitöltse a dia teljes területét. A legjobb eredmény érdekében olyan képet válasszon, amelynek a tájolása megegyezik a diák tájolásával.
-
A Tervezés lapon válassza a Háttér lehetőséget.
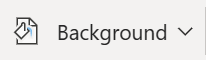
-
Válassza a Kép beszúrása lehetőséget, majd a Képháttér területen válassza az Eszközről (saját kép kiválasztásához) vagy a Stockképek lehetőséget (ha ki szeretne választani egy képet a Microsoft képtárából).
-
Keresse meg a használni kívánt képet. Jelölje ki, majd válassza a Megnyitás vagy a Beszúrás lehetőséget.
-
Ha azt szeretné, hogy minden diának ugyanaz a háttérképe legyen, a Tervezés lapon válassza ismét a Háttér lehetőséget, majd válassza az Alkalmaz az összesre lehetőséget.
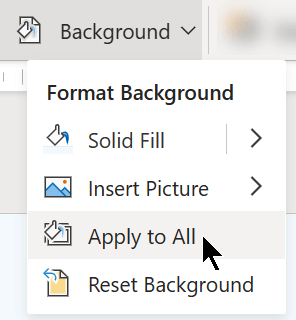
Webes PowerPoint a következő képformátumokat támogatja: .jpg, .jpeg, .png, .gif, .bmp, .wmf, .emf, .tif és .tiff.
Webes PowerPoint nem képes áttetszővé tenni a képet. Ha áttetszővé szeretne tenni egy háttérképet, használja az asztali PowerPoint alkalmazást.
Webes PowerPoint nem tudja eltávolítani a képek hátterét. Az asztali PowerPoint alkalmazással eltávolíthatja a képek hátterét.
Diaháttér eltávolítása
Az aktuálisan használt diaháttér eltávolításához állítsa vissza az alapszínű fehér hátteret:
-
A Tervezés lapon válassza a Háttér lehetőséget.
-
Válassza az Egyszínű kitöltés lehetőséget, majd válassza a Fehér, Háttér 1 lehetőséget a színgyűjtemény bal felső sarkában.
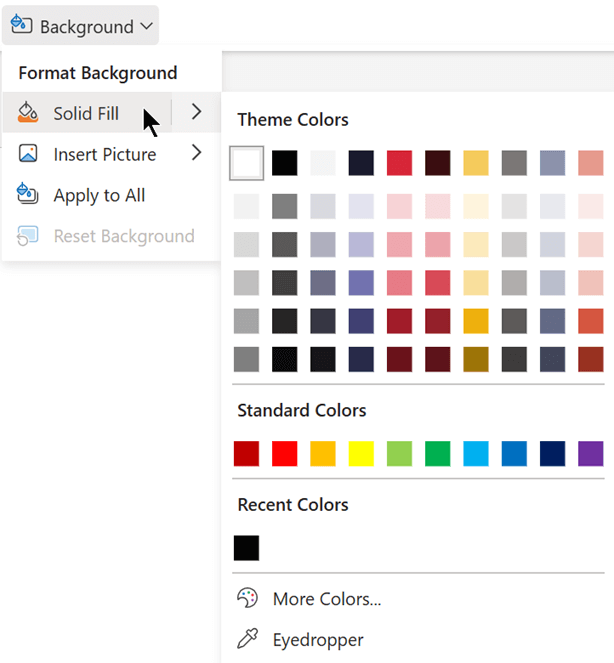
Átfogó tervezési téma alkalmazása a bemutatóra
Webes PowerPoint témákat tartalmaz – professzionálisan megtervezett színek, elrendezések és betűtípusok készletei. Miután kiválasztott egy témát, az összes diája ezt a megjelenést fogja alkalmazni. További információ: Színes téma alkalmazása a bemutatóra.
Háttér alkalmazása az összes diára
-
Kattintson a Tervezés lap Testreszabás csoportjában a Háttér formázása lehetőségre.
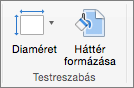
-
A kívánt háttérstílus létrehozásához válassza az Egyszínű, a Színátmenetes, a Kép vagy az Anyagminta vagy a Mintázat kitöltési lehetőségeket.
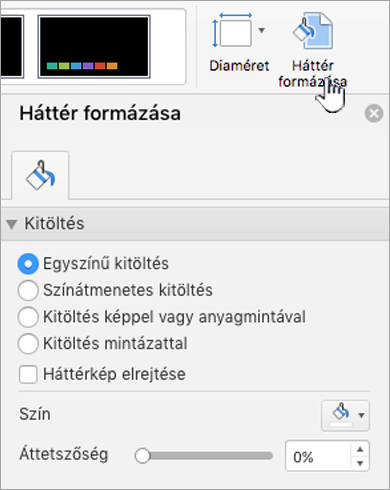
-
Válassza a Mindegyik lehetőséget.
Egyéni háttér alkalmazása egy vagy több diára
-
Kattintson a Nézet menü Normál lehetőségére, majd a navigációs ablakban kattintson a módosítani kívánt diára vagy diákra.
-
Kattintson a Tervezés lap Testreszabás csoportjában a Háttér formázása lehetőségre.
-
Kattintson a Egyszínű kitöltés lehetőségre, majd válassza az Egyszínű, a Színátmenetes kitöltés, a Kitöltés képpel vagy anyagmintával vagy a Kitöltés mintával lehetőséget.
-
Válassza ki a használni kívánt háttérkitöltést.
Megjegyzés: Ha később szeretné eltávolítani az egyéni hátteret, és vissza kívánja állítani a téma alapértelmezett hátterét az összes dián, kattintson az Egyszínű kitöltés lehetőségre a Háttér formázása területen. A Színösszeállítás előugró menüben kattintson az Automatikus lehetőségre, majd a Mindegyik lehetőségre.
Háttér eltávolítása az összes diáról
-
Kattintson a Tervezés lap Testreszabás csoportjában a Háttér formázása lehetőségre.
-
Kattintson az Egyszínű kitöltés, majd a Szín lehetőségre, és válassza a fehér háttérszínt a Színösszeállítás területen.
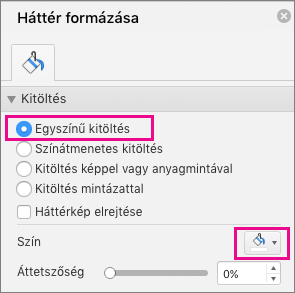
-
Válassza a Mindegyik lehetőséget.










