A digitális azonosító lehetővé teszi , hogy digitálisan aláírt üzeneteket küldjön a Microsoft Outlook használatával. A digitális azonosító – más néven digitális tanúsítvány – segít igazolni a személyazonosságát, és megakadályozza az üzenetek illetéktelen módosítását az e-mailek hitelességének védelme érdekében. Az üzeneteket a nagyobb adatvédelem érdekében is titkosíthatja.
Megjegyzés: A digitális aláírás nem ugyanaz, mint az üzenetadiktálás, amely testre szabható megszólítás. A digitális aláírás egyedi kódot ad hozzá egy üzenethez, amely csak a valódi feladó által tárolt digitális azonosítóból származik.
Kapcsolódó műveletek
Egy független hitelesítésszolgáltató által kiadott digitális azonosítót kell beszereznie.
Előfordulhat azonban, hogy a szervezet olyan szabályzatokkal rendelkezik, amelyek más eljárást igényelnek. További információt a hálózati rendszergazdájától kérhet.
Dönthet úgy, hogy több digitális azonosítóval is rendelkezik – az egyik a digitális aláíráshoz, amely számos területen jogi jelentőséggel bírhat, a másik pedig a titkosításhoz.
-
A Fájl lapon kattintson a Beállítások > Adatvédelmi központ elemre.
-
Kattintson a Microsoft Outlook adatvédelmi központ területen Az Adatvédelmi központ beállításai gombra.
-
Az E-mail biztonság lap Titkosított e-mail csoportjában kattintson a Beállítások elemre.
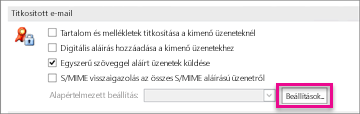
Megjegyzés: Ha rendelkezik digitális azonosítóval, a használathoz szükséges beállításokat automatikusan konfigurálja a program. Ha más digitális azonosítót szeretne használni, kövesse a jelen eljárás hátralévő lépéseit.
-
A Biztonsági beállítások csoportban kattintson az Új gombra.
-
Írjon be egy nevet a Biztonsági beállítások neve mezőbe.
-
A Titkosítási formátum listában válassza az S/MIME lehetőséget. A tanúsítvány típusától függően választhatja az Exchange Security lehetőséget.
-
Kattintson az Aláíró tanúsítvány mező mellett lévő Kiválasztás gombra, majd jelöljön ki egy digitális aláíráshoz érvényes tanúsítványt.
Megjegyzés: Ha meg szeretné tudni, hogy a tanúsítvány digitális aláíráshoz és titkosításhoz készült-e, a Tanúsítvány kiválasztása párbeszédpanelen kattintson a Tanúsítvány megtekintése elemre. A titkosítási üzenetkezeléshez (például digitális aláíráshoz) megfelelő tanúsítvány például a következőt jelentheti: "E-mail üzenetek védelme".
-
Ha előfordulhat, hogy aláírt leveleket a cégen kívülre küld, illetve kívülről fogad, jelölje be A tanúsítványok elküldése az aláírt levelekkel együtt jelölőnégyzetet.
Megjegyzés: Titkosított üzenetek küldésekor mindig az itt megadott beállítások lesznek az alapértelmezettek. Ha nem szeretné, hogy alapértelmezés szerint ezek a beállítások vonatkozzanak az összes titkosított üzenetre, törölje a jelet az Alapértelmezett biztonsági beállítás ehhez a titkosított üzenetformátumhoz jelölőnégyzetből.
Titkosított e-mailek küldéséhez és fogadásához a feladónak és a fogadónak is meg kell osztania digitális azonosító tanúsítványait egymással.
-
Nyisson meg egy digitálisan aláírt üzenetet az üzenetlistában egy Aláírás ikonnal.
-
Kattintson a jobb gombbal a névre a Feladó mezőben, majd kattintson a Hozzáadás az Outlook-névjegyekhez parancsra.
-
Ha már van bejegyzése ehhez a személyhez, az Észlelt névjegy duplikálása párbeszédpanelen válassza a Kijelölt partner adatainak frissítése lehetőséget.
Megjegyzések:
-
A rendszer egy biztonsági másolatot ment a Törölt elemek mappába.
-
A tanúsítványt a rendszer a címzetthez tartozó névjegybejegyzéssel együtt tárolja. Mostantól titkosított üzeneteket küldhet ennek a személynek.
-
Egy partner tanúsítványának megtekintéséhez kattintson duplán a személy nevére, majd kattintson a Tanúsítványok fülre.
-
Névjegy tanúsítványának megtekintése
-
A navigációs sávon kattintson a Személyek fülre.
-
A Kezdőlapon kattintson a Lista gombra.
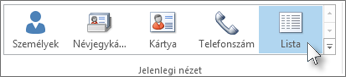
-
Kattintson duplán a személy nevére, majd a Névjegyek lapon kattintson a Tanúsítványok gombra.
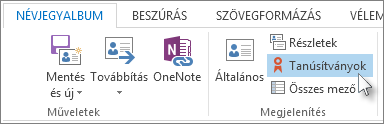
Megjegyzés: Ehhez a szolgáltatáshoz Microsoft Exchange Server-fiók szükséges.
Ha Exchange Server digitális azonosítót szeretne lekérni – például a Kulcskezelő szolgáltatáson keresztül –, az Exchange-fiók rendszergazdájának rendelkeznie kell a kiszolgálón futó biztonsággal, és egy speciális jelszót, más néven jogkivonatot kell megadnia. További információért lépjen kapcsolatba az Exchange rendszergazdájával.
-
A Fájl lapon > Beállítások > Adatvédelmi központ
-
Kattintson a Microsoft Outlook adatvédelmi központ területen Az Adatvédelmi központ beállításai gombra.
-
Az E-mail biztonság lap Digitális azonosítók (tanúsítványok) területén kattintson a Digitális azonosító beszerzése elemre.
-
Kattintson a Biztonság beállítása nekem elemre az Exchange > OK gombra
-
Írja be a saját nevét a Digitális azonosító neve mezőbe.
-
Írja be a Token mezőbe azt a speciális jelszót, amelyet az Exchange rendszergazdája Önnek kijelölt.
-
A Microsoft Outlook biztonsági jelszó párbeszédpanelen írjon be egy másik jelszót a digitális azonosító számára, majd a Megerősítés mezőben adja meg ismét a jelszót.
Megjegyzés: Ezután üzenet érkezik az Exchange rendszergazdájától a Beérkezett üzenetek mappába, amelyben a jelen lépésben létrehozott jelszó megadását kéri.
-
A megjelenő párbeszédpanelen adja meg a jelszavát, jelölje be a Jelszó megjegyzése jelölőnégyzetet, majd adja meg, hogy hány percig szeretné Outlook megjegyezni a jelszót.
-
A megjelenő Főtanúsítvány-tároló üzenetben kattintson az Igen gombra.










