Diavetítés rögzítése kísérőszöveggel és időzítéssel
Rögzítheti a PowerPoint-bemutatóját − vagy egyetlen diát − és felveheti a hangot, a szabadkézi vonásokat és a videó jelenlétet. Amikor elkészült, az eredmény hasonló lesz bármely másik bemutatóhoz. Lejátszhatja közönségének diavetítésként, vagy elmentheti a bemutatót videófájlként. Így ahelyett, hogy egyszerűen "átadná a stafétát" valakinek, az emberek a változatlan beleéléssel és egyediséggel láthatják a bemutatót.
Az Microsoft 365 új funkcióját 2022 elején adták ki. Abban a pillanatban amikortól a vállalata rendelkezik ezzel a funkcióval, akkor ez is része lesz a rendszergazda által kiosztott új Microsoft 365-funkcióknak.
Ez a cikk az új és a klasszikus változatra vonatkozó eljárásokat egyaránt tartalmazza:
Új felület

Próbálja ki!
Az összes rögzítőeszköz a menüszalag Rögzítés lapján található, de a Rögzítés gomb kiválasztásával kezdhet.
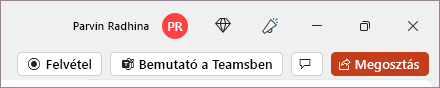
A rögzítéshez a Rögzítés lap Rekord szakaszában található lehetőségek egyikét is választhatja.

Ha rendelkezik jegyzetekkel a bemutatóban, a rendszer a képernyő tetején szöveggé alakítja őket, így rögzítés közben súgógépként használhatja őket.
Tipp: Használja a teleprompter automatikus görgetési funkcióját, és állítsa be úgy, hogy a kívánt sebességgel görgetjen.
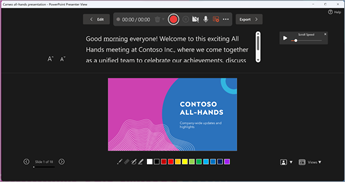
A bemutatók rögzítéséhez számos lehetőség közül választhat. A kamerát és a mikrofont a felső ikonok kiválasztásával kapcsolhatja be vagy ki.
A bemutatók rögzítésekor több lehetőség is rendelkezésre áll. A kamerát és a mikrofont a felső ikonok kiválasztásával kapcsolhatja be vagy ki. A kamera vagy a mikrofon váltásához válassza a További beállítások kiválasztása <···> ikont.
Akár testre szabható kamerát is hozzáadhat, amely átméretezhető, áthelyezhető és formázható a dia tartalmához. Válassza a Szerkesztés, majd a Cameo lehetőséget. Módosítsa a kamera formázását, majd válassza ismét a Rögzítés lehetőséget a rögzítési környezetbe való visszatéréshez.
A Kamera mód kiválasztása menüben kiválaszthatja a Háttér megjelenítése vagy Háttér életlenítése lehetőséget.
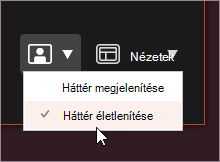
Az elrendezést a Nézetek menüben is módosíthatja a Súgógép, az Előadói nézet vagy a Dianézet között.
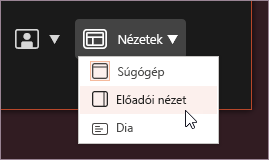

-
Ha elkészült, válassza a Rögzítés indítása lehetőséget, mire elindul a visszaszámlálás.
-
Használja a korrektúra diák alatt található lézert, színes tollakat vagy kiemelőket, és a program ezeket is rögzíti.
-
Egy adott dia kísérőszövegének rögzítéséhez használja az előző vagy a következő nyilat.
Megjegyzés: A kísérőszöveg nincs rögzítve a diaáttűnések során, ezért a beszéd előtt várja meg a lejátszás megkezdését.
-
Szükség esetén szüneteltetheti a felvételt, vagy ha végzett, kiválaszthatja a Leállítás lehetőséget.
-
A videó áttekintéséhez válassza a Lejátszás gombot.
-
Ha gyorsan szeretné törölni és újra rögzíteni a videót az aktuális dián vagy az összes dián, válassza a Törlés lehetőséget. Míg a Törlés törli a rögzített kísérőszöveget, a Visszaállítás Cameo-ra a felvett kísérőszöveget a kamera hírcsatornájára cseréli az egyszerű újrafelvétel érdekében.
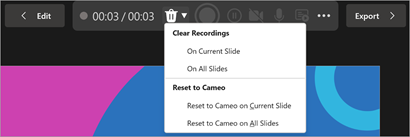
-
Ha végzett, válassza az Exportálás > Videó exportálásalehetőséget.
-
A videó sikeres exportálása után a megtekintéshez válassza a Videó megtekintése és megosztása lehetőséget.
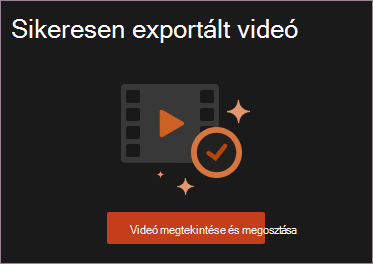
A Szerkesztés gombra kattintva bármikor visszatérhet a dokumentumhoz.
Többre kíváncsi?
Klasszikus felület

-
Kapcsolja be a menüszalag Rögzítés lapját: A menüszalag Fájl lapján kattintson a Beállítások lehetőségre. Kattintson a Menüszalag testreszabása fülre a Beállítások párbeszédpanel bal oldalán. A jobb oldali, a menüszalag elérhető lapjait megjelenítő mezőben jelölje be a Rögzítés jelölőnégyzetet. Kattintson az OK gombra.

-
A felvétel megkezdéséhez válassza a Rögzítés lehetőséget a menüszalag Rögzítés vagy Diavetítés lapján.
-
A gomb felső részére kattintva az aktuális diánál kezdheti a felvételt.
-
A gomb alsó részére kattintva kiválaszthatja, hogy az elejétől vagy az aktuális diától kezdi a felvételt.
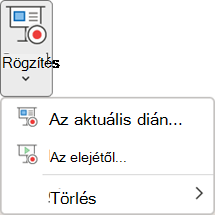
(A Törlés paranccsal törölheti a kísérőszövegeket és az időzítéseket, ezért óvatosan használja. A Törlés parancs kiszürkítve jelenik meg, hacsak korábban nem rögzített néhány diát.)
-
-
A diavetítés a Rögzítés ablakban nyílik meg (amely az Előadói nézetre hasonlít), a bal felső sarokban pedig a felvétel indítását, szüneteltetését és leállítását vezérlő gombok jelennek meg. Kattintson a kerek, piros gombra (vagy az R billentyűre) a felvétel indításához. Ekkor elindul egy három másodperces visszaszámolás, majd a felvétel.

-
Az aktuális dia a Rögzítés ablak fő munkaablakában jelenik meg.
-
A felvételt bármikor megállíthatja az Alt+S billentyűkombináció lenyomásával.
-
Az aktuális dia oldalain található navigációs nyilakkal az előző és a következő diákra léphet.
-
A Microsoft 365 PowerPoint automatikusan rögzíti az egyes diákon eltöltött időt, beleértve a szöveg vagy az objektumok animálásának lépéseit és az egyes diákon lévő esetleges indítók használatát.
-
A bemutató futtatása során hanggal vagy videóval készített kísérőszöveget adhat a bemutatóhoz. Az ablak jobb alsó sarkában található gombokkal be- és kikapcsolhatja a mikrofont, a kamerát és a kamera előnézetét:
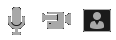
Ha a toll, a kiemelő vagy a radír eszközt használja, a PowerPoint ezeket a műveleteket is rögzíti.

Ha ismételten felveszi a kísérőszöveget (beleértve a hangot és a szabadkézi rajzokat), a PowerPoint törli a korábban felvett kísérőszöveget (beleértve a hangot és a szabadkézi rajzokat), mielőtt ismét elkezdené a dia felvételét.
Az ismételt felvételhez a Diavetítés > Rögzítés lehetőséget is választhatja.
-
-
A mutatóeszközök között (toll, radír, kiemelő) az aktuális dia alatti eszköztárban válogathat. Emellett a rajzoláshoz használt színt is módosíthatja a színválasztó mezőkkel. (A Radír lehetőség kiszürkítve jelenik meg, hacsak korábban nem adott hozzá szabadkézi rajzot néhány diához.)
-
A felvétel befejezéséhez kattintson a négyzet alakú Leállítás gombra (vagy nyomja le az S billentyűt).
Amikor végzett a kísérőszöveg rögzítésével, a felvett diák jobb alsó részén megjelenik egy kis méretű kép. A kép egy hangikon, vagy – ha a rögzítés során a webkamerát is használta – a webkamera egy állóképe.
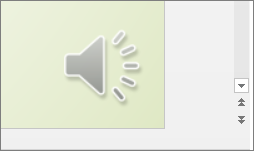
A PowerPoint automatikusan menti a rögzített diavetítés időzítését. (A Diarendező nézetben az időzítések az egyes diák alatt jelennek meg.)
A folyamat során a PowerPoint beágyazza a rögzített elemeket a diákba, a felvételt pedig visszajátszhatja a Diavetítés nézetben. Ez a rögzítési folyamat nem hoz létre videofájlt. Azonban ha szüksége van egyre, néhány további lépéssel elmentheti a bemutatót videóként.
A felvett diavetítés előnézetének megtekintése
Kattintson a Diavetítés lapon Az elejétől vagy Az aktuális diától kezdve gombra.
A lejátszás során a program egymással szinkronban játssza le az animációkat, a szabadkézi rajzolási műveleteket, valamint a hangot és a videót.
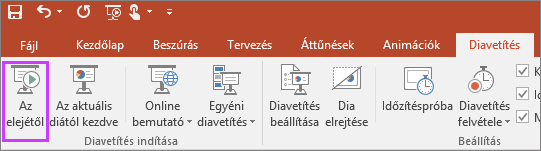
A felvett hang előnézetének megtekintése
A Rögzítés ablak bal felső sarkában található háromszögletű Lejátszás gombbal megtekintheti a fókuszban lévő dia felvételét.
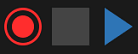
Normál nézetben kattintson a dia jobb alsó sarkában lévő hangikonra vagy képre, és kattintson a Lejátszás elemre. (Amikor így hallgat meg különálló hangokat, nem látja a felvett animációkat és szabadkézi rajzokat.)
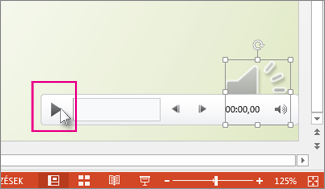
A hangsáv meghallgatása közben szüneteltetheti a lejátszást.
A diaidőzítés manuális beállítása
A Microsoft 365 PowerPoint automatikusan rögzíti a diák időzítését a kísérőszövegek felvétele közben, de manuálisan is beállíthatja a diák időzítését a kísérőszöveg mellé.
-
Normál nézetben válassza ki azt a diát, amelyiknek be szeretné állítani az időzítését.
-
Az Áttűnések lap Időzítés csoportjában, a Továbbítás területen jelölje be az Ennyi idő után jelölőnégyzetet, és adja meg másodpercben, hogy mennyi ideig jelenjen meg a dia a képernyőn. Ismételje meg az eljárást minden diával, amelyet egyedileg szeretne időzíteni.
Ha azt szeretné, hogy a következő dia vagy egérkattintásra, vagy a megadott időtartam elteltével jelenjék meg – attól függően, hogy melyik esemény következik be előbb –, jelölje be mind a Kattintásra, mind az Utána jelölőnégyzetet.
Ha le szeretné vágni egy diaszakasz felvételének a végét, használhat kézi diaidőzítéseket. Ha például egy diaszakasz végén két másodpercnyi felesleges hang található, állítsa be a következő diára lépés időzítését úgy, hogy az a felesleges hanghatás előtt történjen meg. Így nem kell újra felvennie a hangot a diához.
Időzítések és kísérőszöveg törlése
A Törlés paranccsal törölheti a felvétel nem szükséges vagy lecserélni kívánt időzítéseit és kísérőszövegeit.
A Rögzítés ablak felső margóján található Törlés paranccsal az alábbi műveleteket hajthatja végre:
-
Az aktuális dia felvételeinek törlése
-
Az összes dia felvételeinek törlése
Normál nézetben négy különböző Törlés parancsot használhat. Ezekkel az alábbi műveleteket hajthatja végre:
-
Az aktuális diaidőzítéseinek törlése
-
Az összes diaidőzítéseinek törlése egyszerre
-
Az aktuális diakísérőszövegének törlése
-
Az összes diakísérőszövegeinek törlése egyszerre
-
Ha nem szeretné a bemutató összes időzítését vagy kísérőszövegét törölni, nyisson meg egy törölni kívánt időzítéssel vagy kísérőszöveggel ellátott diát.
-
A Microsoft 365 PowerPoint menüszalagja Rögzítés lapjának Diavetítés rögzítése gombján kattintson a lefelé mutató nyílra, mutasson Törlés parancsra, és válassza ki a helyzetnek megfelelő Törlés parancsot.
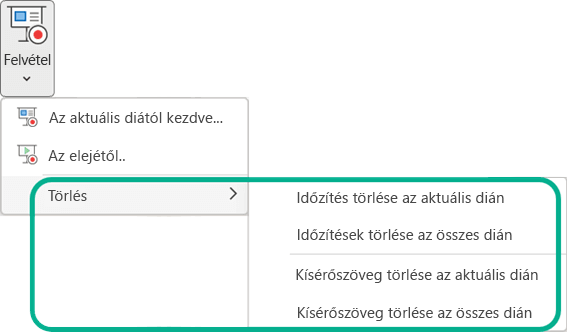
Időzítések, kísérőszövegek és szabadkézi műveletek kikapcsolása
A Microsoft 365-höz készült PowerPoint-bemutató rögzítése után a PowerPoint az egyes diákon menti az időzítéseket, kézmozdulatokat és hangokat. Ha azonban nélkülük szeretné megtekinteni a diavetítést, ki is kapcsolhatja mindegyiket:
-
A rögzített diaidőzítések kikapcsolása: A Diavetítés lapon törölje a jelet az Időzítések használata jelölőnégyzetből.
-
A rögzített kísérőszövegek és szabadkézi műveletek kikapcsolása: A Diavetítés lapon törölje a jelet a Kísérőszövegek lejátszása jelölőnégyzetből.
A felvételek közzététele és megosztása
Miután befejezte a felvétel szerkesztését, a Microsoft Streamen közzétéve megoszthatja másokkal.
-
A megnyitott bemutatóban lépjen a Rögzítés lapra, és válassza a Közzététel a Streamen lehetőséget.
-
Adja meg a videó címét és leírását.
-
Adja meg a további beállításokat, például hogy a szervezet más felhasználói jogosultak legyenek-e a videó megtekintésére.
-
Válassza a Közzététel gombot.
A videó hosszától függően akár több percig is eltarthat, mire befejeződik a feltöltés. A PowerPoint ablak alján található állapotsoron követheti a folyamatot. Amikor befejeződött a feltöltés a PowerPoint a következő üzenetet küldi:
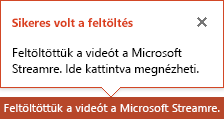
-
Az üzenetre kattintva azonnal megnyithatja a videó lejátszási lapját a Microsoft Streamen.
Feliratok létrehozása
Ha feliratozással akadálymentesebbé tenné a videót, válasszon az alábbi súgócikkekben leírt felirattípusok közül:
Amint elkészül a feliratfájl, a PowerPoint segítségével hozzáadhatja a videóhoz.
Diavetítés felvétele
-
Miközben meg van nyitva a bemutató, kattintson a Diavetítés lap Diavetítés felvétele lehetőségére.
-
A gomb felső részére kattintva az aktuális diánál kezdheti a felvételt.
-
A gomb alsó részére kattintva kiválaszthatja, hogy az elejétől vagy az aktuális diától kezdi a felvételt.
(A Törlés paranccsal törölheti a kísérőszövegeket és az időzítéseket, ezért óvatosan használja. A Törlés parancs kiszürkítve jelenik meg, hacsak korábban nem rögzített néhány diát.)
-
-
A Diavetítés felvétele párbeszédpanelen jelölje be a felvételhez tartozó jelölőnégyzeteket, vagy törölje a jelölésüket, és kattintson a Felvétel indítása gombra.
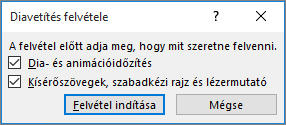
További információ ezekről a lehetőségekről:
-
Diák és animációk időzítése: A PowerPoint automatikusan rögzíti az egyes diákon eltöltött időt, beleértve az animációs lépéseket és az egyes diákon lévő esetleges indítók használatát.
-
Kísérőszövegek, szabadkézi rajzok és lézermutató: A bemutató futtatása során rögzítheti hangját. Toll, kiemelő, radír vagy lézermutató használata esetén a PowerPoint ezeknek a használatát is rögzíti a későbbi lejátszáshoz.
Fontos: A toll, a kiemelő és a radír használatának rögzítése csak akkor áll rendelkezésre, ha a számítógépen telepítve van a PowerPoint 2013-hoz 2015. február 16-án kiadott frissítés vagy a PowerPoint egy újabb verziója. A PowerPoint korábbi verzióiban a toll- és a kiemelővonásokat szabadkézi széljegyzetekként menti a program.
-
-
Az ablak bal felső sarkában található Rögzítés eszköztáron az alábbiakra van lehetősége:
-
Váltás a következő diára:

-
A felvétel szüneteltetése:

-
Az aktuális dia ismételt rögzítése:

Ha ismételten felveszi a kísérőszöveget (beleértve a hangot, a szabadkézi rajzokat és a lézermutatót), a PowerPoint törli a korábban felvett kísérőszöveget (beleértve a hangot, a szabadkézi rajzokat és a lézermutatót) a dia ismételt felvételekor.
Az ismételt felvételhez a Diavetítés > Diavetítés felvétele lehetőséget is választhatja.
-
-
Ha szabadkézi rajzot, radírt vagy lézermutatót szeretne használni a felvételben, kattintson a jobb gombbal a diára, kattintson az Egérmutató beállításai parancsra, és válassza ki eszközét:
-
Lézermutató
-
Toll
-
Kiemelő
-
Radír (Ez a lehetőség kiszürkítve jelenik meg, hacsak korábban nem adott hozzá szabadkézi rajzot néhány diához.)
A szabadkézi rajz színének módosításához kattintson a Tintaszín elemre.
-
-
A felvétel leállításához kattintson a jobb gombbal az utolsó diára, és kattintson a Vetítés vége parancsra.
Tipp: Amikor végzett a kísérőszöveg rögzítésével, a kísérőszöveggel ellátott diák jobb alsó részén megjelenik egy hangikon.
A PowerPoint automatikusan menti a rögzített diavetítés időzítéseit. Az időzítések a Diarendező nézetben az egyes diák alatt jelennek meg.
A folyamat során a PowerPoint beágyazza a rögzített elemeket a diákba, a felvételt pedig visszajátszhatja a Diavetítés nézetben. Ez a rögzítési folyamat nem hoz létre videofájlt. Azonban ha szeretne létrehozni egyet, néhány további lépéssel elmentheti a bemutatót videóként.
A felvett diavetítés előnézetének megtekintése
Kattintson a Diavetítés lapon Az elejétől vagy Az aktuális diától kezdve gombra.
A lejátszás során a program egymással szinkronban játssza le az animációkat, a szabadkézi rajzolási műveleteket, a lézermutató mozgását, valamint a hangot és a videót.
A felvett hang előnézetének megtekintése
Normál nézetben kattintson a dia jobb alsó sarkában lévő hangikonra, és kattintson a Lejátszás elemre.
A diaidőzítés manuális beállítása
A PowerPoint automatikusan rögzíti a diák időzítését a kísérőszövegek felvétele közben, de manuálisan is beállíthatja a diák időzítését a kísérőszöveg mellé.
-
Normál nézetben válassza ki azt a diát, amelyiknek be szeretné állítani az időzítését.
-
Az Áttűnések lap Időzítés csoportjában, a Továbbítás területen jelölje be az Ennyi idő után jelölőnégyzetet, és adja meg másodpercben, hogy mennyi ideig jelenjen meg a dia a képernyőn. Ismételje meg az eljárást minden diával, amelyet egyedileg szeretne időzíteni.
Tipp: Ha azt szeretné, hogy a következő dia vagy egérkattintásra, vagy a megadott időtartam elteltével jelenjen meg – attól függően, hogy melyik esemény következik be előbb –, jelölje be mind a Kattintásra, mind az Utána jelölőnégyzetet.
Időzítések és kísérőszöveg törlése
A Törlés paranccsal törölheti a felvétel nem szükséges vagy lecserélni kívánt időzítéseit és kísérőszövegeit. Négy különböző Törlés parancsot használhat. Ezekkel az alábbi műveleteket hajthatja végre:
-
Az aktuális diaidőzítéseinek törlése
-
Az összes diaidőzítéseinek törlése egyszerre
-
Az aktuális diakísérőszövegének törlése
-
Az összes diakísérőszövegeinek törlése egyszerre
-
Ha nem szeretné a bemutató összes időzítését vagy kísérőszövegét törölni, nyisson meg egy törölni kívánt időzítéssel vagy kísérőszöveggel ellátott diát.
-
A PowerPoint menüszalagja Diavetítés lapjának Diavetítés felvétele gombján kattintson a lefelé mutató nyílra, mutasson Törlés parancsra, és válassza ki a helyzetnek megfelelő Törlés parancsot.
Időzítések, kísérőszövegek, szabadkézi műveletek és a lézermutató kikapcsolása
A PowerPoint-bemutató rögzítése után a PowerPoint az egyes diákon menti az időzítéseket, kézmozdulatokat és hangokat. Ha azonban nélkülük szeretné megtekinteni a diavetítést, ki is kapcsolhatja mindegyiket:
-
A rögzített diaidőzítések kikapcsolása: A Diavetítés lapon törölje a jelet az Időzítések használata jelölőnégyzetből.
-
A rögzített kísérőszövegek, szabadkézi műveletek és a lézermutató kikapcsolása: A Diavetítés lapon törölje a jelet a Kísérőszövegek lejátszása jelölőnégyzetből.
Lásd még
Egérmutató átalakítása lézermutatóvá
Szöveg vagy objektumok animálása
Rögzítse prezentációját
-
A Recording Studio elindításához kattintson a jobb felső sarokban található Rögzítés gombra, vagy válassza a Felvétel > az elejétől vagy az aktuális diától

Profi tipp: Szeretné személyre szabni a kamera hírcsatornáját a diatartalomhoz való hozzáféréshez? A felvétel előtt hozza létre a cameo-val rendelkező diát. Válassza a Felvétel > Cameo lehetőséget, majd válassza a Kameraformátum lehetőséget a kamera hírcsatornája stílusának beállításához.

-
A Felvétel nézet testreszabásához válassza a Teleprompter vagy az Előadói nézet lehetőséget. A teleprompter nézet lehetővé teszi, hogy a szkriptre hivatkozzon, miközben szemkontrasztot tart fenn a kamerával.
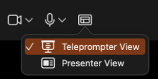
-
Be- és kikapcsolhatja a videó- és hangbeállításokat a beállítások a rögzítési eszköztár legördülő menüjében.
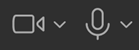
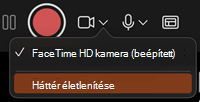
-
Ha csak hanggal szeretné rögzíteni a kísérőszövegeket, a videogombot


-
A kísérőszöveg és a navigációs felvétel vezérléséhez használja a



-
A képernyő közepén található Lejátszás előnézete gombbal megtekintheti a rögzített adatokat.
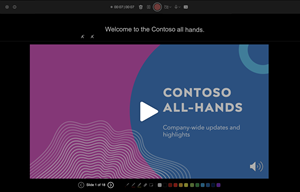
-
Ha újra szeretné rögzíteni a diát, kattintson a rekord gomb bal oldalán található kuka


Megjegyzés: A videó ugyanúgy lesz újra rögzítve, ahogy ön is stílust vett fel.
-
Miután kilép a Recording Studióból az Esc kulccsal (vagy a Diavetítés befejezése gombra kattintva), a diára alkalmazott kísérőszöveg (hang/videó) a megfelelő diaidőzítésekkel és tintaanimációkkal együtt jelenik meg.
Tipp: A hang, a videó és a szabadkézi elemek mind átméretezhetők és áthelyezhetők a szerkesztési nézetben a felvétel után.
-
A bemutató videójának exportálásához és megosztásához válassza a Felvétel > Exportálás videóba lehetőséget.

Visszaállítás Cameo-ra
A felvétel törléséhez és a kamerastílus megtartásához tegye a következőket:
-
A Rekord lapon válassza a Visszaállítás Cameo-ra lehetőséget.
-
Válassza a Visszaállítás Cameo értékre az aktuális dián vagy a Visszaállítás Cameo értékre minden dián lehetőséget.
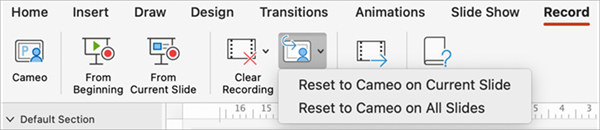
Időzítések és kísérőszöveg törlése
-
A Rögzítés lapon válassza a Felvétel törlése lehetőséget
-
Válassza a Felvétel törlése az aktuális dián vagy a Felvétel törlése az összes dián lehetőséget.
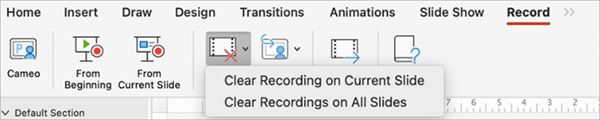
A felvétel során használható billentyűparancsok
|
Feladat |
Billentyűparancs |
|
Tovább a következő diára vagy animációra |
N Kattintás Szóköz Jobbra nyíl Le nyíl Return Page Down |
|
Visszatérés az előző diára vagy animációra |
P Törlés Balra nyíl Fel nyíl Page Up |
|
Képernyő-elsötétítés be- és kikapcsolása |
B . (pont) |
|
Képernyő-kifehérítés be- és kikapcsolása |
Sze ; (pontosvessző) |
|
Diavetítés vége |
Esc Command+. (pont) |
|
Rajz törlése a képernyőről |
E |
|
Rejtett dia esetén lépés a következőre |
H |
|
A mutató tollra változtatása |
Command+P |
|
A mutató nyílra változtatása |
Command+A |
|
Nyíl elrejtése az egér mozgatásakor |
CONTROL + H |
|
Helyi menü |
CONTROL+kattintás |
Kapcsolódó információ
Bemutató mentése mozgóképként vagy MP4 formátumban
Felkészülés rögzítésre
Először nyissa meg a kívánt bemutatót, és kattintson a Diavetítés fülre.
Tipp: Ha a bemutatóban sok a dia, kényelmesebb lehet a Diarendező nézet használata. A kipróbálásához kattintson a Nézet > Diarendező elemre.
A felvétel megkezdése előtt ellenőrizze az alábbiakat:
-
Ha a diasornak csak egy részét szeretné felvenni, indulás előtt tegye az alábbiak egyikét:
-
Jelölje ki azokat a diákat, amelyeket nem szeretne belefoglalni, és kattintson a Dia elrejtése elemre.
VAGY
-
Kattintson az Egyéni diasor > Egyéni vetítés > + (hozzáadás) elemre.

-
-
A Próba gomb segítségével úgy módosíthatja a diák közötti időzítést, hogy az nem lesz hatással a már rögzített kísérőszövegre és a már rögzített kézmozdulatokra.

-
Győződjön meg arról, hogy a mikrofon megfelelően van beállítva. A Mac gépen lépjen a Rendszerbeállítások > Hang elemre.
A diavetítés felvétele
Ha kísérőszöveget vagy kommentárt szeretne hozzáadni a diavetítéshez, győződjön meg arról, hogy a mikrofon megfelelően van beállítva és működik.
Felvétel indítása:
-
Kattintson a Diavetítés fülre, jelölje ki azt a diát, amelynél kezdeni szeretné a felvételt, majd kattintson a Diavetítés felvétele elemre.

-
Felvétel közben a Ctrl+kattintás segítségével érheti el a felvételhez kapcsolódó parancsokat, amelyekkel mozoghat a diák között, válthat kurzort, vagy képernyő-elsötétítéseket vagy -kifehérítéseket aktiválhat.
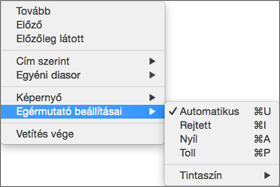
-
A felvétel leállításához kattintson a Vetítés vége elemre.
-
Megjelenik a Mentés párbeszédpanel. A felvétel mentéséhez kattintson az Igen gombra, a felvétel megismétléséhez kattintson a Nem gombra.
A mentés felülírja a korábban rögzített anyagokat. Ha szeretne ugyanabból a diakészletből egy másik diavetítést is rögzíteni, mentse a bemutatófájlt másik néven.
-
A felvétel előnézetének megtekintéséhez kattintson a Lejátszás az elejétől elemre.
A felvétel során használható billentyűparancsok
Ezt a billentyűparancs-listát ki is nyomtathatja, hogy használhassa felvétel közben.
|
Feladat |
Billentyűparancs |
|
Tovább a következő diára vagy animációra |
N Kattintás Szóköz Jobbra nyíl Le nyíl Return Page Down |
|
Visszatérés az előző diára vagy animációra: |
P Törlés Balra nyíl Fel nyíl Page Up |
|
Lépés egy adott diához |
Dia száma+Enter |
|
Képernyő-elsötétítés be- és kikapcsolása |
B . (pont) |
|
Képernyő-kifehérítés be- és kikapcsolása |
Sze ; (pontosvessző) |
|
Automatikus bemutató leállítása/újraindítása: |
S |
|
Diavetítés vége |
Esc Command+. (pont) |
|
Rajz törlése a képernyőről |
E |
|
Rejtett dia esetén lépés a következőre |
H |
|
A mutató tollra változtatása |
Command+P |
|
A mutató nyílra változtatása |
Command+A |
|
Nyíl elrejtése az egér mozgatásakor |
CONTROL + H |
|
Helyi menü |
CONTROL+kattintás |
|
Továbbítás kattintásra (csak próbánál) |
M |
Lejátszási beállítások megadása
Ha befejezte a felvételt, és készen áll a bemutató terjesztésére, kattintson a Diavetítés beállítása elemre, és válassza ki a hallgatóságnak megfelelő beállításokat.
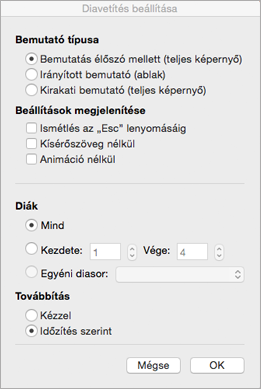
-
Vetítés típusa Teljes képernyős vagy ablakos megjelenítés.
-
Vetítés beállításai A kísérőszöveg vagy az animációk kikapcsolása.
-
Diák Kiválaszthatja a diák egy részét, vagy egy Egyéni diasort, ha már beállított egyet.
-
Továbbítás Beállíthatja a diavetítés ezen verzióját úgy, hogy manuálisan át lehessen lapozni.
Kapcsolódó információ
Diák közötti áttűnés hozzáadása, módosítása és eltávolítása
A bemutató elindítása és a jegyzetek megtekintése előadói nézetben
Sajnáljuk. A Webes PowerPoint nem támogatja a diavetítés rögzítését.










