Megjegyzés: Ez a cikk elvégezte a feladatát, és hamarosan megszűnik. „A lap nem található” üzenet elkerülése érdekében eltávolítjuk azokat a hivatkozásokat, amelyekről tudomásunk van. Ha létrehozott erre a lapra mutató hivatkozásokat, távolítsa el őket, így közösen naprakészen tartjuk a webet.
A bemutatókban gyakran szerepelnek listajeles felsorolások. Az alábbiakban gyorsan átalakíthatja a listajeles felsorolások szövegét egy SmartArt-ábra, ha az üzenetet vizuálisan szeretné megjeleníteni a PowerPoint ban. A SmartArt-ábra a teljes mértékben testre szabható információk vizuális ábrázolását jeleníti meg.
Tartalom
A dia szövegének konvertálása SmartArt-ábrává – Áttekintés
Ha SmartArt-ábra re konvertálja a szöveget, számos beépített elrendezés közül választhat, hogy vizuálisan megfellebbezni tudja az adatait. Vigye az egérmutatót egy miniatűrre, és kísérletezzen a listajeles felsorolásokkal legjobban használható SmartArt-ábrák elrendezésekkel.
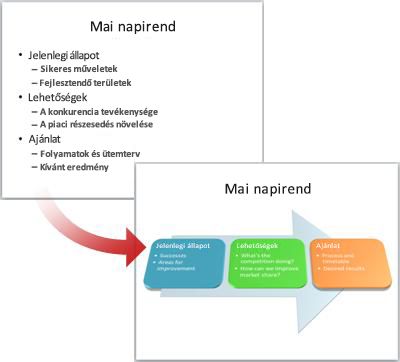
Miután kiválasztotta a SmartArt-ábra elrendezését, a diákon lévő szöveget a program automatikusan alakzatokba helyezi, és a választott elrendezés alapján rendezi őket. Ezt követően testre szabhatja a SmartArt-ábra, ha módosítja a színét , vagy SmartArt-stílust ad hozzá .
Megjegyzés: A diák képei SmartArt-ábrává is alakíthatók.
A dia szövegének konvertálása SmartArt-ábrává
Microsoft 365-előfizetők számára a PowerPoint tervező a szövegek SmartArt-ábra alakítását ajánlja, amikor a dián megfelelő tartalmat talál. A menüszalag tervezés lapján válassza a tervezési ötletekelemet.
-
Kattintson az átalakítani kívánt szöveget tartalmazó dián található helyőrzőre.
-
A Kezdőlap lap bekezdés csoportjában kattintson a Konvertálás SmartArt -

-
A gyűjteményben kattintson a kívánt SmartArt-ábra elrendezésére.
A gyűjtemény a listajeles felsorolásokkal legjobban használható SmartArt-ábrák elrendezéseit tartalmazza. Ha meg szeretné tekinteni a teljes elrendezést, kattintson a gyűjtemény alján található további SmartArt-ábrák gombra.
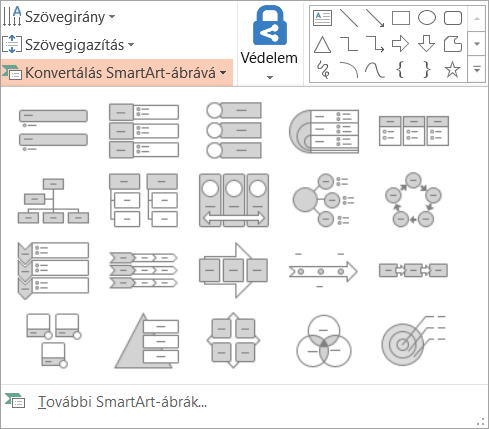
Megjegyzések:
-
Ha a szöveggel és egy másik SmartArt-ábra diához hasonló szöveget tartalmazó diát is el szeretne helyezni, hozzon létre egy másolatot a diáról, mielőtt átalakítja azt egy SmartArt-ábra ba.
-
A SmartArt-ábra szöveggé alakításához kattintson a jobb gombbal a képre, és válassza a szöveggé alakításparancsot.
-
A diát úgy is átalakíthatja SmartArt-ábra a jobb gombbal az átalakítandó szöveget tartalmazó helyőrzőre, majd a Konvertálás SmartArt-ábráváparancsra kattintva.
-
Ha a szöveget SmartArt-ábra alakítja át, elveszít néhány, a dián szereplő szövegre vonatkozó testreszabási lehetőséget, például a szöveg színének vagy betűméretének módosításait.
A teljes SmartArt-ábra színeinek megváltoztatása
Módosíthatja a SmartArt-ábra alakzataira alkalmazott színeket. A használható különböző színváltozatok a bemutatóban beállított színösszeállításen alapulnak.
-
Kattintson a SmartArt-ábra.
-
A SmartArt-eszközök lap Tervezés lapjának SmartArt-stílusok csoportjában kattintson a Más színek gombra.
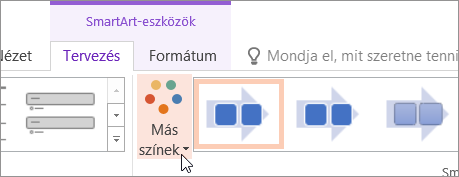
Ha nem látható a SmartArt-eszközök vagy a tervezés lap, győződjön meg arról, hogy ki van jelölve egy SmartArt-ábra. Előfordulhat, hogy duplán kell kattintania SmartArt-ábra a kijelöléséhez és a tervezés lap megnyitásához.
-
Kattintson a kívánt színvariációra.
SmartArt-stílus alkalmazása teljes SmartArt-ábrára
A SmartArt-stílusok az egyedi és profi tervezésű effektusok (például vonalstílus, fazetta vagy térhatás) kombinációi, amelyeket a SmartArt-ábra alkalmazhat.
-
Kattintson a SmartArt-ábra.
-
A SmartArt-eszközök lap Tervezés lapjának SmartArt-stílusok csoportjában kattintson a használni kívánt SmartArt-stílusra.
További SmartArt-stílusok megtekintéséhez kattintson az Egyebek gombra

Ha nem látható a SmartArt-eszközök vagy a tervezés lap, győződjön meg arról, hogy ki van jelölve egy SmartArt-ábra. Előfordulhat, hogy duplán kell kattintania SmartArt-ábra a kijelöléséhez és a tervezés lap megnyitásához.










