A diaminta határozza meg a közös elemek – például a címhelyőrzők, a tartalomhelyőrzők és az élőlábak – formázását és elhelyezését a megfelelő diaelrendezéseken. A diamintán végzett módosítások a társított diaelrendezéseken is megjelennek. A diaelrendezések határozzák meg a dián megjelenő szöveg és objektumok pozícióját és formázását.
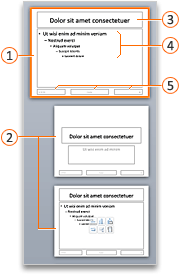
diaminta 
diaelrendezések 



A diaelrendezések örökölhetik a diamintától a formázást, a pozíciót és a közös elemeket, vagy szerkesztheti az egyes diaelrendezéseket, hogy azok teljesen különbözhessenek a diamintától. A diaminta előnye, hogy csak egyetlen módosítást kell végeznie ahhoz, hogy több diaelrendezésben is replikálja ahelyett, hogy egyenként módosítaná az egyes elrendezéseket vagy diákat. Az alábbi ábra bemutatja, hogyan replikálódik a diaminta egy módosítása, például egy narancssárga kitöltőszín alkalmazása a címhelyőrzőre a kapcsolódó diaelrendezésekben:
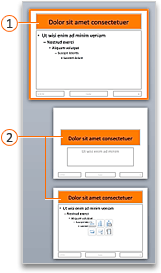


A diaminta és a hozzá tartozó diaelrendezések a bemutatóra alkalmazott téma részei. Ha a bemutató különböző diáira többféle témát alkalmazott, akkor a diaminta nézetben minden egyes diához kapcsolódóan látni fog egy diamintát.
Tipp: Érdemes még azelőtt elvégezni a diamintát és a diaelrendezést, hogy diákat adna hozzá a bemutatóhoz. Ha a diamintát és a diaelrendezést az egyes diák létrehozása után módosítja, a diákon szereplő elemek némelyike esetleg nem fog megfelelni a diaminta arculatának.

Az alábbi lehetőségek közül választhat:
A címelem módosítása
Amikor módosítja a diaminta címelemének formázását, a módosítások a függőleges címhelyőrzőbe és a normál vízszintes címhelyőrzőbe is replikálódnak a megfelelő diaelrendezésekben. Ha módosítja a címelem méretét és pozícióját, a módosítások csak hasonló elrendezésekre lesznek replikálva, de nem minden elrendezésre.
Egy dián csak egy „hivatalos” címhelyőrző megengedett, mert a címhelyőrzőben megadott szöveg normál nézetben a dia címe lesz a körvonalon.
-
A Nézet menüben mutasson a Minta pontra, majd kattintson a Diaminta elemre.
-
A navigációs panelen kattintson a diamintára. A diaminta a navigációs panel legfelső diája.
-
Az alábbi lehetőségek közül választhat:
Cél
Teendő
A méret módosítása
Jelölje ki a dia címelemét, majd húzza améretezőpontok a címelem méretének módosításához.
Az elem áthelyezése másik helyre
Kattintson a címelem szegélyére, majd húzza a kívánt helyre.
A szövegformázás módosítása
Jelölje ki a szöveget a címelemben, majd a Kezdőlap lap Betűtípus csoportjában módosítsa a kívánt formázási beállításokat.
Ha az összes dián más betűtípust szeretne használni az elemekhez, módosítsa a téma betűtípusát. Kattintson a Diaminta fülre, majd a Témák területen kattintson a Betűtípusok elemre, majd válasszon egy másik témabetűtípust.
-
Amikor befejezte a módosításokat a Diaminta nézetében, az üzenetsoron kattintson a Minta bezárása elemre a normál nézetbe való visszatéréshez.
Tip: A diaminta és a megfelelő diaelrendezések módosításai ideiglenesen hozzáadódnak a bemutatóra alkalmazott témához. Ha azonban egy másik témát alkalmaz, a diaminta módosításai elvesznek. Ha meg szeretné tartani a módosításokat a jövőbeni használathoz, kattintson a Témák lap Témák csoportjában a Téma mentése elemre.
A törzselem módosítása
A diamintán módosíthatja a törzselem formázását, és a módosítások a megfelelő diaelrendezések tartalomhelyőrzőibe lesznek replikálva. Ha módosítja a törzselem méretét és pozícióját a diamintán, a rendszer a módosításokat a hasonló elrendezések tartalomhelyőrzőire replikálja, de nem minden elrendezésre.
-
A Nézet menüben mutasson a Minta pontra, majd kattintson a Diaminta elemre.
-
A navigációs panelen kattintson a diamintára. A diaminta a navigációs panel legfelső diája.
-
Az alábbi lehetőségek közül választhat:
Cél
Teendő
A méret módosítása
Jelölje ki a törzselemet a mesterdián, majd húzza améretezőpontok a törzselem méretének módosításához.
Az elem áthelyezése másik helyre
Kattintson a törzselem szegélyére, majd húzza a kívánt helyre.
A szövegformázás módosítása
Jelölje ki a szöveget a törzselemben, majd a Kezdőlap lap Betűtípus csoportjában módosítsa a kívánt formázási beállításokat.
Ha az összes dián más betűtípust szeretne használni az elemekhez, módosítsa a téma betűtípusát. Kattintson a Diaminta fülre, majd a Témák területen kattintson a Betűtípusok elemre, majd válasszon egy másik témabetűtípust.
Listajeles vagy számozott listák bekezdésformázásának módosítása
A törzselemben jelölje ki egy listaszint szövegét, majd a Kezdőlap lap Bekezdés csoportjában válassza ki a kívánt bekezdésbeállításokat.
Tipp: Módosíthatja a listajelstílusokat, vagy számozott listára módosíthatja a listajeles felsorolásokat.
-
Amikor befejezte a módosításokat a Diaminta nézetében, az üzenetsoron kattintson a Minta bezárása elemre a normál nézetbe való visszatéréshez.
Tip: A diaminta és a megfelelő diaelrendezések módosításai ideiglenesen hozzáadódnak a bemutatóra alkalmazott témához. Ha azonban egy másik témát alkalmaz, a diaminta módosításai elvesznek. Ha meg szeretné tartani a módosításokat a jövőbeni használathoz, kattintson a Témák lap Témák csoportjában a Téma mentése elemre.
Élőlábelemek módosítása
Az élőláb három összetevőből épül fel: dátum és idő, élőlábszöveg és diaszám. Módosíthatja az élőlábelemek pozícióját, méretét és formátumát, és ezek a módosítások megjelennek a megfelelő diaelrendezésekben.
Még ha az élőlábelemek szerepelnek is a Diaminta nézet diamintájában és diaelrendezéseiben, ha használni szeretné őket a bemutatóban, előbb engedélyeznie kell őket. Az élőfejeket és élőlábakat a Beszúrás menü Élőfej és élőláb lehetőségére kattintva kapcsolhatja be.
-
A Nézet menüben mutasson a Minta elemre, majd kattintson a Diaminta lehetőségre.
-
Diaminta nézetben válassza ki a diamintát a navigációs ablakban.
-
Az alábbi lehetőségek közül választhat:
Cél
Teendő
A méret módosítása
Jelölje ki az élőláb elemet a diamintán, majd húzza a méretezőpontok a méret módosításához.
Az elem áthelyezése másik helyre
Kattintson az élőlábelem szegélyére, majd húzza a kívánt helyre.
A szövegformázás módosítása
Jelölje ki a szöveget az élőláb elemében, majd a Kezdőlap lap Betűtípus csoportjában módosítsa a kívánt formázási beállításokat.
-
Amikor befejezte a módosításokat a Diaminta nézetében, az üzenetsoron kattintson a Minta bezárása elemre a normál nézetbe való visszatéréshez.
Tip: A diaminta és a megfelelő diaelrendezések módosításai ideiglenesen hozzáadódnak a bemutatóra alkalmazott témához. Ha azonban egy másik témát alkalmaz, a diaminta módosításai elvesznek. Ha meg szeretné tartani a módosításokat a jövőbeni használathoz, kattintson a Témák lap Témák csoportjában a Téma mentése elemre.
Elemek hozzáadása a diamintához
A diamintán lévő összes elemet alapértelmezés szerint tartalmaznia kell. Ha töröl egy elemet a diamintából, később bármikor hozzáadhatja.
-
A Nézet menüben mutasson a Minta pontra, majd kattintson a Diaminta elemre.
-
A navigációs panelen kattintson a diamintára. A diaminta a navigációs panel legfelső diája.
-
Kattintson a Diaminta fülre, majd a Mesteralakzat szerkesztése területen kattintson a Mesterelemek elemre, majd jelölje ki a hozzáadni kívánt elemet.
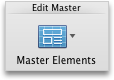
-
Ha a Mesterelemek gomb nem érhető el, akkor lehet, hogy diaelrendezést választott, nem diamintát.
-
Ha a Mesterelemek menü elemei nem érhetők el, akkor azok már fel vannak véve a diamintára, és nem adhat hozzá további elemeket.
-
-
Amikor befejezte a módosításokat a Diaminta nézetében, az üzenetsoron kattintson a Minta bezárása elemre a normál nézetbe való visszatéréshez.
Tipp: A diaminta és a megfelelő diaelrendezések módosításai ideiglenesen hozzáadódnak a bemutatóra alkalmazott témához. Ha azonban egy másik témát alkalmaz, a diaminta módosításai elvesznek. Ha meg szeretné tartani a módosításokat a jövőbeni használathoz, kattintson a Témák lap Témák területének Téma mentése elemére.
Lásd még
Diaelrendezés alkalmazása és módosítása










