Fontos: A Microsoft 365-höz készült Excelben és az Excel 2021-ben a Power View 2021. október 12-én törlődik. Másik lehetőségként használhatja az Power BI Desktopáltal biztosított interaktív vizuális élményt, amelyet ingyenesen letölthet. Ezenkívül egyszerűen importálhat Excel munkafüzeteket a Power BI Desktopba.
Az Power View 2013-as SharePoint-ban és a Excel 2013-ban gyorsan létrehozhat különféle adatmegjelenítéseket, a táblázatoktól és mátrixoktól a sáv-, oszlop- és buborékdiagramok, valamint több diagramból származó készletek megjelenítéséhez. Minden létrehozni kívánt megjelenítéshez egy táblázat létrehozásával Power View, majd egyszerűen átalakítható más megjelenítésekké, hogy megtalálja az adatok legjobb ábrázolásait.
Képi megjelenítés létrehozása
-
Hozzon létre egy táblát a Power View úgy, hogy ellenőrzi a mezőlistában egy táblát vagy mezőt, vagy áthúz egy mezőt a mezőlistából a lapra. Power View megrajzolja a táblázatot a munkalapra, megjeleníti a tényleges adatokat, és automatikusan hozzáadja az oszlopfejléceket.
-
A táblázatot képi megjelenítéské konvertálhatja a Tervezés lapon egy képi megjelenítéstípus kiválasztásával. A táblázatban található adatoktól függően különböző megjelenítési típusok érhetők el, hogy az adatokhoz a legjobb képi megjelenítést tudja adni.
Tipp: Ha másik megjelenítést hoz létre, hozzon létre egy másik táblát úgy, hogy az üres lapra kattint, mielőtt a mezőlista mezőinek szakaszából mezőket választ ki.
Tartalom
Példák a Power View
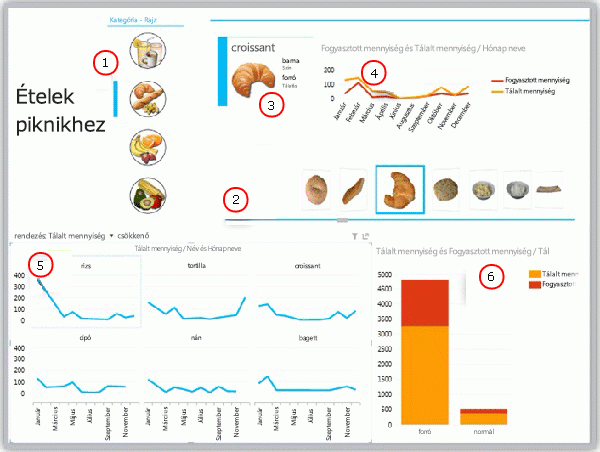
-
Szeletelő, amely a jelentést szeletelőkre szűri
-
Mozaikfolyam-navigáció a jelenleg elérhető csempékhez
-
Card in a tile container, filtered to the current tile ().
-
Vonaldiagram mozaiktárolóban a felhasznált mennyiségeket és a kiszolgálót megjelenítő, január-decemberre szűrt vonaldiagram
-
Többszörösök, kenyérre szűrve és a megrendelt mennyiség szerint csökkenő sorrendbe rendezve
-
Kenyérre szűrt oszlopdiagram, megjelenítve a felhasznált és a felhasznált mennyiségeket
Diagramok
Power View diagrambeállítások közül választhat: kör, oszlop, sáv, vonal, pont és buborék. A diagramok több numerikus mezőt és több adatsort is tartalmaznak. A diagramokban számos tervezési lehetőség közül választhat: címkék, jelmagyarázatok és címek megjelenítése és elrejtése.
A diagramok interaktívak: Amikor egy diagram értékeire kattint, a következőt kell használnia:
-
Jelölje ki az értéket a diagramon.
-
Szűrje az értéket a jelentés összes táblázatában, mátrixában és mozaikjaban.
-
Jelölje ki ezt az értéket a jelentés többi diagramja között.
A diagramok interaktívak a bemutatók beállításában is – például olvasási és teljes képernyős módban a Power View-ban az SharePoint-ban vagy egy Power View Excel-munkafüzet Excel Services-munkafüzetében, illetve egy Office 365.
Tortadiagramok
A Power View nézetben egyszerű vagy összetett tortadiagramok használhatók. Készíthet olyan tortadiagramot, amely megjeleníti a részletes adatokat, amikor rákattint az egyik szeletére, vagy olyan tortadiagramot, amely a nagyméretű színes szeleteket részszeletekre bontva jeleníti meg. Egy tortadiagram és egy másik diagram között keresztszűrőt is beállíthat. Tegyük fel, hogy rákattint egy sávdiagram egyik sávjára. A tortadiagramnak az adott sávra vonatkozó része kiemelten, a többi része pedig szürkítetten jelenik meg. További információ a diagramok kördiagramjairól Power View.
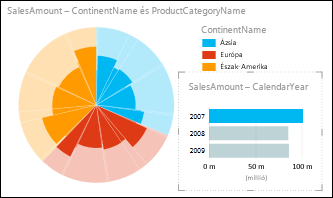
Pont- és buborékdiagramok
A pont- és buborékdiagramok nagyszerű lehetőséget nyújtanak nagy mennyiségű kapcsolódó adat egy diagramon való megjelenítésére. A pontdiagramokon az X tengely jeleníti meg az egyik numerikus mezőt, az Y tengely pedig a másikat, így a két érték kapcsolata könnyen leolvasható a diagram összes eleménél.
A buborékdiagramokban egy harmadik numerikus mező szabályozza az adatpontok méretét. A pont- és buborékdiagramok mentén is felvehet "lejátszás" tengelyt az adatok időben való változásának megtekintéséhez.
További információ: Buborék- és pontdiagramoka Power View.
Vonal-, sáv- és oszlopdiagramok
A vonal-, sáv- és oszlopdiagramok egy vagy több adatsor adatpontjainak összehasonlítására lehetnek hasznosak. A vonal-, sáv- és oszlopdiagramokon az x tengely az egyik mezőt, az y tengelyt pedig a másikat jeleníti meg, így a két érték kapcsolata a diagram minden elemében könnyen látható.
Sávdiagramok
A sávdiagramon a kategóriák a függőleges tengelyen, az értékek pedig a vízszintes tengelyen vannak rendezve. Az alábbi esetekben célszerű sávdiagramot használni:
-
Egy vagy több adatsort szeretne ábrázolni.
-
Az adatok pozitív, negatív és nulla (0) értékeket tartalmaznak.
-
Több kategória adatait szeretné összehasonlítani.
-
ha a tengelyek felirata hosszú
A Power View három sávdiagram altípus közül választhat: halmozott, 100%-ig halmozott és csoportosított.
Oszlopdiagramok
A munkalapon oszlopokba vagy sorokba rendezett adatokat oszlopdiagramként is ábrázolhatja. Az oszlopdiagramok jól használhatók az adott időszakban történt adatváltozások megjelenítésére vagy az elemek összehasonlítására. Az oszlopdiagramokban a kategóriák a vízszintes tengelyen, az értékek pedig a függőleges tengelyen stb.
A Power View három oszlopdiagram altípus közül választhat: halmozott, 100%-ig halmozott és csoportosított.
Vonaldiagramok
A vonaldiagram egyenletesen osztja el a kategóriaadatokat a vízszintes (kategória-) tengelyen, az összes numerikus érték pedig a függőleges (érték-) tengelyen.
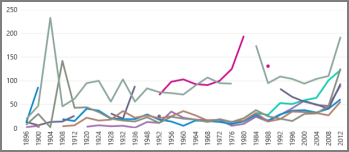
Célszerű olyan vonaldiagramot használni, amely a vízszintes tengelyen ábrázolja az időskálát. A vonaldiagramok meghatározott időközönként vagy alapegységekkel, például napok, hónapok vagy évek számában, időrendben jelenítik meg a dátumokat, még akkor is, ha a munkalapon nincsenek sorrendben vagy nem azonos alapegységekben.
Vonaldiagram létrehozása a Power View.
Térképek
Térképek a Power View Bing térképcsempéken, így a többi térképhez Bing és pásztázáshoz. A helyek és mezők hozzáadása pontokat tartalmaz a térképen. Minél nagyobb az érték, annál nagyobb a pont. Többértékű adatsor hozzáadásakor kördiagram jelenik meg a térképen, a kördiagram mérete pedig az összeg méretét ábrázolja. További információ a térképekről a Power View.
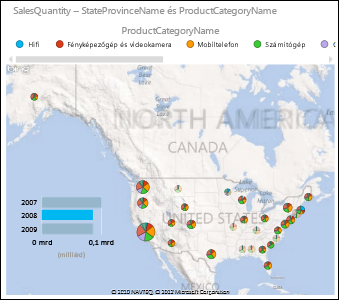
Többszörösök: Diagramokból álló készletek ugyanazokkal a tengelyekkel
A többszörös diagramok létrehozhatnak azonos X és Y tengelyt, és egymás mellé rendezve hozhatnak létre diagramokat, ami megkönnyíti számos különböző érték összehasonlítását egyszerre. A többszörös diagramokat gyakran "trellis diagramnak" is nevezik.
Mátrix
A mátrix a táblázathoz hasonlóan sorokból és oszlopokból áll. A mátrix azonban az alábbi képességekkel rendelkezik, amelyek a táblázatban nem:
-
Adatok megjelenítése ismétlődő értékek nélkül.
-
Végösszegek és részösszegek megjelenítése sor és oszlop szerint
-
Hierarchiával felfelé/lefelé részletezhet
-
A képernyő összecsukása és kibontása
További információ: Mátrixok Power View
Kártyák
A táblázatokat kártyák sorozatára konvertálhatja, amelyek a táblázat egyes sorában lévő adatokat kártyaformátumban, például indexkártyán jelenítik meg.
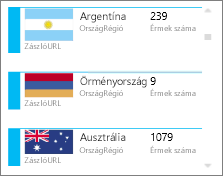
Mozaikok
A táblázatokat és mátrixokat mozaikokká konvertálhatja, így interaktív módon bemutathatja a táblázatos adatokat. A mozaikok dinamikus navigációs sávval tartalmazó tárolók. A mozaikok úgy viselkednek, mint a szűrők – segítségükkel kiszűrhető a mozaik tartalma a lapfülek sávján kiválasztott érték alapján. Több megjelenítést is felvehet a csempére, és mindegyiket ugyanaz az érték szerint szűri. A fülek szöveggel vagy képekkel is használhatók. További információ: Csempék a Power View.
Ezen a képen az látható, hogy hány érmet nyertek a gyorskorcsolya-versenyben álló országok.
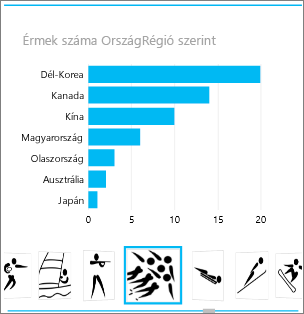
További információ
Power View: Az adatok felkutatása, megjelenítése és bemutatása










