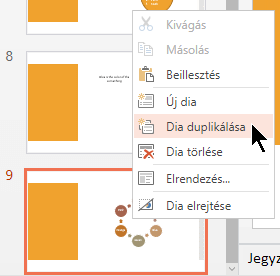Diák hozzáadása, duplikálása, átrendezése és törlése a PowerPointban
Bemutató létrehozásakor gyakran előfordul, hogy újabb diákat kell beillesztenie, meglévőket kell áthelyeznie, illetve törölnie kell a szükségtelenné váltakat.

Diák hozzáadása
-
Jelölje ki azt a diát, amely után következzen az új dia.
-
Válassza a Kezdőlap > Új dia gombot.
-
Adja meg az elrendezést.
-
Jelölje ki a szövegdobozt, és írja be a tartalmat.
Diák törlése
-
Egyetlen dia esetén: Kattintson a jobb gombbal a diára a bal oldali miniatűrpanelen, és válassza a Dia törlése parancsot.
-
Több dia esetén: A Ctrl billentyűt lenyomva tartva jelölje ki a kívánt diákat a bal oldali miniatűrpanelen. Engedje fel a Ctrl billentyűt. Ezután kattintson a jobb gombbal a kijelölésre, és válassza a Dia törlése parancsot.
-
Adott diatartomány esetén: A Shift billentyűt lenyomva tartva jelölje ki a tartomány első és utolsó diáját a bal oldali miniatűrpanelen. Engedje fel a Shift billentyűt. Ezután kattintson a jobb gombbal a kijelölésre, és válassza a Dia törlése parancsot.
Dia duplikálása
A bal oldali miniatűrpanelen kattintson a jobb gombbal a duplikálni kívánt dia miniatűrjére, és válassza a Dia duplikálása parancsot. A diáról készült másolatot ezzel azonnal beszúrja az eredeti dia után.
Diák sorrendjének átrendezése
A bal oldali ablaktáblán kattintson az áthelyezni kívánt dia miniatűrjére, és húzza a kívánt helyre.
Több dia kijelölése: A Ctrl billentyűt lenyomva tartva kattintson egyenként az áthelyezni kívánt diákra a bal oldali panelen. Engedje fel a Ctrl billentyűt, és húzza a kijelölt diákat csoportként az új helyre.
Lásd még
Mit nevezünk diaelrendezésnek?
Függőleges (álló) tájolás használata a bemutatókban
Más bemutatófájlból származó diák újrafelhasználása (importálása)
Új dia hozzáadása
-
A Normál nézetben, a diák miniatűrjének paneljén kattintson arra a diára, amely után el szeretné helyezni az új diát.
-
Kattintson a Kezdőlap lapon az Új dia gomb melletti nyílra.
-
Az elrendezési lehetőségek gyűjteményében kattintson az új dia kívánt elrendezésére.
-
Az alkalmazás ekkor beilleszti az új diát, Ön pedig hozzáadhatja a kívánt tartalmat a helyőrzőkön belülre kattintva.
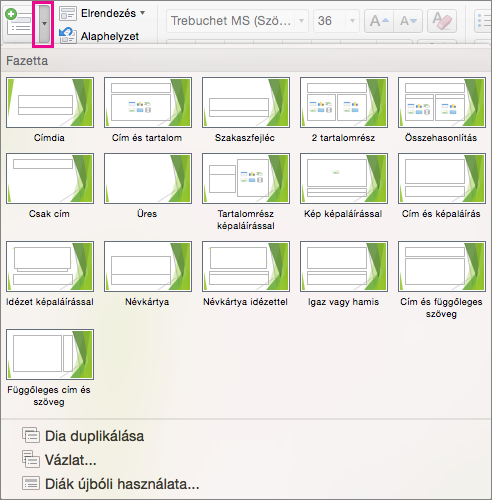
Diák sorrendjének átrendezése
A bal oldali panelen kattintson az áthelyezni kívánt dia miniatűrjére, és húzza a kívánt helyre.
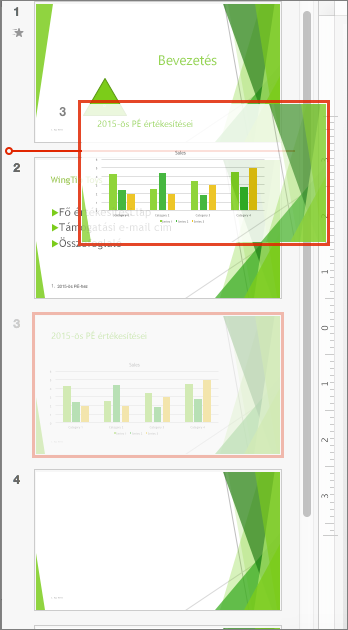
Tipp: Több dia kijelöléséhez tartsa lenyomva a Command billentyűt, miközben egyenként az összes áthelyezni kívánt diára kattint, majd húzza őket csoportként az új helyre.
Dia törlése
A bal oldali panelen kattintson a jobb gombbal (vagy a Ctrl billentyűt lenyomva tartva a bal gombbal) a törölni kívánt dia miniatűrjére, és válassza a Dia törlése parancsot.
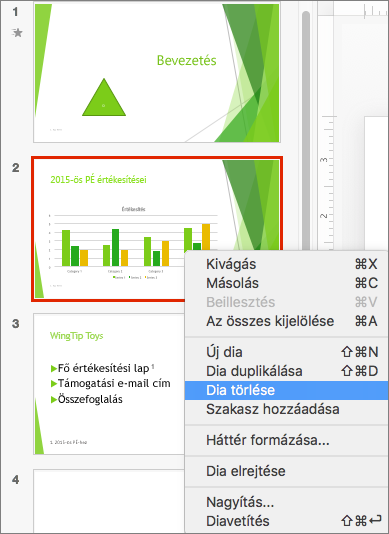
Azt is megteheti, hogy a törölni kívánt diára kattint, majd lenyomja a Delete billentyűt.
Dia duplikálása
A bal oldali panelen kattintson a jobb gombbal (vagy a Ctrl billentyűt lenyomva tartva a bal gombbal) a duplikálni kívánt dia miniatűrjére, és válassza a Dia duplikálása parancsot.
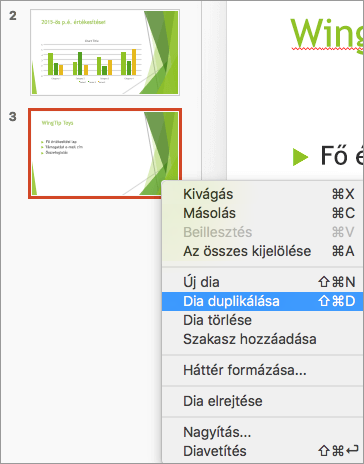
(Ha egy másik bemutatóból szeretne átvenni egy diát, olvassa el a Más bemutatófájlból származó diák újrafelhasználása (importálása) című cikket.)
A Diarendező nézettel is megjelenítheti egyszerre az összes diát, és átrendezheti őket. Erről a Váltás különféle nézetekre a PowerPointban című cikkből tájékozódhat.
Lásd még
Szakaszok használata Mac PowerPoint-bemutatóban
Diaelrendezések létrehozása és módosítása a Mac PowerPointban
Egyszerű bemutató létrehozása négy lépésben a Mac PowerPointban
Új dia hozzáadása
-
A bal oldalon a diák miniatűrjének paneljén kattintson arra a diára, amelyet szeretné, hogy kövessen az új dia.
-
Kattintson a Kezdőlap lapon az Új dia gombra.
-
Az Új dia párbeszédpanelen kattintson az új dia kívánt elrendezésére.
-
Válassza az Alias felvétele lehetőséget.
Az alkalmazás ekkor beilleszti az új diát, Ön pedig hozzáadhatja a kívánt tartalmat a helyőrzőkön belülre kattintva.
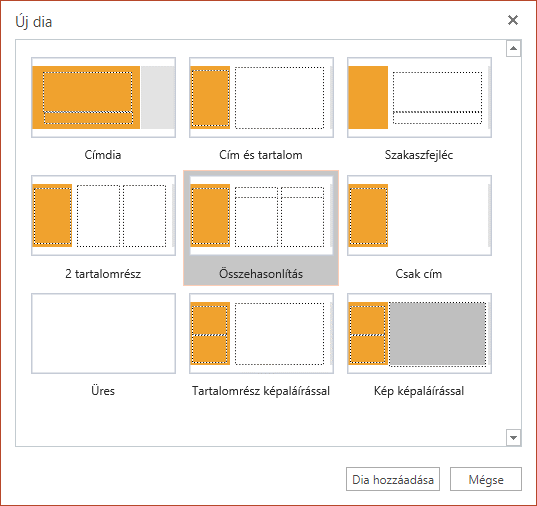
Diák sorrendjének átrendezése
A bal oldali panelen kattintson az áthelyezni kívánt dia miniatűrjére, és húzza a kívánt helyre.
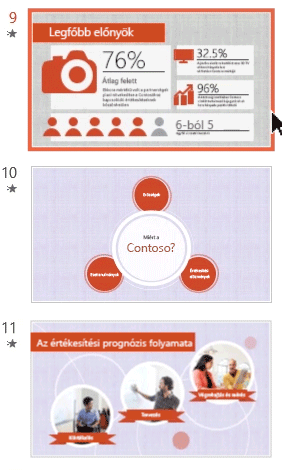
Tipp: Több dia kijelöléséhez tartsa lenyomva a Ctrl billentyűt, miközben egyenként az összes áthelyezni kívánt diára kattint, majd húzza őket csoportként az új helyre.
Dia törlése
A bal oldali panelen kattintson a jobb gombbal a törölni kívánt a dia miniatűrjére (több dia kijelöléséhez tartsa lenyomva a Ctrl billentyűt, több egymást követő dia kijelöléséhez tartsa lenyomva a Shift billentyűt), és válassza a Dia törlése parancsot.
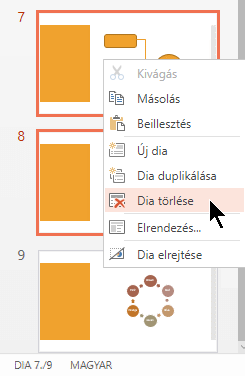
Dia duplikálása
A bal oldali panelen kattintson a jobb gombbal a duplikálni kívánt dia miniatűrjére, és válassza a Dia duplikálása parancsot.