Éppen úgy, ahogy a projektek, a csoporttagok is jönnek és mennek. A csoport élete során bizonyára fel kell majd vennie és el kell távolítania tagokat; és az is lehetséges, hogy csoporttulajdonosokat is fel kell vennie vagy el kell távolítania.
A csoport bármely tagja meghívhat másokat a csoportba, de csak a csoport tulajdonosa távolíthatja el őket. A csoport tulajdonosa általában az a személy, aki létrehozta a csoportot, de másokhoz is hozzá lehet rendelni ezt a szerepkört. Javasoljuk, hogy a csoportoknak legalább két tulajdonossal kell rendelkezniük, ha az egyik nem érhető el.
Jelölje ki az Outlook-verziójának megfelelő lapot a tagok (beleértve a vendég tagokat is) hozzáadásáról és eltávolításáról szóló utasításokhoz.
Megjegyzés: Az új Windows Outlook számos funkciója ugyanúgy vagy hasonlóan működik, mint Webes Outlook. Ha szeretné kipróbálni az új felületet, olvassa el Az új Windows Outlook használatbavétele című témakört.
Tagok felvétele a csoportba
-
Nyissa meg az Windows Outlookt.
-
Jelölje ki a csoportot a bal oldali mappaablakban a Csoportok alatt.
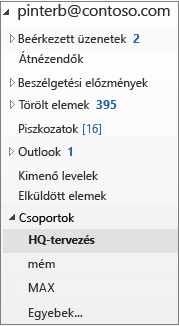
-
A Csoportok menüszalagon válassza a Tagok hozzáadása elemet.
-
A szervezetén belüli személyek kereséséhez a Tagok hozzáadása mezőbe írja be az illetők teljes nevét vagy e-mail címét, majd jelölje ki a hozzáadandó személyek nevét.
-
Kattintson az OK gombra.
Megjegyzés: A Címjegyzék használatával nem szerkesztheti a csoporttagságot. Ha a Címjegyzék használatával próbál tagokat hozzáadni vagy eltávolítani, akkor előfordulhat, hogy hibaüzenet jelenik meg.
Vendégek felvétele a csoportba
Amikor egy csoportba vendégeket (más néven külső felhasználókat) vesz fel, a csoportban lévő összes információhoz hozzáférést ad számára. Ilyenek például az e-mailek, a naptár, a projektek megjegyzései, a projektfájlok és a projekttervek. A vendégek nem látják a Csoportok csomópontot az Outlook navigációs ablakában, de csoportos e-maileket és fájlokra mutató hivatkozásokat kapnak a postaládájukban.
A csoportok fejléc jelzi, ha vendégfelhasználók tartoznak a csoportba, amint az ebben a példában is látható.
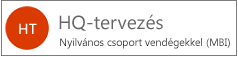
Amikor meghív egy vendéget, hogy csatlakozzon egy csoporthoz, a vendég e-mailben kap értesítést arról, hogy felvették a csoportba. A postaládájába csoportos beszélgetések és naptáresemények kezdenek érkezni. De a vendég tagok esetén korlátozott, hogy mit tekinthetnek meg és mit tehetnek a csoportban. A vendégek számára például nem lehetséges, hogy:
-
Csoporttulajdonosok legyenek
-
Megtekintsék a globális címlistát
-
Megtekintsék az összes információt a csoporttagok névjegykártyáján
-
Megtekintsék a csoport tagságát
A csoporttulajdonos bármikor visszavonhatja a vendégek hozzáférését.
Vendégek felvételéhez a csoportba
-
Nyissa meg az Windows Outlookt.
-
Jelölje ki a csoportot a bal oldali mappaablakban a Csoportok alatt.
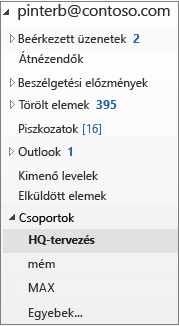
-
A Csoportok menüszalagon válassza a Tagok hozzáadása elemet.
-
A Tagok hozzáadása mezőben adja meg a vendég e-mail-címét, és nyomja le az Enter billentyűt.
-
Kattintson az OK gombra.
Tag eltávolítása egy csoportból
Csak a csoport tulajdonosai távolíthatnak el tagokat.
-
Jelölje ki a csoportot a bal oldali mappaablakban a Csoportok alatt.
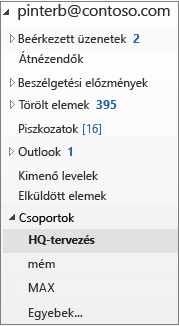
-
A menüszalagon válassza a Csoport szerkesztése elemet.
-
A Csoport szerkesztése listában mutasson az eltávolítani kívánt tag nevére, és kattintson az X ikonra.
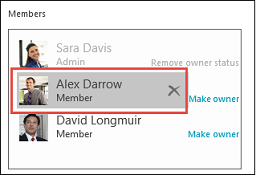
Megjegyzés: Ez a funkció csak azoknak a Microsoft 365-előfizetőknek érhető el, akik csatlakoztak az Office Insider programhoz. Ha Ön Microsoft 365-előfizető, ellenőrizze, hogy az Office legújabb verzióját használja-e.
Tagok felvétele a csoportba
-
Nyissa meg a Mac Outlookot
-
Nyissa meg annak a csoportnak a csoportkártyáját, amelyhez tagokat szeretne adni.
-
Válassza a Tagok lehetőséget.
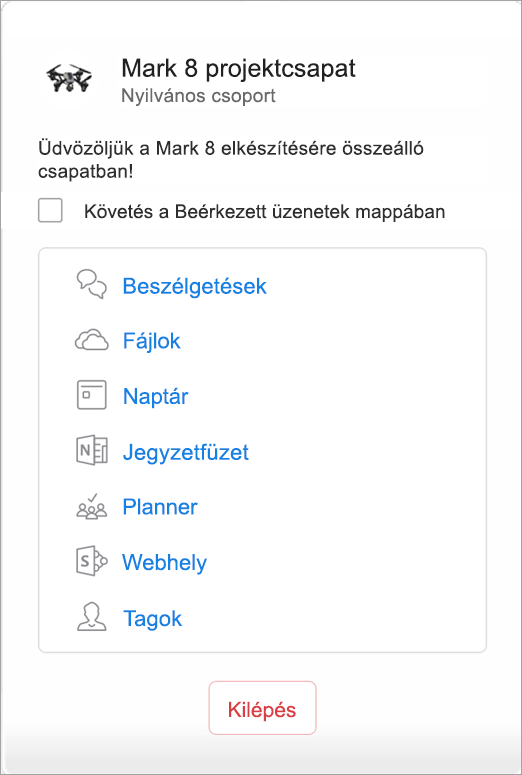
-
Írjon be egy vagy több nevet vagy e-mail-címet, vagy válassza ki a tagokat a listáról. Az iskolán vagy szervezetén kívüli személyeket is felvehet a csoportba.
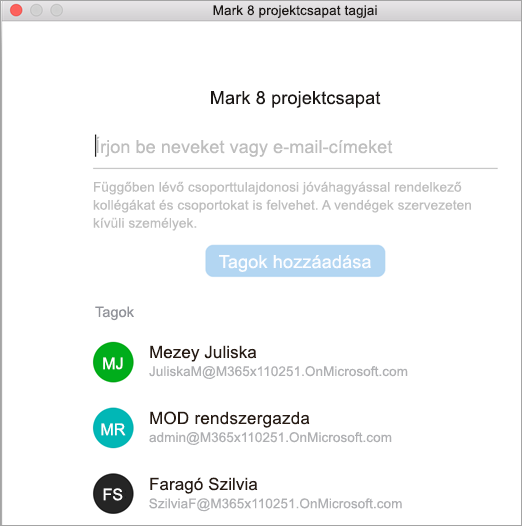
-
Válassza a Tagok hozzáadása lehetőséget.
Tag eltávolítása egy csoportból
-
Nyissa meg a Mac Outlookot
-
Nyissa meg annak a csoportnak a csoportkártyáját, amelyből tagokat szeretne eltávolítani. Csak a csoport tulajdonosai távolíthatnak el tagokat.
-
Válassza a Tagok lehetőséget.
-
Kattintson a csoportból eltávolítani kívánt személy neve melletti X ikonra.
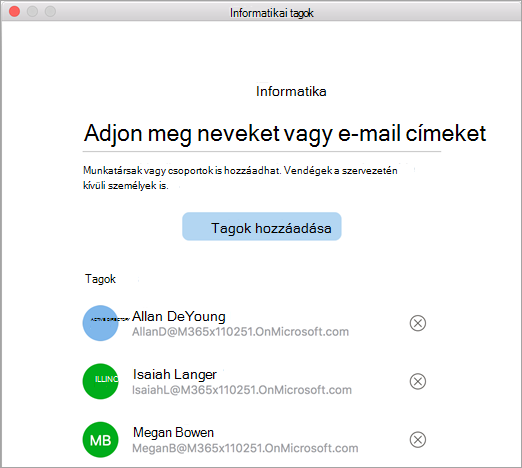
-
Válassza az Eltávolítás elemet.
Tagok felvétele a csoportba
-
Nyissa meg az Outlook mobilappot.
-
Válassza a Csoportok elemet a mappaablakban.
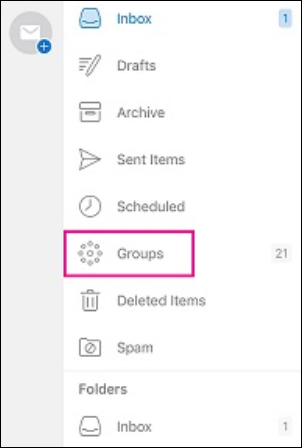
-
Koppintson annak a csoportnak a nevére, amelyhez tagokat szeretne adni.
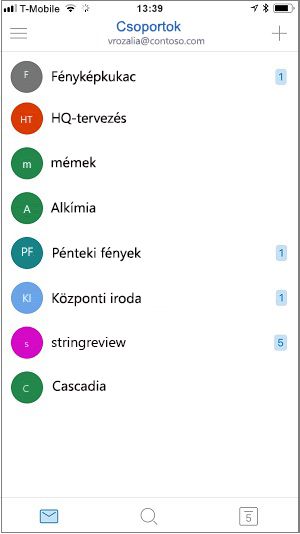
-
A csoportnévre koppintva nyissa meg a Csoport részletei lapot.
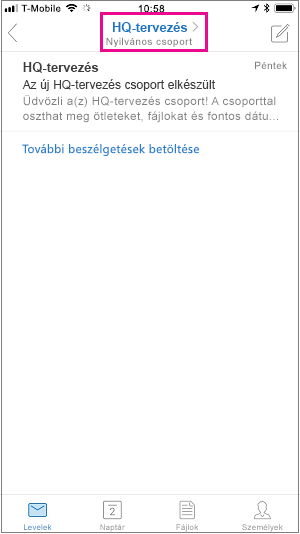
-
A tagok listája alatt koppintson az Összes megtekintése hivatkozásra.
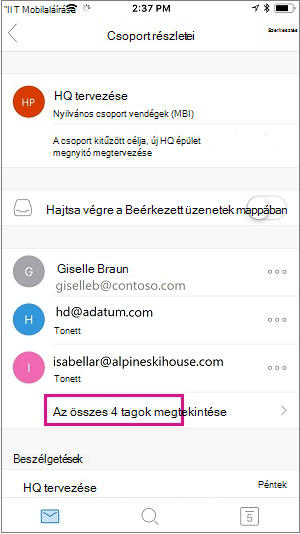
-
A Tagok lapon koppintson a Hozzáadás gombra.
-
Írjon be egy vagy több nevet vagy e-mail-címet, vagy válassza ki a tagokat a listáról. Az iskolán vagy szervezeten kívüli tagok neve alatt a „Vendég“ szöveg jelenik meg.
-
Koppintson

Tag eltávolítása egy csoportból
Csak a csoport tulajdonosai távolíthatnak el tagokat.
-
Nyissa meg az Outlook mobilappot.
-
Válassza a Csoportok elemet a mappaablakban.
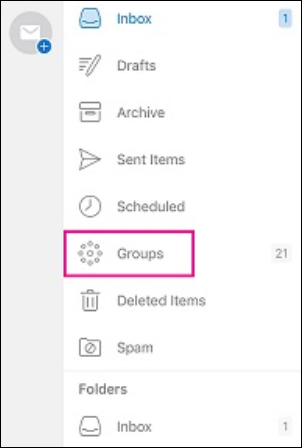
-
Koppintson annak a csoportnak a nevére, amelyből tagokat szeretne eltávolítani.
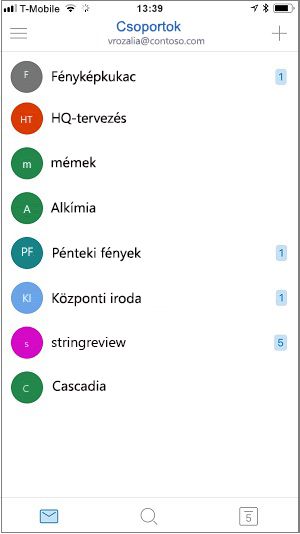
-
A csoportnévre koppintva nyissa meg a Csoport részletei lapot.
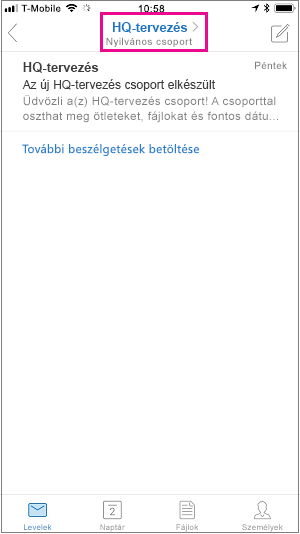
-
A Csoport részletei lapon koppintson a . . . elemre a csoportból eltávolítani kívánt személy neve mellett.
-
Koppintson az Eltávolítás a csoportból lehetőségre.
Lásd még
Csatlakozás Outlook-csoporthoz Outlook.com vagy Webes Outlook










