A Power Query használatával több fájlt egyesíthet egy mappában tárolt sémával egyetlen táblában. Például minden hónapban több részleg költségvetési munkafüzeteit szeretné egyesíteni, ahol az oszlopok azonosak, de a sorok és az értékek száma minden munkafüzetben eltérő. A beállítás után ugyanúgy alkalmazhat további átalakításokat, mint bármely importált adatforrás esetében, majd frissítheti az adatokat az egyes hónapok eredményeinek megtekintéséhez.
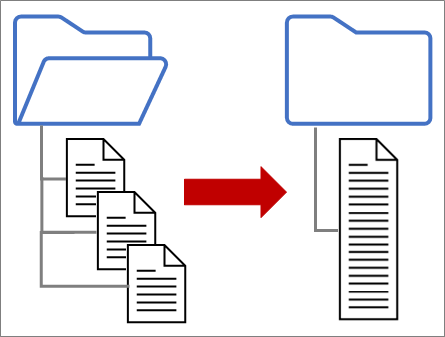
Megjegyzés: Ez a témakör bemutatja, hogyan kombinálhat fájlokat egy mappából. A SharePointban, Azure Blob Storage és Azure Data Lake Storage tárolt fájlokat is kombinálhatja. A folyamat hasonló.
Legyen egyszerű:
-
Győződjön meg arról, hogy az összes egyesíteni kívánt fájl egy külön mappában található, felesleges fájlok nélkül. Ellenkező esetben a mappa összes fájlja és a kiválasztott almappák szerepelnek az egyesíteni kívánt adatokban.
-
Minden fájlnak ugyanazzal a sémával kell rendelkeznie, konzisztens oszlopfejlécekkel, adattípusokkal és oszlopok számával. Az oszlopoknak nem kell ugyanabban a sorrendben lenniük, mint az oszlopok nevei.
-
Ha lehetséges, kerülje az olyan adatforrások nem kapcsolódó adatobjektumait, amelyek több adatobjektummal is rendelkezhetnek, például JSON-fájllal, Excel-munkafüzetekkel vagy Access-adatbázissal.
Ezen fájlok mindegyike egyszerű mintát követ, és minden fájlban csak egy adattáblát tartalmaz.
-
Válassza az Adatok > Adatok lekérése > fájlból > mappából lehetőséget. Megjelenik a Tallózás párbeszédpanel.
-
Keresse meg az egyesíteni kívánt fájlokat tartalmazó mappát.
-
A mappa fájljainak listája megjelenik a <Mappa elérési útja> párbeszédpanelen. Ellenőrizze, hogy az összes kívánt fájl szerepel-e a listában.
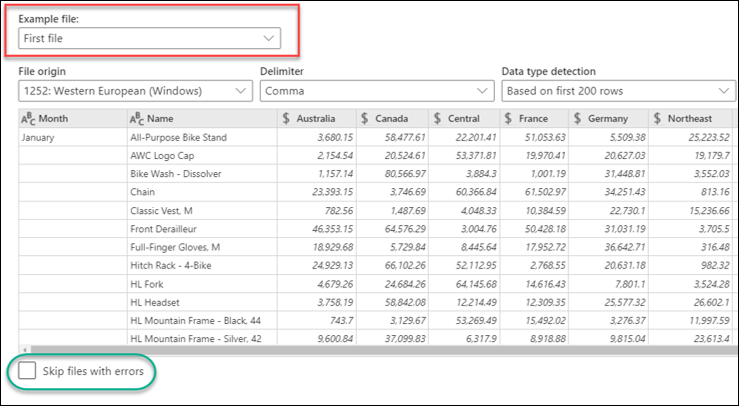
-
Válassza ki a párbeszédpanel alján található parancsok egyikét, például: Combine > Combine & Load (& egyesítése). További parancsokat a Tudnivalók az összes parancsról című szakaszban ismertetünk.
-
Ha kiválaszt egy Egyesít parancsot, megjelenik a Fájlok egyesítése párbeszédpanel. A fájlbeállítások módosításához jelölje ki az egyes fájlokat a Mintafájl mezőben, és igény szerint állítsa be a Fájl eredetét, határolójelét és Adattípus-észlelést . Bejelölheti vagy törölheti a Hibákkal rendelkező fájlok kihagyása jelölőnégyzetet a párbeszédpanel alján.
-
Kattintson az OK gombra.
Eredmény
Power Query automatikusan lekérdezéseket hoz létre az egyes fájlokból származó adatok munkalapra való összesítéséhez. A létrehozott lekérdezési lépések és oszlopok a választott parancstól függenek. További információ: Az összes lekérdezés ismertetése.
-
Válassza az Adatok > Adatok lekérése > fájlból > mappából lehetőséget. Megjelenik a Tallózás párbeszédpanel.
-
Keresse meg az egyesíteni kívánt fájlokat tartalmazó mappát.
-
A mappa fájljainak listája megjelenik a <Mappa elérési útja> párbeszédpanelen. Ellenőrizze, hogy az összes kívánt fájl szerepel-e a listában.
-
Válassza ki a párbeszédpanel alján található parancsok egyikét, például:> egyesítése & Átalakítás. További parancsokat a Tudnivalók az összes parancsról című szakaszban ismertetünk.
Megjelenik a Power Query-szerkesztő. -
Az Érték oszlop strukturált Lista oszlop. Válassza a Kibontás

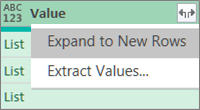
-
Az Érték oszlop mostantól strukturált Rekord oszlop. Válassza a Kibontás

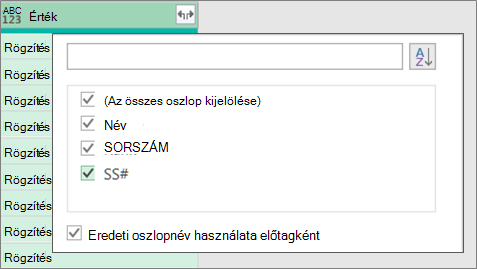
-
Tartsa kijelölve az összes oszlopot. Törölje az Eredeti oszlopnév használata előtagként jelölőnégyzet jelölését. Kattintson az OK gombra.
-
Jelölje ki az összes adatértéket tartalmazó oszlopot. Válassza a Kezdőlap lehetőséget, az Oszlopok eltávolítása gomb melletti nyilat, majd az Egyéb oszlopok eltávolítása lehetőséget.
-
Válassza a Kezdőlap > Bezárás & Betöltés lehetőséget.
Eredmény
Power Query automatikusan lekérdezéseket hoz létre az egyes fájlokból származó adatok munkalapra való összesítéséhez. A létrehozott lekérdezési lépések és oszlopok a választott parancstól függenek. További információ: Az összes lekérdezés ismertetése.
Ezen adatforrások mindegyike több importálandó objektummal is rendelkezhet. Az Excel-munkafüzetek több munkalapot, Excel-táblázatot vagy elnevezett tartományt tartalmazhatnak. Egy Access-adatbázis több táblával és lekérdezéssel is rendelkezhet.
-
Válassza az Adatok > Adatok lekérése > fájlból > mappából lehetőséget. Megjelenik a Tallózás párbeszédpanel.
-
Keresse meg az egyesíteni kívánt fájlokat tartalmazó mappát.
-
A mappa fájljainak listája megjelenik a <Mappa elérési útja> párbeszédpanelen. Ellenőrizze, hogy az összes kívánt fájl szerepel-e a listában.
-
Válassza ki a párbeszédpanel alján található parancsok egyikét, például: Combine > Combine & Load (& egyesítése). További parancsokat a Tudnivalók az összes parancsról című szakaszban ismertetünk.
-
A Fájlok egyesítése párbeszédpanelen:
-
A Mintafájl mezőben válassza ki a lekérdezések létrehozásához használt mintaadatokként használni kívánt fájlt. Nem jelölhet ki objektumot, vagy csak egy objektumot jelölhet ki. Egynél több lehetőséget azonban nem választhat ki.
-
Ha sok objektuma van, a Keresés mezővel keresse meg az objektumot, vagy a Megjelenítési beállításokat a Frissítés gombbal szűrje a lista szűréséhez.
-
Jelölje be a Hibákkal rendelkező fájlok kihagyása jelölőnégyzetet, vagy törölje a jelölést a párbeszédpanel alján.
-
-
Kattintson az OK gombra.
Eredmény
Power Query automatikusan létrehoz egy lekérdezést az egyes fájlokból származó adatok munkalapra való összesítéséhez. A létrehozott lekérdezési lépések és oszlopok a választott parancstól függenek. További információ: Az összes lekérdezés ismertetése.
A nagyobb rugalmasság érdekében explicit módon egyesítheti a fájlokat a Power Query-szerkesztő a Fájlok egyesítése paranccsal. Tegyük fel, hogy a forrásmappa fájltípusok és almappák keverékével rendelkezik, és az azonos fájltípussal és sémával rendelkező fájlokat szeretné megcélzni, másokat azonban nem. Ez javíthatja a teljesítményt, és leegyszerűsítheti az átalakításokat.
-
Válassza az Adatok > Adatok lekérése > fájlból > mappából lehetőséget. Megjelenik a Tallózás párbeszédpanel.
-
Keresse meg az egyesíteni kívánt fájlokat tartalmazó mappát, majd válassza a Megnyitás lehetőséget.
-
A mappa és az almappák összes fájljának listája megjelenik az <Mappa elérési útja> párbeszédpanelen. Ellenőrizze, hogy az összes kívánt fájl szerepel-e a listában.
-
Válassza az alul található Adatok átalakítása lehetőséget. Megnyílik a Power Query-szerkesztő, és megjeleníti a mappában és az almappákban lévő összes fájlt.
-
A kívánt fájlok kiválasztásához szűrje az oszlopokat, például a bővítményt vagy a mappa elérési útját.
-
Ha a fájlokat egyetlen táblában szeretné egyesíteni, jelölje ki az egyes bináris fájlokat (általában az első oszlopot) tartalmazó Tartalom oszlopot, majd válassza a Kezdőlap > Fájlok egyesítése lehetőséget. Megjelenik a Fájlok egyesítése párbeszédpanel.
-
Power Query egy példafájlt elemez, amely alapértelmezés szerint a lista első fájlja, amely a megfelelő összekötőt használja, és azonosítja az egyező oszlopokat.
Ha másik fájlt szeretne használni a példafájlhoz, válassza ki azt a Mintafájl legördülő listából. -
Ha szeretné, az alsó részen válassza az S hibával rendelkező fájlok kihagyásalehetőséget, hogy kizárja ezeket a fájlokat az eredményből.
-
Kattintson az OK gombra.
Eredmény
Power Query automatikusan létrehoz egy lekérdezést, amely összesíti az egyes fájlok adatait egy munkalapon. A létrehozott lekérdezési lépések és oszlopok a választott parancstól függenek. További információ: Az összes lekérdezés ismertetése.
Több parancsot is kiválaszthat, és mindegyiknek más a célja.
-
Adatok egyesítése és átalakítása Az összes fájl lekérdezéssel való kombinálásához, majd a Power Query-szerkesztő elindításához válassza az Adatok egyesítése > egyesítése és átalakítása lehetőséget.
-
Összevonás és betöltés A Mintafájl párbeszédpanel megjelenítéséhez hozzon létre egy lekérdezést, majd töltse be a munkalapra, és válassza az Egyesítés > egyesítése és betöltés lehetőséget.
-
Összevonás és betöltés A Mintafájl párbeszédpanel megjelenítéséhez hozzon létre egy lekérdezést, majd jelenítse meg az Importálás párbeszédpanelt, és válassza az Egyesítés > egyesítése és a Betöltés a következőbe lehetőséget.
-
Terhelés Ha egy lépéssel szeretne lekérdezést létrehozni, majd betölteni egy munkalapra, válassza a Betöltés > betöltés lehetőséget.
-
Betöltés Ha egy lépéssel szeretne lekérdezést létrehozni, majd meg szeretné jeleníteni az Importálás párbeszédpanelt, válassza a Betöltés > Betöltés elemet.
-
Adatok átalakításaHa egy lépéssel szeretne lekérdezést létrehozni, majd elindítani a Power Query-szerkesztő, válassza az Adatok átalakítása lehetőséget.
A fájlok egyesítésével azonban számos támogató lekérdezés jön létre a Lekérdezések panelen a "Segéd lekérdezések" csoport alatt.
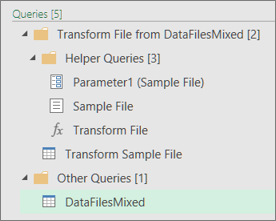
-
Power Query létrehoz egy "Mintafájl" lekérdezést a példalekérdezés alapján.
-
A "Fájl átalakítása" függvénylekérdezés a "Parameter1" lekérdezéssel adja meg az egyes fájlokat (vagy bináris fájlokat) a "Mintafájl" lekérdezés bemeneteként. Ez a lekérdezés a fájl tartalmát tartalmazó Content oszlopot is létrehozza, és automatikusan kibontja a strukturált Rekord oszlopot, hogy az oszlopadatokat hozzáadja az eredményekhez. A "Fájl átalakítása" és a "Mintafájl" lekérdezések csatolva vannak, így a "Mintafájl" lekérdezés módosításai megjelennek a "Fájl átalakítása" lekérdezésben.
-
A végső eredményeket tartalmazó lekérdezés az "Egyéb lekérdezések" csoportban található. Alapértelmezés szerint annak a mappának a neve, amelyből a fájlokat importálta.
További vizsgálathoz kattintson a jobb gombbal az egyes lekérdezésekre, és válassza a Szerkesztés lehetőséget az egyes lekérdezési lépések vizsgálatához és a lekérdezések összehangolt működésének megtekintéséhez.
Több fájl egyesítésének elkezdéséhez először ellenőrizze, hogy az egyesíteni kívánt összes fájl egyetlen fájlmappában található-e.
Megjegyzés: Excel-, szöveges, CSV-, JSON-, XML- és Access-fájlok támogatottak.
-
Kattintson a Power Query fülre, majd a Fájlból > Mappából gombra.
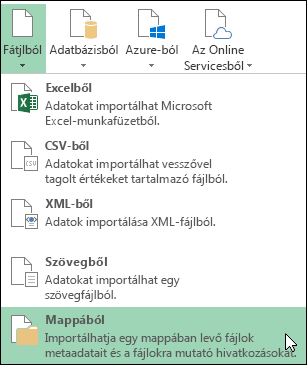
-
A Tallózás gombra kattintva keresse meg a mappáját.
Ekkor megjelenik a mappában lévő fájlok listája. A Szerkesztés gombot választva nyissa meg a Lekérdezésszerkesztőt. A jelen esetben 4 Excel-munkafüzetet töltöttünk be.
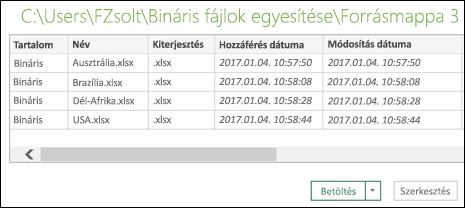
-
Miután ellenőrizte, hogy a listában szerepel-e minden kívánt fájlt, kattintson a Bináris fájlok egyesítése gombra a Tartalom oszlopban.

-
Az alkalmazás elemzi az egyes fájlokat, és meghatározza a helyes fájlformátumot, például: szöveges, Excel vagy JSON. Ebben az esetben az első Excel-munkafüzet munkalapjainak listája jelenik meg. Jelölje ki a használni kívánt munkalapot, majd kattintson az OK gombra.
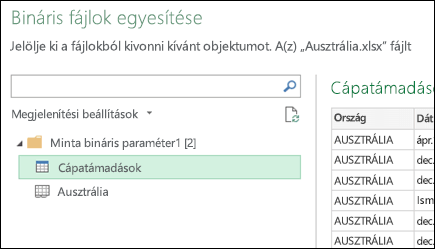
-
A bináris fájlok egyesítése átalakítási folyamat ekkor automatikusan létrehoz egy lekérdezést az adatok összesítése céljából az egyes fájlokból, és megjelenít egy előnézetet. Ha elégedett az eredménnyel, kattintson a Bezárás és betöltés parancsra.
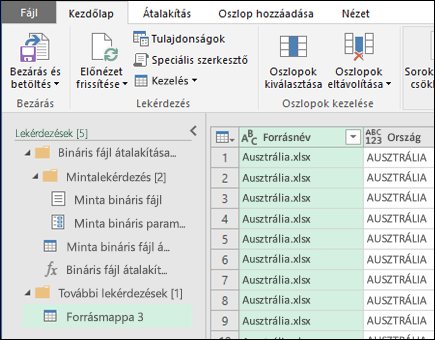
A bináris fájlok egyesítése folyamat ekkor egyetlen munkalapra összesíti a listában szereplő munkalapokat.
-
Az eredeti adatfájlok változása esetén mindig frissítheti az importált adatokat. Kattintson az adattartomány tetszőleges részére, majd keresse meg a Lekérdezőeszközök > Frissítés beállítást. Ezenkívül egyszerűen elvégezhet további átalakítási vagy kinyerési lépéseket az automatikusan létrehozott mintalekérdezés módosításával anélkül, hogy további függvénylekérdezési lépések módosításával vagy létrehozásával kellene foglalkoznia; a mintalekérdezés bármilyen módosítása automatikusan létrejön a hivatkozott függvénylekérdezésben.
Ismert problémák
Amikor betölti a bináris fájlok egyesítése eljárást az Excelbe, a következő hibaüzenet jelenhet meg:
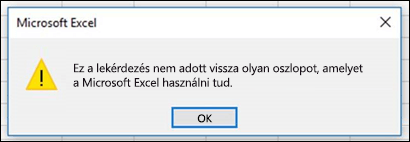
Ha az OK gombra kattintva bezárja a hibaüzenet(ek)et, a bináris fájlok egyesítése folyamat befejeződik, és a hiba ellenére megfelelően betölti az adatait. A hiba javítása folyamatban van.
Lásd még
Excelhez készült Microsoft Power Query – súgó










