Szeretne automatikusan létrehozni letisztult, Excel-munkafüzetből készített Visio-folyamatábrákat? Az Adatábrázoló sablonjai segítségével megteheti. Mindegyik sablonhoz tartozik egy Excel-munkafüzet, amellyel folyamatábrává alakíthatja az adatokat a Visióban. Saját egyéni Excel-sablonját is használhatja, megfeleltetheti az Excel-adatokat alakzatoknak a Diagram létrehozása adatokból varázslóban, majd automatikusan elkészítheti a diagramokat. Az Excelben akár további adatokat tartalmazó oszlopokat is hozzáadhat, amelyeket a Visio alakzatadatokká alakít át.
A Visio lehetővé teszi a kétirányú szinkronizálást a Visio-diagram és az Excel-munkafüzet között. Nemcsak arra van lehetősége, hogy a diagram létrehozása után szerkessze az adatokat az Excelben, és frissítse a diagramot a Visióból, hanem arra is, hogy módosítsa a Visio-diagramot, majd frissítse az Excel-adatokat a diagramból.
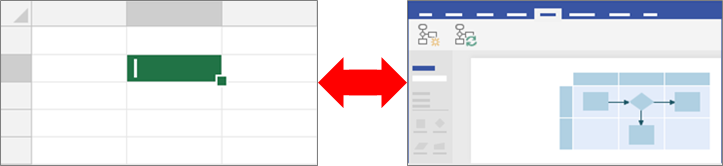
Az adatábrázoló-sablonok használatának lehetősége csak a Visio 2. csomag ban érhető el. Ha nem tudja biztosan, hogy a Visio melyik verzióját használja, válassza a fájl >- fiók > a Visio névjegyelehetőséget. Ha többet szeretne tudni az Visio előfizetéses verziójáról, olvassa el a Visio-terv 2 című témakört.
Ha nem látja az Adatábrázoló sablonokat, vagy más kérdései vannak a használatbavételükkel kapcsolatban, keresse fel Az Adatábrázolóval kapcsolatos gyakori kérdések lapját.
Megjegyzés: A funkció használatához Microsoft 365-előfizetésselkell rendelkeznie. Ha Microsoft 365 előfizető, ellenőrizze, hogy rendelkezik-e az Office legújabb verziójával. Ha Ön az Microsoft 365 frissítési folyamatát kezelő informatikai szakember, a csatorna kiadásai lapján ellenőrizheti, hogy mely frissítések jelennek meg az egyes csatornákban.
Három új sablon is van, amelyek lehetővé teszik, hogy Visio licenc nélkül hozzon létre egy diagramot:
Tartalom
Diagram létrehozása az Adatábrázolóban
Előzetes tennivalók
Gyűjtse össze az ötleteit, és dolgozza ki őket piszkozatban papíron vagy a számítógépen rajzolva. Ezzel a durva vázlattal gyorsabban vághat bele a munkába, és akadálytalanabbak lesznek a következő lépések.
Adatábrázoló-diagram készítéséhez egyszerre kell az Excelben és a Visióban dolgoznia. Azt javasoljuk, hogy két ablakban dolgozzon a Windows-eszközén, vagy használjon több monitort. Azzal, hogy összehasonlítja az Excelben és a Visióban azt, amit elkészített, könnyebben meggyőződhet róla, hogy a terveinek megfelelő munkát végez.
Javasolt: Ebben a Microsoft Office-videóban működés közben is láthatja: Adatábrázoló: Bemutató.
1. szakasz: Az Adatábrázoló sablonjának kiválasztása
-
Nyissa meg a Visiót, vagy ha diagramot szerkeszt, válassza a Fájl > Új parancsot.
-
Válassza a SABLONOK parancsot.
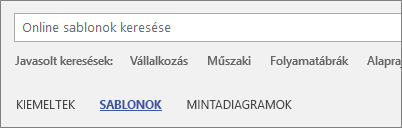
-
Válassza a Folyamatábra lehetőséget.
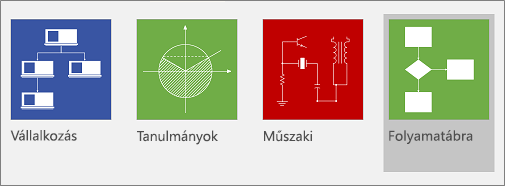
-
Válassza az Egyszerű folyamatábra –adatábrázoló, a keresztfunkcionális folyamatábra –adatábrázoló vagy a könyvvizsgálati diagram –adatábrázoló elemet.
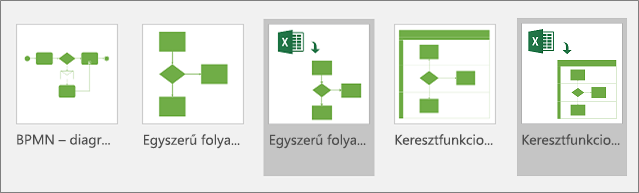
Az Adatábrázoló sablon bal felső sarkában egy Excel-ikon látható
A folyamatábrákról és alakzataikról az Egyszerű folyamatábra létrehozása és a Keresztfunkcionális folyamatábra létrehozása című cikk nyújt tájékoztatást.
2. szakasz: Excel-munkafüzet létrehozása
-
A sablonok előnézetében válassza az Excel-adatsablon lehetőséget.
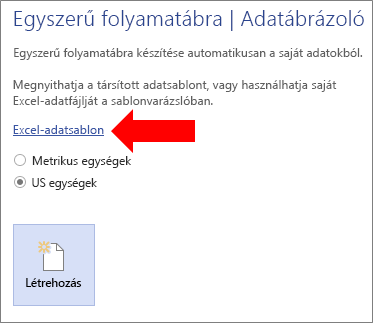
Megjegyzés Ha a cikkben szereplő Excel-mintasablonokat szeretné használni, ezekről a hivatkozásokról töltheti le őket:
-
Válassza Fájl > Mentés parancsot, adjon meg egy dokumentumtárat a számítógépen, hálózati kiszolgálón vagy SharePointon, írja be a fájl nevét, majd válassza a Mentés parancsot.
-
Új munkafüzet hozzáadásához válassza a munkafüzet alján látható Új lap

-
Hozzon létre egy Excel-táblázatot. Az Excel-táblázatok használatáról az Excel-táblázatok – áttekintés, az Excel-táblázat létrehozása és törlése és a Táblázat átméretezése sorok és oszlopok hozzáadásával és eltávolításával című cikkből tájékozódhat.
-
Vegyen fel sorokat és oszlopokat abba a táblázatba, amelynek alapján létrehozza a Visio-diagramot. Az Excel-táblázat oszlopfejléceire és értékeire külön követelmények vonatkoznak. Erről képi útmutatással szolgál Az Excel oszlopai és a Visio-folyamatábra összetevői közötti összefüggés működése című rész.
3. szakasz: További alakzatadatok felvétele az Excel-táblázatba (nem kötelező)
-
Vizsgálja meg az Excel-sablon Folyamattérkép lapját. Az Excel-táblázatban szereplő oszlopok kék és zöld színkódolással vannak ellátva. A szín látható formában jelzi az oszlopok közötti eltérést.
A kék oszlopok szolgálnak a folyamatábrának a Visio-diagramban való létrehozására. Minden oszlop alakzatadatként is használatos.
-
Ha további alakzatadatokat szeretne hozzáadni, vegyen fel egy vagy több további oszlopot az Excel-táblázatba.
A zöld oszlopok az egyes alakzatokhoz hozzáadható további alakzatadatokat jelölik. Annyi oszloppal egészítheti ki a táblázatot, ahánnyal csak szeretné. Ezek az adatok alapértelmezés szerint nem láthatók a diagramban, csak ha adatkapcsolatú ábrákat használ. Ha látni szeretné az alakzatadatokat a Visio-diagramban, válassza az Adatok > Alakzatadatok ablak elemet. Az alakzatadatokról és az adatkapcsolatú ábrákról az Adatok hozzáadása alakzatokhoz és az Adatkapcsolatú ábrák – áttekintés című cikk nyújt további tájékoztatást.
4. szakasz: Visio-diagram létrehozása a varázslóval
-
Váltson vissza a Visióra, és a sablon előnézetében válassza ki a mértékegységet. Ezután válassza a Létrehozás elemet.
-
A Diagramkészítés adatokból varázsló első lapján tegye a következőt:
-
Válassza ki a kívánt sablont az adatokból létrehozott diagramcsoportban: Egyszerű folyamatábra, keresztfunkcionális folyamatábra (vízszintes)vagy keresztfunkcionális folyamatábra (függőleges).
-
Az Excel-munkafüzet kiválasztása beállításnál válasszon ki egy munkafüzetet a legutóbb használt munkafüzetek listájából, vagy kattintson a Tallózás gombra, és keresse meg a 2. szakaszban létrehozott munkafüzetet.
-
Válassza ki a folyamat adatait tartalmazó Excel-táblázatot a Jelöljön ki a munkafüzetben egy táblázatot vagy egyéni tartományt beállításnál.
-
Válassza a Befejezés gombot. Ezzel elfogad minden olyan alapértelmezett értéket, amelyet a Visio beír a varázsló többi lapjára.
-
Ennek következtében automatikusan létrejön a varázsló egy tárolóban. A folyamatábra méretétől függően automatikusan további Visio-lapok jönnek létre.
5. szakasz: A Visio-diagram mentése
-
Válassza a Fájl > Mentés parancsot, keresse meg a kívánt helyet, nevezze el a fájlt, majd válassza a Mentés parancsot.
Tanácsos ugyanott tartani az Excel-fájlt és a Visio-fájlt, hiszen összefüggenek egymással.
6. szakasz: Az adatok és a diagram szinkronizálása
Előfordulhat, hogy módosítani szeretne egy az Adatábrázolóban létrehozott diagramot. A Visio lehetővé teszi a kétirányú szinkronizálást az adatforrás és a diagram között.
Tipp: A fájlok szinkronizálása és naprakészen tartása a műveletek befejezése után. Az Excel-adatok módosításakor frissítse a diagramot; a diagram tartalmának módosításakor frissítse az Excel-adatok tartalmát.
Az adatok módosítása az Excelben, majd a diagram frissítése
-
Módosítsa a forrásadatokat az Excel-táblázatban. Felvehet új sorokat, illetve szerkesztheti vagy törölheti a meglévőeket.
-
Mentse az Excel-munkafüzetet.
-
Kattintson a Visióban a diagram tárolójára, hogy megjelenjen az Adateszközök – Tervezés lap a menüszalagon, majd válassza a Diagram frissítése elemet.
Ennek következtében az Excel-munkafüzetben végzett módosítások megjelennek a Visio-diagramon. Ne feledje az alábbiakat:
-
Ha olyan módosításokat hajtott végre a diagramon, melyek a frissítés után elveszhetnek, a Visio megjeleníti a Diagramfrissítési ütközések párbeszédpanelt.
-
A frissítés csak a tárolón belüli alakzatokat és kapcsolatokat módosítja.
-
A tárolón belüli alakzatokon és összekötőn végzett formátummódosítások megőrződnek.
-
Ügyeljen rá, hogy a diagram minden alakzata és összekötő vonala belül maradjon a tárolón. Azok az objektumok nem változnak, amelyek a lapon, de a tárolón kívül találhatók. A tárolókról A diagramszerkezetek áttekinthetővé tétele tárolók és listák használatával című cikk nyújt további tájékoztatást.
A diagram tartalmának módosítása, majd az Excel adatainak frissítése
-
Módosítsa a Visio-diagram tartalmát. Felvehet új alakzatokat és csatlakozókat, illetve szerkesztheti vagy törölheti a meglévőeket.
-
Ha az Excel-munkafüzetet egy asztali számítógép vagy hálózati fájlkiszolgáló tárolja, ne felejtse el menteni és bezárni.
-
A diagram tárolójára kattintva engedélyezze az Adateszközök – Tervezés lapot a menüszalagon, és válassza a Forrásadatok frissítése lehetőséget.
Ennek következtében a Visio-diagramban végzett módosítások megjelennek az Excel-munkafüzetben. Ha esetleg elveszhetnek adatok az Excelben, akkor a Visio megjeleníti az Adatfrissítési ütközés lépett fel párbeszédpanelt. A következő bevált módszerekkel kerülheti el a problémákat:
-
Mielőtt felülírja az adatokat, készítsen biztonsági másolatot az Excel-adatokról.
-
Ne egyéni tartományt, hanem Excel-táblázatot használjon adatforrásként az Excel-munkafüzetben. Ha a Felülírás lehetőséget választja a Forrásadatok frissítése párbeszédpanelen, a Visio Excel-táblázattá alakítja az egyéni tartományt.
-
Ne használjon képleteket az Excel-adatforrásban. Ha a Felülírás lehetőséget választja a Forrásadatok frissítése párbeszédpanelen, a Visio felülírja a képletet a képlet eredményével.
-
A diagramot az adatok létrehozása az adatokból varázslóban az alábbi beállítással hozhatja létre, ahol az adatoszlopok függvényekhez és fázisokhoz van társítva: a megfeleltetés > További beállítások > megtarthatja az adatokból származó oszlopok sorrendjét, ha > Select függvényt vagy úszás sávot szeretne használni, vagy a fázis vagy az ütemterv lehetőséget választja. Ebben az esetben a Visio további oszlopot kér az adatlapon az alakzatok közötti kapcsolat ábrázolásához. Miután kiválasztotta a felülírás gombot a forrásadatok frissítése párbeszédpanelen, a program hozzáadja a további oszlopot.
-
Többfunkciós folyamatábra-diagramot, a margójának módosítása és a fázisokat egyaránt létrehozta az Excel adatértékeinek sorrendje alapján. Létrehozta a diagramot az Adatdiagram létrehozása adatkapcsolatból varázsló következő lehetőségével, ahol az adatoszlopok a folyamat lépéseihez és tevékenységeihez kapcsolódnak: a megfeleltetési > adja meg, hogy miként kapcsolódhat egymáshoz a folyamat lépéseinek/tevékenységeinek > csatlakoztatása. Connect sequentially Ebben az esetben a Visio további oszlopot kér az adatlapon az alakzatok közötti kapcsolat ábrázolásához. Ha módosítja a diagram margójának módosítása vagy szakaszainak sorrendjét, a program az adatforrásban módosítja a sorrendet. Miután kiválasztotta a felülírás gombot a forrásadatok frissítése párbeszédpanelen, a margójának módosítása és a fázisok már nem követik az Excel-munkafüzetben található adatsorrendet.
7. szakasz: Az Excel-táblázat és a Visio-diagram közötti összefüggés testreszabása (nem kötelező)
Vannak esetek, amikor szükség lehet az Adatábrázolóval készített diagramok létrehozásának testreszabására. Elképzelhető például, hogy a szervezete előírásainak megfelelően eltérő alakzatokat szeretne használni, vagy az Excel-táblázat más oszlopainak szeretné megfeleltetni a diagramot.
-
Miután a Létrehozás elemre kattintva megnyitotta a Diagramkészítés adatokból varázslót, és megadta az első lap adatait (lásd a 4. szakaszt), a Tovább vagy a Vissza lehetőséget választva jelenítse meg a varázsló mindegyik lapját.
-
A Súgó (?) elemre kattintva további információt kaphat arról, hogy miképpen szabhatja testre a lapok különféle beállításait. További információ A Diagramkészítés adatokból varázsló használata című részben olvasható.
Az Excel oszlopai és a Visio-folyamatábra összetevői közötti összefüggés működése
Az alábbi kép-áttekintés segítségével megtudhatja, hogy miként hozhatja létre az egyes Excel oszlopokat a Visio folyamatábra létrehozásához.
Felhívjuk a figyelmét arra, hogy a "lapfülek" ("azonosító", "Leírás", "" következő azonosító "stb.) sorozata az alábbi Excel táblázat különböző oszlopainak szemléltetésére szolgál. Kattintson egy lapfülre az adott oszlop illusztrációjának megjelenítéséhez.
Folyamatlépés azonosítója: A diagram egyes alakzatait azonosító szám. Ez az oszlop kötelező, valamint az Excel-táblázat minden értékének egyedinek és nem üresnek kell lennie. Ez az érték nem jelenik meg a folyamatábrán.
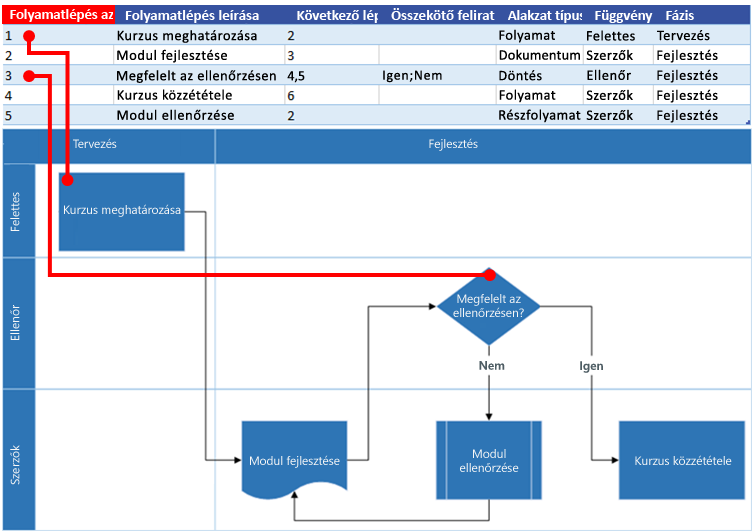
Folyamatlépés leírása: A folyamatábra alakzataiba kerülő szöveg.
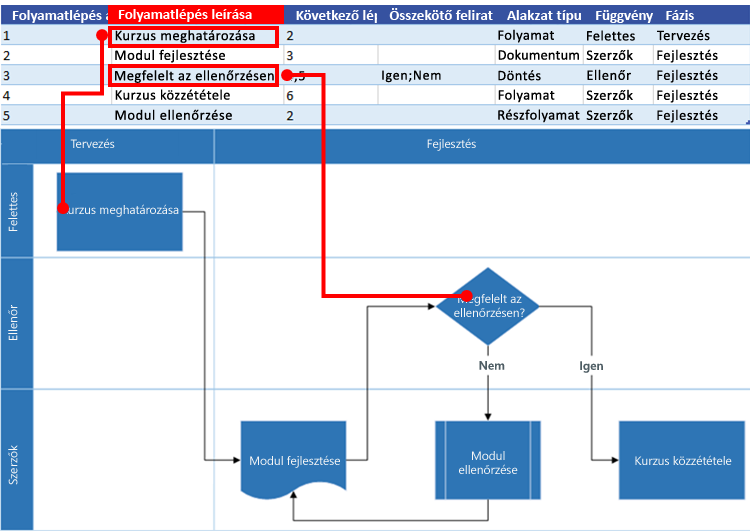
Következő lépés azonosítója: A sorozat következő alakzatának folyamatlépés-azonosítója. Ha olyan elágaztatási alakzatról van szó, amelynek két következő lépése van, akkor pontosvesszővel kell elválasztani a számokat, például 4;5. Kettőnél több következő lépés is lehetséges.
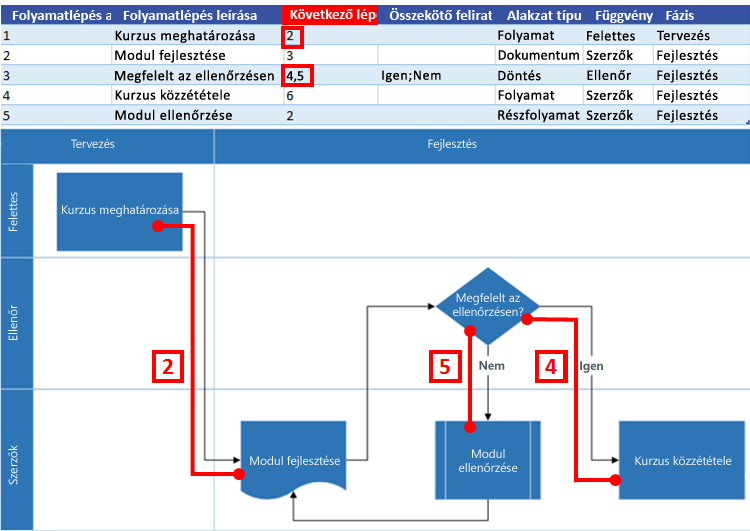
Összekötő felirata: Elágaztatási alakzatok esetében az összekötő-feliratokat pontosvesszővel tagolt szöveggel kell megadni, például Igen;Nem. A példában az Igen a 4-nek, a Nem az 5-nek felel meg.
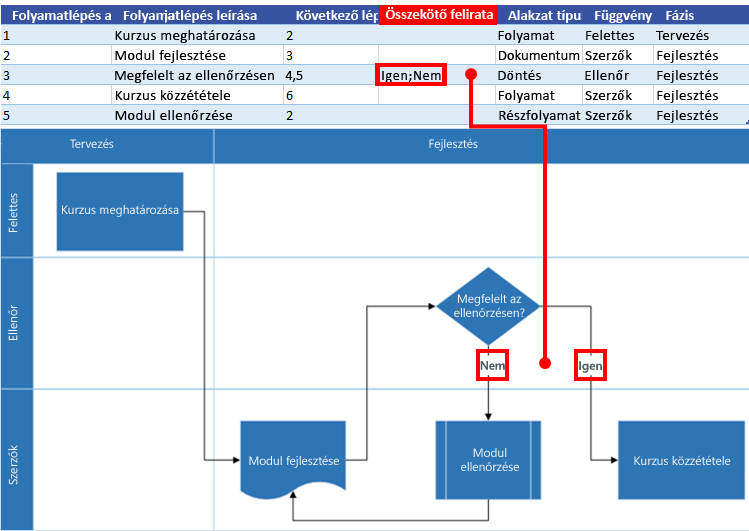
Alakzat típusa: Azt jelöli, hogy milyen alakzatot kíván használni a Visio-diagramban, lehet például Folyamat vagy Döntés. A Microsoft azt javasolja, hogy a legördülő listákat használja, mert így biztosan érvényes értékeket választ.
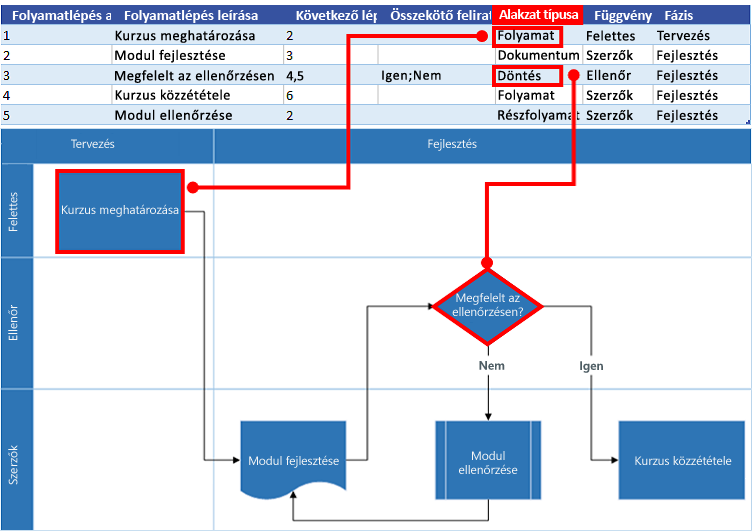
Függvény és fázis Az a funkció (sáv) és fázis (ütemterv), amelyhez az adott alakzat tartozik. Ez az oszlop csak a keresztfunkcionális folyamatábra-diagramra vonatkozik, és egy egyszerű folyamatábra-diagram figyelmen kívül hagyja.
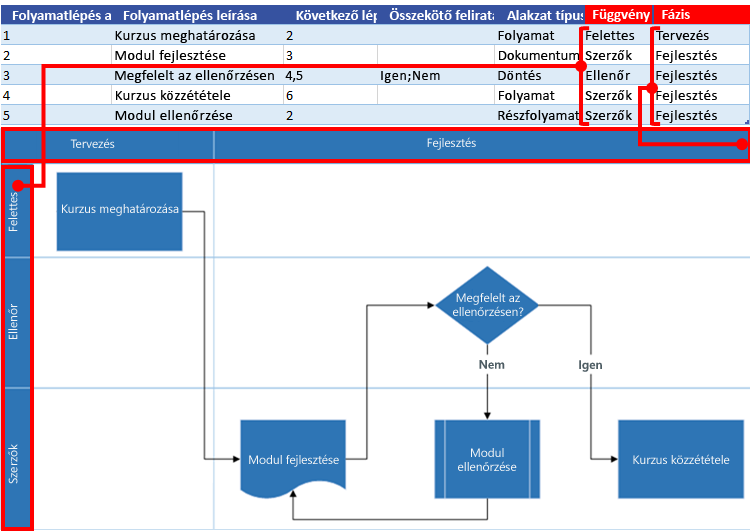
Adatábrázoló-diagram létrehozása más rajzsablonok használatával
Az adatábrázoló-sablonok használata mellett más sablonokból származó rajzsablonokat is használhat az adatábrázoló-diagramok létrehozásakor. Létrehozhat például feldolgozási diagramokat pénzügyi tranzakciókhoz és készletkezeléshez. Vannak egyéb folyamatorientált rajzsablonok is, köztük a BPMN – egyszerű alakzatok és a Munkafolyamat-objektumok sablon. Akár egyéni alakzatokat is felvehet a Saját alakzatok rajzsablon segítségével. Az egyéni rajzsablonokról az Egyéni rajzsablonok létrehozása, mentése és megosztása című témakör tartalmaz további tájékoztatást.
-
Nyissa meg az előbb létrehozott Adatábrázoló-diagramot (egyszerű folyamatábrát vagy keresztfunkcionális folyamatábrát).
-
Nyissa meg a Diagramkészítés adatokból varázslót a Létrehozás elemre kattintva, adja meg az első lap adatait, a Tovább gombbal jelenítse meg a varázsló Alakzat-hozzárendelés lapját.
-
Vegyen fel egy vagy több rajzsablont a További alakzatok elemmel.
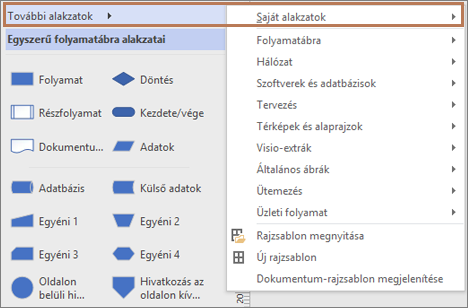
-
Jelölje ki bármelyik alakzatot, és rendelje hozzá az Alakzattípus oszlop adatértékeihez úgy, hogy a kívánt értékre húzza.
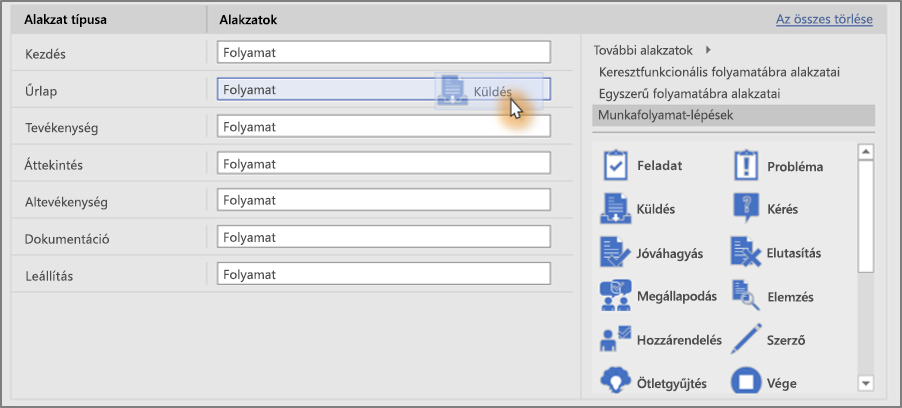
Alfolyamatok diagramjainak létrehozása és csatolása
Az adatábrázoló funkció jelenleg nem támogatja az alfolyamatok létrehozását egyetlen Excel-táblázatból. A Visio-fájlokban azonban többféle diagramot is létrehozhat, majd Alternatív megoldásként összekapcsolhatja az alakzatokat.
-
Az asztali Visio alkalmazásban válassza ki az adatábrázoló-sablont, majd válassza az Excel-Adatsablon hivatkozást az Excel megnyitásához. Ezután a Létrehozás gombra koppintva nyissa meg a Visio adatábrázoló-sablonját.
-
Az Excel-Adatsablon segítségével táblázatok hozhatók létre a folyamatok és alfolyamatok számára. Helyezze a táblázatot az egyes alfolyamatokra egy másik munkalapra, majd mentse az Excel-fájlt.
Példa: munkalap 1: fő folyamat, munkalap 2: SubProcess1, munkalap 3: SubProcess2.
-
Térjen vissza a Visio asztali alkalmazásba, és a varázslóval importálja a fő folyamat táblát a Visio-vászon első oldalára.
-
A vászon alatt válassza a + ikont a lap 2 létrehozásához. Az adatlapon a Létrehozás elemet választva indítsa el ismét az importálás varázslót. Válassza az adatok importálását az Excel-munkafüzet következő munkalapjáról, és végezze el a varázsló lépéseit.
-
Folytassa az új lapok létrehozását a Visio alkalmazásban, és a varázsló segítségével hozzon létre minden egyes létrehozott alfolyamati adattáblát.
-
Végül jelölje ki a fő folyamatábrát tartalmazó lapot, és kattintson a jobb gombbal egy alakzatra az alfolyamathoz való hivatkozáshoz. Válassza a hivatkozás lehetőséget, és csatolja azt bármely alakzathoz az alfolyamati diagramok egyikén.
Adatkapcsolatú ábrák alkalmazása a diagramon
Adatkapcsolatú ábrák segítségével továbbfejlesztheti a diagramot, hiszen azok segítenek az alakzatadatok megjelenítésében. Ezzel valójában a diagramot folyamatot ábrázoló irányítópulttá alakíthatja, amelyen az adatkapcsolatú ábrák megjelenítik a fő teljesítménymutatókat (KPI) az alakzatadatokon nyugvó adatkapcsolatú ábrák ikonjai segítségével.
-
Nyissa meg az Adatábrázolóbeli diagramot.
Jelölje ki azt a tárolót, amelyre alkalmazná az adatkapcsolatú ábrákat.
-
Válassza az Adatok > Adatkapcsolatú ábrák mezői lehetőséget.
-
Jelölje ki a diagramba felvenni kívánt adatkapcsolatú ábramezőket.
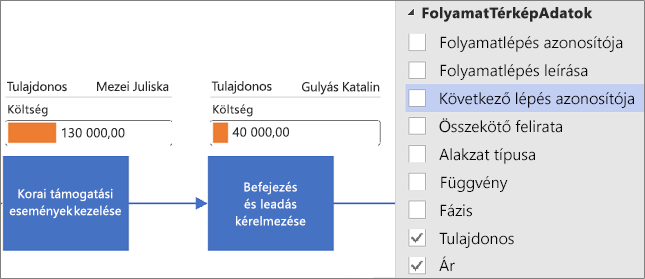
Az adatkapcsolatú ábrák a teljes diagramra alkalmazva lesznek. Ha egyes alakzatoknál elrejtené az adatkapcsolatú ábrákat, akkor az adott sorokban hagyja üresen az adatoszlopokat az Excel-munkafüzetben.
-
Ha szeretné, további beállításokat is megadhat az Adatok lapon. További tájékoztatást az Adatkapcsolatú ábrák – áttekintés című cikk tartalmaz.
A diagramhoz kapcsolt Excel-munkafüzet kezelése
Alkalmanként előfordulhat, hogy szükség lehet a kapcsolódó Excel-munkafüzet újracsatolására vagy frissítésére. Ezt kényelmesen elvégezheti a Visio alkalmazásban.
Excel-munkafüzet újracsatolása a Visio-diagrammal
Ha az adatábrázoló-diagramhoz kapcsolt Excel-munkafüzetet átnevezi vagy áthelyezi egy másik helyre, akkor a Visio-diagram és az Excel-munkafüzet közötti kapcsolat megszakad. Ez a probléma akkor is előfordulhat, ha átnevezi az Excel-táblázatot.
-
Jelölje ki az adatábrázoló-diagram tárolóját. Ezzel engedélyezi az Adateszközök – tervezés lapot a menüszalagon.
-
Válassza az Adateszközök – tervezés > a forrásadatok újracsatolásalehetőséget.
-
Tallózással keresse meg az átnevezett vagy áthelyezett Excel-munkafüzetet.
-
Jelöljön ki egy táblázatot vagy egyéni cellatartományt a munkafüzetben.
-
A hibás hivatkozás kijavításához válassza az Újracsatolásgombot.
Amikor megpróbálja frissíteni a diagramot, vagy frissíti a forrásadatokat, és a hivatkozás meg van törve, a Visio az újracsatolást is kéri.
Fontos Ne módosítsa a diagramhoz kapcsolt Excel-táblázat oszlopainak nevét. Egyéb esetben az újracsatolási művelet nem működik.
A diagramhoz kapcsolt Excel-munkafüzet megnyitása
Az Excel alkalmazásban közvetlenül a Visio alkalmazásban is módosíthatja a kapcsolt tartalmakat. Előfordulhat például, hogy sok tartalmat szeretne hozzáadni, és egyszerűbben szerkesztheti az adatok számolótáblában történő szerkesztését.
-
A Visio alkalmazásban válassza ki az adatábrázoló-diagram tárolóját. Ezzel engedélyezi az Adateszközök – tervezés lapot a menüszalagon.
-
Válassza az Adateszközök – tervezés > a forrás adatainak megnyitásalehetőséget.
-
Végezze el a módosításokat az Excelben, majd mentse és zárja be a munkafüzetet.
-
A diagramon végzett módosítások megtekintéséhez válassza az Adateszközök – tervezés > frissítési diagramlehetőséget.
Következő lépések
Íme néhány példa arra, hogy milyen műveleteket végezhet még el az Adatábrázoló-diagram létrehozása után.
-
Témák: A Visio alkalmazásban a témák olyan színek és hatások együttesét jelentik, amelyek egyetlen kattintással alkalmazhatók a rajzokon. A témák gyors lehetőséget nyújtanak arra, hogy rajzainak profi megjelenést adjon. További tájékoztatásért olvassa el a Profi megjelenésű rajzok készítése témák segítségével című témakört.
-
Elrendezés A Visio kézi útmutatók és automatikus eszközök segítségével gondoskodhat arról, hogy a diagram alakzatai a megfelelő módon legyenek igazítva. Ez megkönnyíti a rajzolást a lehető legvilágosabb módon, és jól megrendezett kinézetet ad neki. További tudnivalókat az Alakzatok igazítása és elhelyezése a diagrambancímű témakörben talál.
-
Exportálás: Exportálhatja az Adatábrázolóban létrehozott diagramokat a hozzá tartozó Excel-munkafüzettel együtt egy Visio-sabloncsomagba (.vtpx). A Visio-sabloncsomag menti a diagrambeállításokat, a rajzsablonokat és az adatokat, hogy más felhasználók gyors kezdési pontként használhassák a saját Adatábrázoló-diagramjuk létrehozásához. Más felhasználók telepíthetik a sabloncsomagot a számítógépükön. További információ: Adatábrázoló sabloncsomag exportálása és telepítése.










