1. lépés: A levelezőlista beállítása
A levelezőlista az Ön adatforrása. További információért tekintse át a Körlevélkészítéshez használható adatforrások című témakört.
Tippek
-
Ha nincs levelezőlistája, létrehozhat egyet a körlevélkészítés közben. Gyűjtse össze az összes címlistáját, és vegye fel őket az adatforrásába.
-
Ha Excel-számolótáblát használ, szövegként formázza az irányítószámokat tartalmazó oszlopot, hogy megőrizze az irányítószámokban szereplő nullákat. További információ a Körlevél számainak, dátumainak és egyéb értékeinek formázása az Excelben című témakörben olvasható.
-
Ha az Outlook-címjegyzékét szeretné használni, gondoskodjon arról, hogy az Outlook legyen az alapértelmezett levelezőprogram.
Szükség esetén a tényleges körlevélkészítés előtt futtasson egy tesztet egy néhány borítékból álló kötegen.
-
Válassza a Fájl > Új > Üres dokumentum lehetőséget.
-
Válassza a Levelezés > Borítékok elemet.
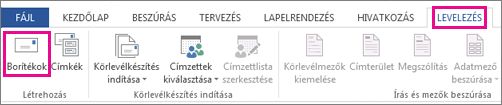
-
A Cím mezőbe írjon be egy mintacímet, hogy tesztelhesse a boríték nyomtatás utáni megjelenését.
-
Írja be a saját címét a Feladó címe mezőbe.
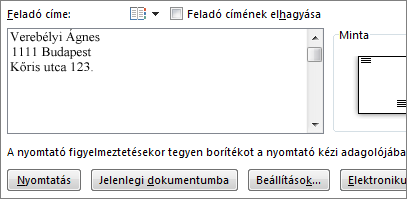
-
Válassza a Beállítások > Boríték beállításai lehetőséget, majd tegye a következőket:
-
Válassza ki a borítékjának megfelelő méretet, vagy válassza az Egyéni méret lehetőséget a kívánt méret beállításához.
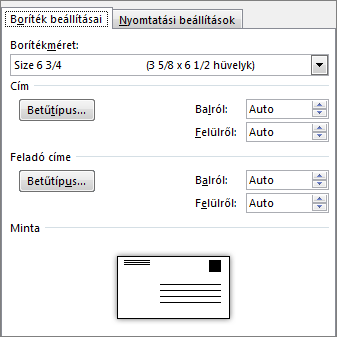
-
Szükség esetén válassza ki a Cím és a Feladó címe mező betűtípusát, valamint a bal és a felső széltől való eltolásának mértékét.
-
-
Győződjön meg arról, hogy a Nyomtatási beállítások lapon levő Adagolás módja mezőben a helyes beállítás van kiválasztva, az ábrának megfelelően töltse be a borítékot, majd válassza az OK gombot.
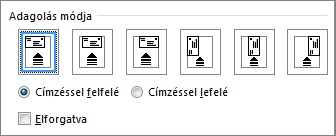
-
A Nyomtatás, majd az Igen lehetőséget választva beállíthatja a feladói címet alapértelmezettként.
-
Válassza a Levelezés > Körlevélkészítés indítása > Borítékok elemet.
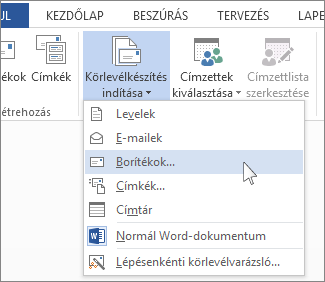
-
Ellenőrizze a Boríték beállításai párbeszédpanelen látható beállításokat, majd válassza az OK gombot.
-
Ha feladói címet vagy emblémát szeretne felvenni a borítékra, ezen a ponton megteheti.
-
Válassza a Fájl > Mentés parancsot.
-
Válassza a Levelezés > Címzettek kiválasztása lehetőséget.
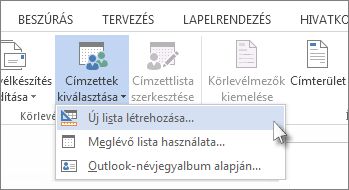
-
Válasszon ki egy adatforrást. További információért tekintse át a Körlevélkészítéshez használható adatforrások című témakört.
-
Válassza a Fájl > Mentés parancsot.
Ha módosítania kell a levelezőlistát, tekintse át a Körlevél: Címzettek szerkesztése című témakört.
A címterület egy körlevélmező, amelyet ott kell elhelyeznie, ahol meg szeretné jeleníteni a címeket a borítékon. A kívánt pozíció jobban látható, ha a CTRL+SHIFT+8 billentyűket lenyomva bekapcsolja a bekezdésjelek (¶) megjelenítését.
-
Állítsa a kurzort a címterület kívánt helyére.
-
Lépjen a Levelezés >Címterület elemre, és válassza ki a kívánt formátumot. Bővebb információkért tekintse meg a Címterület beszúrása párbeszédpanel című cikket.
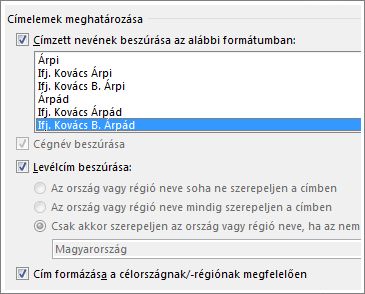
-
A Címterület beszúrása párbeszédpanelen válassza ki, hogy milyen formátumban szeretné megjeleníteni a címzett nevét a borítékon.
-
Szükség esetén a Következő


-
Válassza az OK gombot.
-
Válassza a Fájl > Mentés lehetőséget a körlevél-dokumentum mentéséhez.
Ha a cím bármelyik része hiányzik, a probléma elhárításához tekintse át a Körlevél: Mezők egyeztetése című témakört.
Még egyszer utoljára ellenőrizze a beállításokat, mielőtt kinyomtatná a borítékokat.
-
A Következő


-
Válassza a Befejezés és egyesítés > Dokumentumok nyomtatása parancsot.
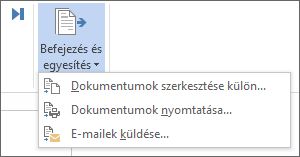
A körlevélboríték-dokumentum mentésekor az csatlakoztatva marad a levelezőlistához, így később is felhasználható.
A körlevélboríték-dokumentum újbóli használatához nyissa meg a dokumentumot, és amikor a Word rákérdez a kapcsolat fenntartására, válassza az Igen gombot. Ha módosítani szeretné a körlevélboríték-dokumentumban szereplő címeket, nyissa meg a dokumentumot, és a Címzettlista szerkesztése lehetőséget választva rendezze, szűrje és válassza ki a kívánt címeket.
1. lépés: A levelezőlista beállítása
A levelezőlista az Ön adatforrása. További információért tekintse át a Körlevélkészítéshez használható adatforrások című témakört.
Tippek:
-
Ha nincs levelezőlistája, körlevélkészítés közben is létrehozhat egyet. Gyűjtse össze az összes címlistáját, és vegye fel őket az adatforrásába.
-
Ha Excel-számolótáblát használ, szövegként formázza az irányítószámokat tartalmazó oszlopot, hogy megőrizze az irányítószámokban szereplő nullákat. További információ a Körlevél számainak, dátumainak és egyéb értékeinek formázása az Excelben című témakörben olvasható.
-
Ha az Outlook címjegyzékét szeretné használni, gondoskodjon arról, hogy az Outlook legyen az alapértelmezett levelezőprogram.
Tipp: Az Outlook alapértelmezett levelezőprogramként való beállításához nyissa meg az Apple Mail alkalmazást, majd válassza a Mail > Beállítások lehetőséget. Lépjen az Általános lapra, és válassza az Microsoft Outlook lehetőséget.
-
Válassza a Levelezés > Körlevélkészítés indítása > Borítékok elemet.
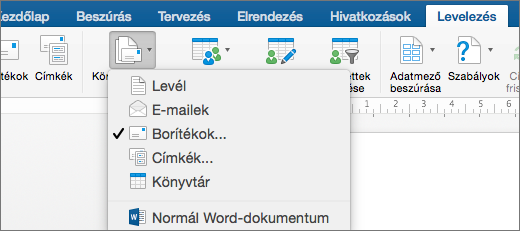
-
Válasszon ki egy lehetőséget a Boríték párbeszédpanel Feladó címe területén.
-
A Boríték párbeszédpanel Nyomtatási beállítások lapján válassza az Oldalbeállítás elemet.
-
Az Oldalbeállítás párbeszédpanel Papírméret listájában válassza ki a borítékok méretének megfelelő beállítást.
Ha egyik beállítás sem illik a borítékok méretéhez, tegye a következőket:
-
Az Oldalbeállítás párbeszédpanelen válassza a Fekvő > OK elemet.
-
Az OK gombot választva zárja be a Boríték párbeszédpanelt.
-
Válassza a Fájl > Mentés elemet.
-
A Levelezés lapon válassza a Címzettek kiválasztása lehetőséget.
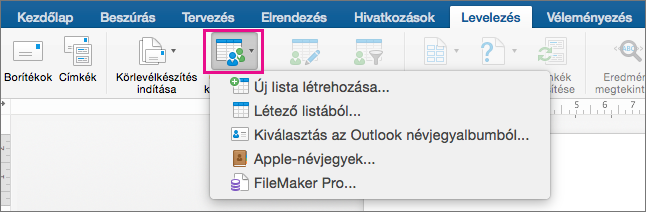
-
Válasszon ki egy adatforrást. További információért tekintse át a Körlevélkészítéshez használható adatforrások című témakört.
-
Szükség esetén szerkessze a címzettek listáját. További információért tekintse át a Körlevél: Címzettek szerkesztése című témakört.
-
Válassza a Fájl > Mentés parancsot.
-
A dokumentumban válassza ki a Mezők húzása ebbe a mezőbe vagy szöveg beírása mezőt, majd kattintson vagy koppintson a szövegre az eltávolításához.
-
Válassza a Levelezés > Adatmező beszúrása lehetőséget, majd válassza ki a hozzáadni kívánt mezőt.

-
Vegye fel és formázza a borítékon szereplő mezőket, majd kattintson az OK gombra.
-
A Levelezés > Eredmény megjelenítése lehetőséget választva megtekintheti, hogy néznek majd ki a borítékok.

Megjegyzés: A Levelezés lapon a balra és a jobbra mutató nyilakkal végignézheti az egyes borítékokat.
-
Ha további módosításokat szeretne végezni a formázáson, válassza ismét az Eredmény megjelenítése elemet az adatmezők szerkesztéséhez.
-
Amikor elkészült, lépjen a Levelezés lapra, és válassza a Befejezés és egyesítés > Dokumentumok nyomtatása lehetőséget a körlevélkészítés befejezéséhez.
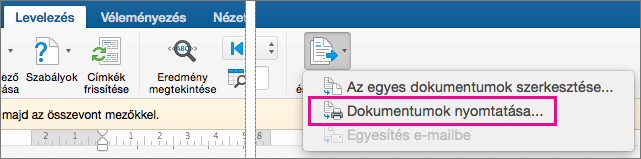
Tipp: Ha nyomtatás előtt szeretné egyenként ellenőrizni és módosítani a borítékokat, válassza a Levelezés > Befejezés és egyesítés > Az egyes dokumentumok szerkesztése lehetőséget. Amikor elkészült, válassza a Fájl > Nyomtatás elemet a borítékok kinyomtatásához.










