Megjegyzés: Szeretnénk, ha minél gyorsabban hozzáférhetne a saját nyelvén íródott súgótartalmakhoz. Ez az oldal gépi fordítással lett lefordítva, ezért nyelvtani hibákat és pontatlanságokat tartalmazhat. A célunk az, hogy ezek a tartalmak felhasználóink hasznára váljanak. Kérjük, hogy a lap alján írja meg, hogy hasznos volt-e az Ön számára az itt található információ. Az eredeti angol nyelvű cikket itt találja .
A webnapló egy olyan webhely, ahol a felhasználó vagy a vállalata gyorsan megoszthatja másokkal az ötleteket és információkat. A webnapló fordított időrendi sorrendben megjelenő, dátumozott hozzászólásokat is tartalmaz. A hozzászólásokhoz megjegyzéseket lehet írni, illetve a témához kapcsolódó webhelyekre, képekre vagy akár más webnaplókra mutató hivatkozásokat lehet beilleszteni.
A webnapló-hozzászólások gyorsan létrehozhatók, hangvételük pedig gyakran közvetlen vagy egyéni megközelítést tükröz. Amellett, hogy a webnaplók az interneten általánosan használatosak megjegyzések közlésére, vállalati környezetben is többféleképpen használhatók.
A Windows SharePoint Services által kínált webnapló-sablon megkönnyíti a webnapló létrehozását. A webnapló olyan webhely, amely listákat és tárakat, többek között webnapló-hozzászólások listáit, más webnaplók listáit és egy képtárat tartalmaz. Miután létrehozta a webnaplót, kategóriákat állíthat be, majd testreszabhatja a webnapló beállításait.
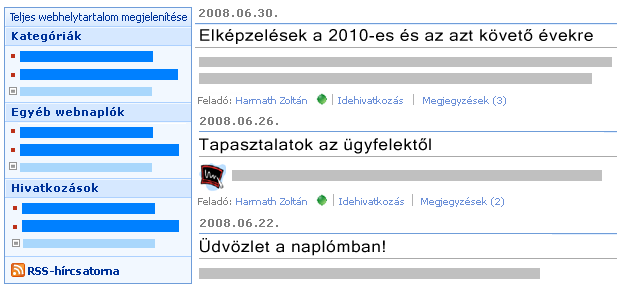
Webnapló létrehozásakor el kell döntenie, hogy a webnapló a szülőwebhelytől örököljön-e jogosultságokat vagy pedig manuálisan állít be egyedi jogosultságokat. A legtöbb esetben célszerű a webnaplóra egyedi jogosultságokat beállítani, mivel így biztosítható a webnapló beállításainak, listáinak és tárainak a szülőwebhelytől független kezelése. Előfordulhat például, hogy a webnaplóra kevesebb korlátozást eredményező jogosultságot kíván beállítani, mint a szülőwebhelyre, hogy az intranet összes hitelesített felhasználója megtekinthesse a webnaplót és megjegyzéseket fűzhessen hozzá.
Webnaplót a Windows SharePoint Services programmal kompatibilis webhelytervező vagy webhelyszerkesztő programmal is létrehozhat és testreszabhat, ilyen például a Microsoft Office SharePoint Designer 2007.
Mielőtt elkezdene tartalmat hozzáadni webnaplójához, célszerű megbizonyosodni arról, hogy a webhely, a listák és a tárak a kívánt módon vannak-e beállítva. Előfordulhat például, hogy módosítani kívánja egy lista leírását, hogy az olvasók könnyebben megérthessék annak rendeltetését, módosíthatja a webnaplóra érvényes jogosultságokat vagy az Egyéb webnaplók listát, vagy nyomon kívánja követni a webnapló-hozzászólások verzióit, hogy szükség esetén helyreállíthassa egy hozzászólás korábbi verzióját.
A webnapló beállításainak testreszabása után kategóriákat állíthat be, melyekkel könnyebben rendezheti a hozzászólásokat. A kategóriák különösen hasznosak, ha különböző célokra különböző témákban hoz létre webnapló-hozzászólásokat, ilyenek például az aktuális események, az ötletgyűjtés egy adott projekthez, illetve a technológia vagy a hobbi. Ha kategóriákba rendezi a hozzászólásokat, a felhasználók könnyebben megtalálhatják az érdeklődési körüknek megfelelő hozzászólásokat a Kategóriák listában a megfelelő kategóriára kattintva.
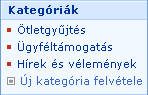
Webnapló létrehozásához webhelyek létrehozására érvényes jogosultsággal kell rendelkeznie. További információért forduljon a webhely tulajdonosához vagy a rendszergazdához.
-
Kattintson a Teljes webhelytartalom megjelenítése elemre, majd A teljes webhelytartalom lap Létrehozás elemére.
Tipp: A legtöbb esetben a Webhelyműveletek menüvel

-
A Weblapok listában kattintson a Helyek és munkaterületek elemre.
-
A Cím és leírás csoportban adja meg a webnapló címét és leírását.
A cím a webhely összes lapjának navigációs sávjában megjelenik ugyanúgy, mint a felső hivatkozáspult, a leírás pedig minden lap tetején megjelenik.
-
A Webhely címe csoportban adja meg a webnaplóhoz használni kívánt webhelycím utolsó részét.
-
A Sablonválasztás csoportban kattintson a Közreműködés fülre, majd a Webnapló elemre.
-
Az Engedélyek szakaszban tegye a következők egyikét:
-
Ha a szülőwebhelyével azonos engedélyeket és csoportokat kíván használni, akkor kattintson A szülőwebhely engedélyeinek használata elemre.
-
Ha egyedi engedélyeket kíván beállítani a webnaplóra, akkor kattintson az Egyedi engedélyek használata elemre.
Ha az egyedi engedélyeket választja, akkor azután lesz lehetősége az engedélyek beállítására, ha már befejezte a beállítások megadását az aktuális lapon.
-
-
Ha szeretné, hogy a szülőwebhely felső hivatkozáspultja megjelenjen a webnaplóban, akkor kattintson az Igen lehetőségre a Navigáció öröklése csoportra.
-
Kattintson a Létrehozás elemre.
-
Amikor a Csoportok beállítása ehhez a webhelyhez lap megjelenik, állítsa be a webhely látogatóit, tagjait és tulajdonosait.
Tipp: Az engedélyekkel és a tartalomhoz való hozzáféréssel kapcsolatos további információkra mutató hivatkozások a Lásd még részben találhatók.
-
Kattintson az OK gombra.
Ha különböző webnapló-hozzászólások vagy különböző témákhoz való hozzászólások létrehozását tervezi, akkor célszerű kategóriákat létrehozni. Az olvasók rákattinthatnak a megtekinteni kívánt kategóriára, így könnyen kikereshetik az őket érdeklő hozzászólásokat.
Később további kategóriákat is hozzáadhat vagy módosíthatja a kategóriák neveit. Ha nem kíván kategóriákat használni, akkor hozzászólás létrehozásakor a kategóriáknál válassza a Nem lehetőséget.
-
A Rendszergazdai hivatkozások csoportban kattintson a Teljes tartalom elemre.
-
A Listák csoportban kattintson a Kategóriák elemre.
Megjelenik a Kategóriák lista. Ha előzőleg nem állított be kategóriákat a webnaplóhoz, akkor a listában kategóriák helyőrzői láthatók, például 1. kategória és 2. kategória.
-
A Kategóriák listában kattintson a Szerkesztés gomb

-
Jelölje ki a helyőrző szövegét, írja be a kívánt új szöveget, és kattintson az OK gombra.
-
Ismételje meg a 3–5. lépéseket és cserélje ki a meglévő kategória-helyőrzőket a saját kategóriákra.
-
További kategóriák hozzáadásához kattintson az Új

-
Kategória törléséhez mutasson a kategória nevére, kattintson a megjelenő nyílra, majd kattintson az Elem törlése parancsra.
Miután létrehozta a webnaplót, lehetséges, hogy testre kívánja szabni a webnapló vagy listái és tárai beállításait. A webnapló a testreszabáshoz kapcsolódó hivatkozásokkal segíti a beállítások gyors testreszabását és kezelését.
A következő eljárás a webnapló testreszabásának általános lépéseit ismerteti. A Lásd még szakaszban szereplő témakörök további hivatkozásokat tartalmaznak a webhelyekkel, listákkal és tárakkal kapcsolatban.
-
A webnaplóban a Rendszergazdai hivatkozások területen tegye a következők egyikét:
-
A Hozzászólások lista testreszabásához kattintson a Hozzászólások kezelése parancsra.
-
A Megjegyzések lista testreszabásához kattintson a Megjegyzések kezelése parancsra.
-
Az Egyéb webnaplók listán kattintson a Teljes tartalom elemre. A Listák csoportban kattintson az Egyéb webnaplók elemre.
-
A webnapló más listáinak vagy tárainak – például a Hivatkozások listának vagy a Fényképek képtárnak – a testreszabásához kattintson a Teljes tartalom elemre, majd kattintson a módosítani kívánt listára.
-
-
A Beállítások menü

-
Kattintson a módosítani kívánt beállítástípusra, például a Verziószámozás beállításai vagy a Lista engedélyei elemre, majd hajtsa végre a kívánt módosításokat.
-
Ismételje meg ezt az eljárást minden más módosítani kívánt beállításra, listára vagy tárra.
Tipp: Az egymás navigációs, amely akkor jelenik meg, a Teljes webhelytartalom megjelenítése a blog legfelső szintjén, lévő kijelzők. Ha van jogosultsága a Tervezés lap, a lap szerkesztésével, bármilyen kijelzőlapmódon szerkesztheti a navigációs. A Kategóriák listában például elrejtheti a kijelző bezárásával.










