Csatlakozás Microsoft 365 a Windows RT-táblaszámítógép használatával. A Windows 8,1 RT rendszert futtató eszközök, például a Surface RT, az Office otthoni és iskolai verzió 2013, amelyet a Microsoft 365 használhat. Az Office 2013 Otthoni és diákverzió a Word, az Excel, a PowerPoint, a OneNote és az Outlook RT-verzióját tartalmazza. Ha eszközén a Windows 8-as rendszert futtatja, az Outlook 2013 RT beszerzéséhez frissítsen a Windows 8.1-es verzióra.
Kapcsolódó műveletek
Bejelentkezés az Microsoft 365 portálra
A böngészőben bejelentkezés a Microsoft 365- ba a munkahelyi vagy iskolai fiók.
A levelek, a naptár és a névjegyek elérése
A Windows 8.1 rendszerben azonnal használatba veheti levelezését, naptárát és névjegyeit az Outlook 2013 RT vagy az eszköz böngészőjében az Outlook Web App segítségével, illetve ha beállítja a Windows RT alkalmazásait az Microsoft 365 használatára.
Az Outlook 2013 RT használata
Amikor először indítja el az Outlook alkalmazást, fel kell vennie a munkahelyi vagy iskolai fiókját.
-
A kezdőképernyőn koppintson vagy kattintson az Outlook csempére.
-
Koppintson vagy kattintson a Tovább gombra az Üdvözöljük lapon.
-
Válassza az Igen lehetőséget az E-mail fiók felvétele csoportban. Koppintson vagy kattintson a Tovább gombra.
-
Válassza az E-mail fiók lehetőséget, majd töltse ki a Név, az E-mail cím és a Jelszó mezőt. Koppintson vagy kattintson a Tovább gombra.
-
Koppintson vagy kattintson a Befejezés gombra, vagy vegyen fel egy újabb e-mail fiókot.
Ha már be van állítva egy fiókja az Outlook 2013 RT-ben, a munkahelyi vagy iskolai fiókját is felveheti mellé.
-
A kezdőképernyőn koppintson vagy kattintson az Outlook csempére.
-
Koppintson vagy kattintson a Fájl elemre.
-
A Fiókadatok csoportban koppintson vagy kattintson a Fiók hozzáadása elemre.
-
Válassza az E-mail fiók lehetőséget, majd töltse ki a Név, az E-mail cím és a Jelszó mezőt. Koppintson vagy kattintson a Tovább gombra.
-
Koppintson vagy kattintson a Befejezés gombra, vagy vegyen fel egy újabb e-mail fiókot.
Az Outlook 2013-ról további információt az Alapműveletek az Outlook 2013-ben című témakörben találhat.
Az Outlook Web App használata
A böngészőben bejelentkezhet a Microsoft 365 -ba, és a Outlook Web App segítségével elérheti e-mailjeit, naptárját és névjegyeit.
A Posta, a Kapcsolatok, a Naptár és az Üzenetek alkalmazás használata
Ha inkább Windows-alkalmazásokat használna, fontos tudnia, hogy a böngészőben futtatott Outlook Web App funkciói 4 alkalmazás között oszlanak meg. A posta, a kapcsolatok, a naptár és az üzenetküldési alkalmazások a Windows RT-ben adhatók meg Microsoft 365. Miután e-mail címével és jelszavával bejelentkezett, a Windows RT menti az alkalmazások használatához szükséges fiókadatokat.
Megjegyzés: Mielőtt megkezdené ezeket az alkalmazásokat a Windows RT-eszközén, forduljon a rendszergazdához, és győződjön meg arról, hogy az Ön számára engedélyezve van a Microsoft 365.
-
A kezdőképernyőn koppintson vagy kattintson a Posta csempére.
-
Pöccintsen a képernyő jobb szélétől középre, és koppintson a Beállítások parancsra.
Egér használata esetén húzza az egeret a képernyő jobb felső sarkába, húzza le az egeret, és kattintson a Beállítások parancsra.
-
Koppintson vagy kattintson a Fiókok parancsra.
-
Koppintson vagy kattintson a Fiók felvétele parancsra, válassza az Outlook fióktípust, és kövesse a képernyőn megjelenő útmutatást.
A SharePoint-webhelyeken és a OneDrive Munkahelyi vagy iskolai verzióban tárolt dokumentumok használata
Microsoft 365 Vállalati verzió felhasználóként elérheti szervezete SharePoint webhelyeit és OneDrive Munkahelyi vagy iskolai verzió dokumentumokat, miután bejelentkezett a Microsoft 365 -ba a böngészőjéből. Jelölje ki az OneDrive vagy a webhelyek elemet a lap tetején vagy az App-indító 
Miután bejelentkezett, SharePoint-webhelyei és OneDrive Munkahelyi vagy iskolai verzióbeli mappái automatikusan megjelennek a megfelelő alkalmazás Helyek csoportjában. Ettől kezdve közvetlenül az egyes asztali alkalmazásokban menthet fájlokat ezekre a SharePoint-webhelyekre vagy OneDrive Vállalati verzióbeli mappákba, illetve nyithat meg onnan fájlokat.
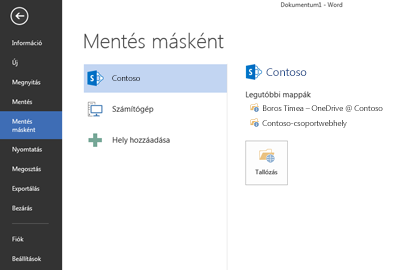
Néhány funkció és az Office néhány asztali alkalmazása nem érhető el a Windows RT rendszerben, ilyen például a , az Access, a Publisher és a Project. További információt az Office 2013 RT – gyakori kérdések című témakörben talál.
A Microsoft Áruházból letöltheti a OneDrive Vállalati verzió appot is, amellyel közvetlenül a kezdőképernyőről (
Bekapcsolódás értekezletbe az interneten a Skype Vállalati webappsal
Ha nem tud személyesen bekapcsolódni az értekezletbe, az online értekezletbe bekapcsolódhat a böngészőben futtatott Skype Vállalati verzió egy webes verziójában Skype Vállalati webapp használatával. A Skype Vállalati webapp használatáról további információt a Bekapcsolódás értekezletekbe a Skype Vállalati webalkalmazással című témakörben olvashat.











