Ez a cikk az Office Otthoni és kisvállalati verzió, Office Otthoni és diákverzió és az Office Professional témákra vonatkozik. Nem vonatkozik a(z) Microsoft 365 előfizetésből telepített Office-alkalmazásokra.
Ha már telepítette az Office-t több PC-re, és problémát tapasztal a telepített példányok aktiválásakor, olvassa el Az Office-termékkulcs módosítása című témakört.
Válassza ki alább a verziót, és kövesse az ugyanazon Microsoft-fiókkal több, egyszer megvásárolható telepítések kezelésére vonatkozó lépéseket.
Tipp: Ha több PC-n kell telepítenie az Office-t, egyszerűbben kezelheti a példányokat, ha Microsoft 365 Vállalati verziós előfizetést vásárol, vagy megvásárolja az Office valamelyik mennyiségi licenccel beszerezhető verzióját.
-
Nyisson meg egy Office-appot, például Word, és jelentkezzen be az Office jelen verziójához társított Microsoft-fiókkal.
-
Az alábbi képernyőképhez hasonlóan jelenik meg az összes licencének számozott listája az Office kiválasztása ehhez az eszközhöz ablakban. Az egyik licenc előre ki lesz jelölve. Jelölje ki azt, vagy válasszon egy másik licencet ehhez az eszközhöz, majd válassza a Tovább lehetőséget.
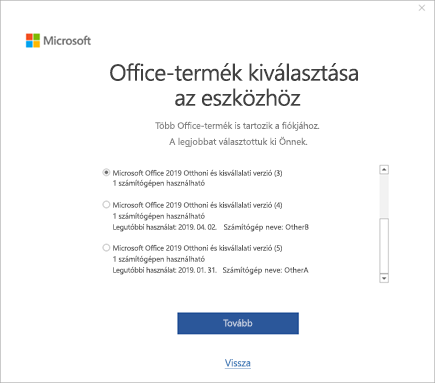
Tipp: Ne feledje, hogy az egyszeri vásárlások többsége csak 1 eszközön használható. A fenti képernyőképet példaként használva ez azt jelenti, hogy ha a Microsoft Office 2019 Otthoni és kisvállalati verziót (3) választotta, nem tudja újra felhasználni a licencet egy másik eszközhöz hozzáadva.
-
Kövesse a hátralévő utasításokat.
Ha több példányt vásárol és telepít az Office-ból, érdemes készítenie egy listát az egyes PC-ken használt Office-termékkulcsok nyomon követéséhez. Ez a lista később segítséget nyújthat, ha újra kell telepítenie az Office-t egy új számítógépen (egy régebbi verzió megszűnésekor), vagy ha újra kell telepítenie az Office-t a merevlemez újraformázása vagy cseréje után. A listával elkerülheti az Office véletlen újratelepítését egy olyan termékkulccsal, amely egy másik PC-n van használatban.
Először hozzon létre egy két oszlopból álló egyszerű táblázatot. Az egyik oszlopban azoknak a PC-knek a neve szerepeljen, amelyeken az Office telepítve van, a másikban pedig az egyes Office-példányok telepítéséhez használt termékkulcs.
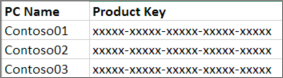
1. lépés: Az egyes Office-példányok teljes termékkulcsának feljegyzése
Első lépésként ki kell töltenie a lista Termékkulcs oszlopát a Szolgáltatások és előfizetések lapon látható teljes termékkulccsal.
-
Jelentkezzen be a Szolgáltatások és előfizetések weblapra az Office telepítéséhez használt, Microsoft-fiókkal társított e-mail-cím és jelszó használatával.
-
A lapon felsorolt Office-termékek mindegyikénél válassza A termékkulcs megtekintése lehetőséget, és vegye fel egyenként a termékkulcsokat a listára.
2. lépés: A termékkulcs megtekintése minden olyan PC-n, ahol az Office telepítve van
Ebben a lépésben minden egyes PC-n meg kell néznie a termékkulcs utolsó öt karakterét, amelyen az Office telepítve van. Ezt az információt beírhatja a lista PC neve oszlopába minden egyes termékkulcshoz.
-
Végezze el az alábbi lépéseket azon a számítógépen, amelyen az Office telepítve van.
-
Nyisson meg egy parancssorablakot.
Windows 11, 10 és 8.1
-
Válassza a Start gombot

-
Írja be a Parancssor szót.
-
Kattintson a jobb gombbal a Parancssor ikonjára, és válassza a Futtatás rendszergazdaként parancsot.
-
-
Válassza ki az Office-verziót és a Windows-verziót (32 bites vagy 64 bites), és futtassa a parancsokat a leírtak szerint.
Tippek:
-
Az Office alapértelmezett telepítése 32 bites, ha azonban számítógépén több mint 4 GB RAM található, a gépén valószínűleg 64 bites Windows található.
-
Ha nem tudja, hogy melyik Office-verzió van telepítve, olvassa el a Melyik Office-verziót használom? című cikket. Ha meg szeretné állapítani, hogy a Windows 32 vagy 64 bites verziója van-e telepítve, a Melyik Windows operációs rendszert használom? című cikkben talál útmutatást.
-
Tipp: Ha a Bemeneti hiba: A szkriptfájl nem található vagy ehhez hasonló hibaüzenet jelenik meg, akkor nem a megfelelő parancsot használta. Aggodalomra azonban nincs oka, mert a helytelen parancs futtatása semmilyen problémát sem okoz. Ellenőrizze még egyszer az Office és a Windows verzióját, és próbálkozzon az ennek megfelelő paranccsal.
Másolja a következő parancsot, illessze be a Parancssor ablakba, majd nyomja le az Enter billentyűt.
cscript "C:\Program Files\Microsoft Office\Office16\OSPP.VBS" /dstatus
A parancssor megjeleníti a számítógépen az Office telepítéséhez használt termékkulcs utolsó öt karakterét. Az alábbi példában e karakterek helyett az XXXXX karakterek állnak.
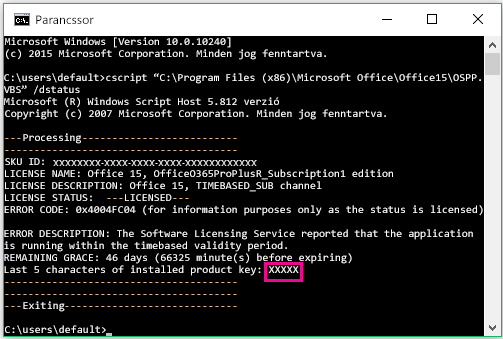
Tipp: Ha a Bemeneti hiba: A szkriptfájl nem található vagy ehhez hasonló hibaüzenet jelenik meg, akkor nem a megfelelő parancsot használta. Aggodalomra azonban nincs oka, mert a helytelen parancs futtatása semmilyen problémát sem okoz. Ellenőrizze még egyszer az Office és a Windows verzióját, és próbálkozzon az ennek megfelelő paranccsal.
Másolja a következő parancsot, illessze be a Parancssor ablakba, majd nyomja le az Enter billentyűt.
cscript "C:\Program Files (x86)\Microsoft Office\Office16\OSPP.VBS" /dstatus
A parancssor megjeleníti a számítógépen az Office telepítéséhez használt termékkulcs utolsó öt karakterét. Az alábbi példában e karakterek helyett az XXXXX karakterek állnak.
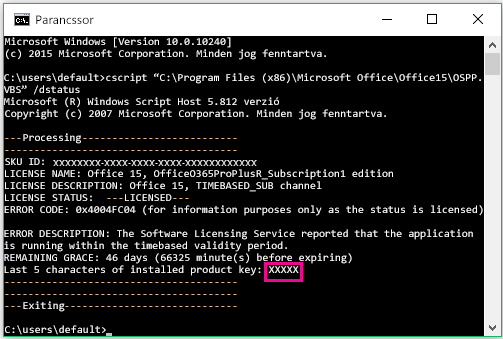
Tipp: Ha a Bemeneti hiba: A szkriptfájl nem található vagy ehhez hasonló hibaüzenet jelenik meg, akkor nem a megfelelő parancsot használta. Aggodalomra azonban nincs oka, mert a helytelen parancs futtatása semmilyen problémát sem okoz. Ellenőrizze még egyszer az Office és a Windows verzióját, és próbálkozzon az ennek megfelelő paranccsal.
Másolja a következő parancsot, illessze be a Parancssor ablakba, majd nyomja le az Enter billentyűt.
cscript "C:\Program Files\Microsoft Office\Office16\OSPP.VBS" /dstatus
A parancssor megjeleníti a számítógépen az Office telepítéséhez használt termékkulcs utolsó öt karakterét. Az alábbi példában e karakterek helyett az XXXXX karakterek állnak.
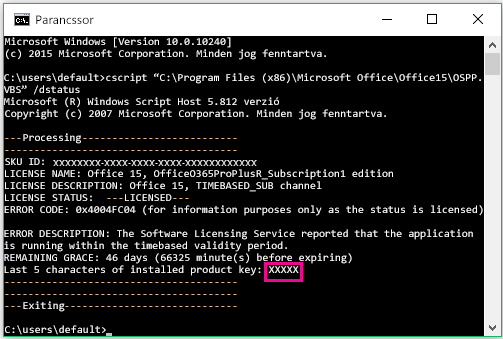
Töltse ki a listában a PC neve oszlopot az egyes termékkulcsok utolsó öt karakterével.











