Amikor modern lapot ad hozzá egy webhelyhez, kijelzőket adhat hozzá és szabhat testre, amelyek a lap építőelemei. Ez a cikk az Események kijelzőt ismerteti, amely lehetővé teszi a közelgő események egyszerű megjelenítését a lapon.
Megjegyzés: Bizonyos funkciókat fokozatosan vezetünk be azoknak a szervezeteknek, amelyek csatlakoztak a Célzott kiadás programhoz. Ez azt jelenti, hogy még nem feltétlenül látja ezt a szolgáltatást, vagy az eltérhet a súgócikkekben leírtaktól.
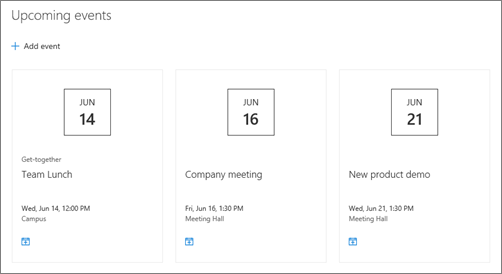
Az Események kijelző hozzáadása
Megjegyzés: Az ismétlődő események akkor sem támogatottak, ha manuálisan állította be az ismétlődéseket a használt eseménylistában. Minden eseményhez létre kell hoznia egy új eseményt, vagy ha egy csoportwebhelyen egy Office 365 csoporthoz állít be eseményeket, használja a Csoportnaptár kijelzőt.
-
Ha nincs még szerkesztési módban, kattintson a Szerkesztés gombra a lap jobb felső részén.
-
Vigye az egérmutatót egy meglévő kijelző fölé vagy alá, vagy a címterület alatt kattintson a

-
Kattintson a bal oldali Kijelző szerkesztése

-
Válassza ki az események forrását : Események lista ezen a webhelyen, Ez a webhely, Ez a webhelycsoport, Webhelyek kijelölése vagy Minden webhely. Ha a webhely egy központi webhelyhez csatlakozik, választhatja a Minden webhely a központban vagy a Helyek kiválasztása a központból lehetőséget is.
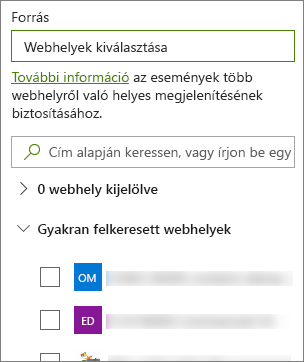
Megjegyzések:
-
Ha a Webhelyek kiválasztása lehetőséget választotta, megkeresheti a hozzáadni kívánt webhelyet, vagy kijelölhet egy vagy több webhelyet a Gyakori webhelyek vagy a Legutóbbi webhelyek listában. Legfeljebb 30 webhelyet jelölhet ki.
-
A Webhelyek kiválasztása lehetőség nem érhető el a SharePoint Server, az Egyesült Államok kormányzati GCC High és DoD szolgáltatásában, valamint a 21Vianet által üzemeltetett Office 365.
-
-
Eseménylista: Ha a webhelyen több eseménylista is található, kiválaszthatja a kívánt eseményt. Ha nem rendelkezik meglévő listával, az Események kijelző egy üres Eseménylistát hoz létre, a Naptár lista alapértelmezett beállításaival.
-
Ha úgy dönt, hogy több webhely eseményeit jeleníti meg, és nem látja az összes eseményt a lapon, olvassa el A több webhely eseményeinek megtalálása és megjelenítése című témakört.
-
-
Ha a lista kategóriákkal rendelkezik, kiválaszthatja, hogy melyik alapján szűrje a megjelenített eseményeket.
-
Válassza ki azt a dátumtartományt, amellyel szűrni szeretné az eseményeket a Dátumtartomány legördülő listában. Választhatja az Összes közelgő esemény (alapértelmezett), a Következő hét, a Következő két hét, az Ebben a hónapban vagy az Ebben a negyedévben lehetőséget.
-
Válasszon egy elrendezést: Filmszalag vagy Tömörítés.
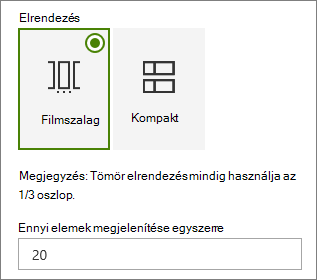
Esemény hozzáadása
Egy közzétett lapon megkezdheti az események hozzáadását.
Megjegyzés: Mentett vagy közzétett lapon is hozzáadhat eseményeket, szerkesztési módban lévő lapon azonban nem.
-
Kattintson az Esemény hozzáadása elemre.
-
Nevezze el az eseményt az oldal tetején. Ha szeretné, hozzáadhat egy képet a címterülethez a bal felső sarokban található Kép hozzáadása gombra kattintva.
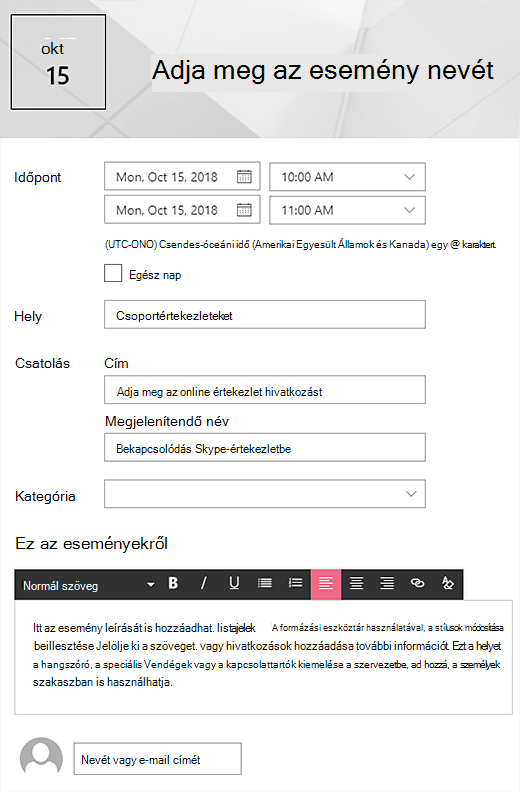
-
Válassza ki a dátumot és időpontokat a Mikor szakaszban.
-
A Hol szakaszban adjon meg egy helyet vagy címet. Ha a hely felismerhető, lehetősége van térkép hozzáadására.
-
A Hivatkozás szakaszban megadhatja az online értekezlet hivatkozását, ha van. Helyezze a hivatkozást a Cím mezőbe, majd adjon meg egy Megjelenítendő nevet. Ha nincs online értekezlete, és nem ad meg semmit, ez a szakasz nem jelenik meg az eseményben.
-
Válasszon egy kategóriát (például Értekezlet, Munkaidő, Munkaszüneti nap, Ünnepnap stb.), ha azt szeretné, hogy az esemény akkor jelenjen meg, amikor az adott kategória szerint szűr. Ha saját kategóriát szeretne hozzáadni, egyszerűen írja be a szóközbe.
-
Adja meg a leírást az Esemény névjegye területen.
-
Ha vannak olyan személyek, akiket ki szeretne emelni az eseményhez (például partnerek, különleges vendégek vagy előadók), az esemény leírása alatt felveheti a nevüket. Csak a szervezeten belüli felhasználók vehetők fel.
-
Ha elkészült, kattintson a Mentés gombra.
Esemény szerkesztése
Miután mentette az eseményt, szerkesztheti azt az esemény oldalán.
-
Az Esemény kijelző jobb sarkában válassza az Összes megjelenítése lehetőséget az eseménylapra való navigáláshoz.
-
Az eseményoldal eléréséhez válassza a Beállítások, majd a Webhely tartalma lehetőséget, majd válassza ki az eseményt az Esemény listában.
-
Jelölje ki a szerkeszteni kívánt eseményt, és válassza a Szerkesztés lehetőséget az eseményoldal jobb felső sarkában.
-
Ha elkészült, válassza a Mentés lehetőséget.
Célközönség-megcélzás
A célközönségek megcélzásával kiemelheti a tartalmakat adott személyek csoportjai számára. Ez akkor hasznos, ha olyan információkat szeretne bemutatni, amelyek egy adott csoport számára a legrelevánsabbak. Megcélzhatja például az eseményeket azoknak a csapattagoknak és érdekelt feleknek, akik a leginkább érdeklik.
A célközönség-megcélzás használatához először engedélyezze a célközönség-megcélzást az eseménylistához a webhely dokumentumtárában, majd válassza ki a célközönséget, majd engedélyezze a célközönség-megcélzást az Események kijelzőben.
Megjegyzés: Ha olyan célközönségcsoportot választott ki, amelyet nemrég hozott létre vagy módosított, eltarthat egy ideig, amíg megjelenik az adott csoportra alkalmazott célzás.
-
A webhely kezdőlapján válassza a Beállítások , majd a Webhely tartalma lehetőséget.
-
Vigye az egérmutatót az Események fölé, válassza a három pontot (...), majd a Beállítások lehetőséget.
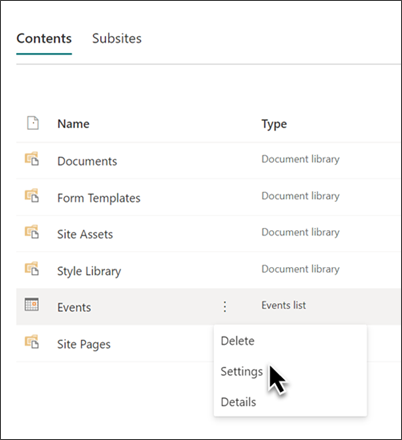
-
Válassza a Célközönség célzási beállításait a beállítások listájából.
-
Jelölje be a Célközönség-megcélzás engedélyezése jelölőnégyzetet, majd kattintson az OK gombra.
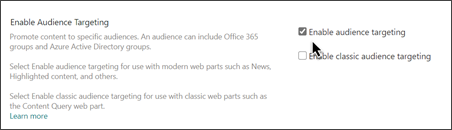
-
Szerkessze az eseményoldalt. A Célközönség szakaszban legfeljebb 50 csoportot vehet fel. Ezután válassza a Mentés elemet.
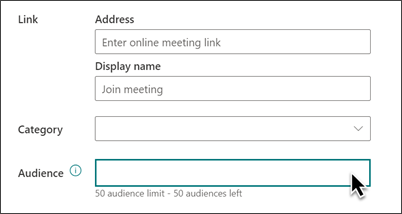
-
Vissza arra a lapra, ahová a kijelzőt helyezte.
-
Kattintson a bal oldali Kijelző szerkesztése

-
A tulajdonságpanelen húzza a Célközönség-megcélzás engedélyezése kapcsolót BE állásba.
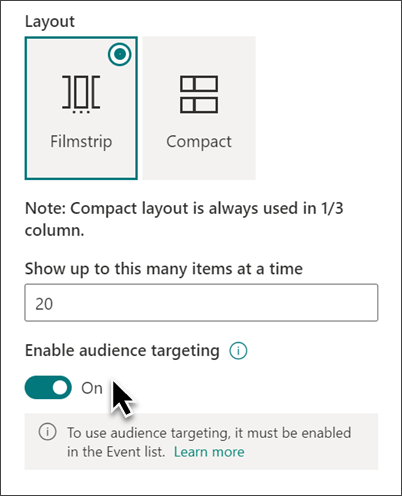
-
Tegye közzé újra a lapot a célközönségre vonatkozó módosítások érvénybe léptetéséhez. Ha a közelmúltban létrehozott vagy módosított célközönségcsoportot alkalmazott, eltarthat egy ideig, amíg megjelenik az adott csoportra alkalmazott célcsoport.
-
Győződjön meg arról, hogy a célközönség-megcélzás alkalmazva lett a kiválasztott eseményekre. Ehhez tekintse meg az Események kijelzőt Szerkesztés módban, és a megosztott tartalom szimbólum az eseménykártya jobb alsó sarkában jelenik meg

A keresési eredmények gyorsítótárazása
Javasoljuk, hogy engedélyezze a keresési kérések csoportszintű gyorsítótárazását az Események vagy a Kiemelt tartalom kijelzőkön, különösen a népszerű kezdőlapokon vagy a részletesebb lapokra való navigálás kiindulópontjaként szolgáló kategórialapokon. Az engedélyezés után a kijelző először megkeresi a gyorsítótárban a lekérdezésnek és a biztonsági csoport(ok)nak megfelelő meglévő keresési eredményeket. Ha nem talál keresési eredményeket a gyorsítótárban, akkor a keresési indexben fog keresni.
-
Nyissa meg az Események kijelzőt tartalmazó webhelylapot.
-
A webhelylap szerkesztéséhez válassza a Szerkesztés lehetőséget.
-
Válassza az Események kijelzőt, majd válassza a Kijelző szerkesztése

-
A kijelzőbeállítások panelen görgessen a Csoportszintű gyorsítótárazás beállításhoz.
-
Adja meg a biztonsági csoport(ok) nevét vagy e-mail-címét. A rendszer gyorsítótárazza a keresési eredményeket minden olyan felhasználó számára, aki ugyanahhoz a biztonsági csoporthoz(ok)hoz tartozik, és javítja a teljesítményt.
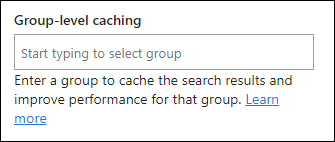
-
A SharePoint-webhelylap ismételt közzététele.










