|
A böngészőben az irányított támogatás digitális megoldásokat kínálhat az Office-problémákra |
A Outlook alapértelmezett betűtípusa a 11 pontos Calibri fekete. Az új e-mailek írásakor használatos. Módosíthatja az alapértelmezett betűtípust, valamint annak színét, méretét és stílusát – például félkövér vagy dőlt .
Az Outlookban külön-külön módosíthatja az új üzenetek, válaszok és továbbított levelek betűtípusát, betűszínét, betűméretét és betűstílusát. Ha szeretné módosítani az üzenetlistában használt betűtípust, olvassa el a Nézet létrehozása, módosítása vagy testreszabása című témakört.
Az alapértelmezett betűtípus, betűszín, betűméret és betűstílus módosítása
-
Válassza a Fájl lapon a Beállítások > Levelek kategóriát.
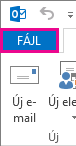
Megjegyzés: Outlook 2007 esetén válassza az Eszközök menüt, majd a Beállítások > Levél formátuma lehetőséget.
-
Az Üzenetek írása csoportban válassza a Levélpapír és betűtípusok gombot.
-
Az Egyéni levélpapír lap Új levelek vagy Válasz- és továbbított levelek csoportjában válassza a Betűtípus gombot.
-
A Betűtípus mezőben válassza ki a használni kívánt betűtípust, betűstílust, betűméretet és betűszínt. A módosítások előnézetét azonnal megtekintheti.
-
Az OK gombot háromszor választva visszatérhet az Outlookhoz.
Az új beállítások azonnal életbe lépnek.
Megjegyzések:
-
A betűtípus-beállításokat külön kell megadni az új üzenetek és a válaszok és továbbított levelek esetén.
-
Ha az üzenet címzettjének számítógépére nincs telepítve a kiválasztott betűtípus, a címzett levelezőprogramja másik betűtípusra cseréli a hiányzót.
Az Outlook eredeti alapértelmezett betűstílus-beállításainak visszaállítása
Ha később úgy dönt, hogy nem szeretné megtartani az egyéni betűtípus-beállításokat, hanem vissza szeretne térni az alapbeállításokra, ezt megteheti a fenti lépéseket elvégezve, de az alábbi értékeket választva.
-
Betűtípus: +szövegtörzs
-
Betűstílus: Normál
-
Betűméret: 11
-
Betűszín: Automatikus
Az üzenetek olvasásának betűméretének módosítása
A Nagyítás funkcióval módosíthatja az üzenetek méretét az olvasóablakban.
Egyetlen üzenet nagyítási szintjének módosítása
-
A nagyítási szint beállításához használja az olvasóablak jobb alsó részén található csúszkát. A módosítás során az olvasóablakban a szöveg mérete nő vagy csökken.
Az összes fogadott üzenet nagyítási szintjének módosítása
-
Most már módosíthatja az összes fogadott üzenet nagyítási szintjét. Kattintson a Nagyítás csúszka jobb oldalán lévő százalékra a Nagyítás ablak megnyitásához.
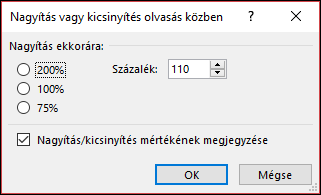
-
Válassza ki az alapértelmezett beállítások egyikét, vagy adjon meg egy adott százalékos számot.
-
Ha ezt a nagyítási szintet az összes üzenetre alkalmazni szeretné, jelölje be a Saját beállítások megjegyzése jelölőnégyzetet, majd kattintson az OK gombra.










