A Lyncbeli értekezletek, hívások és csevegések minden résztvevőjének megjelenítheti a teljes asztalát, vagy akár csak egy programot.
Ne feledje, hogy a Lync-értekezleteken előadónak kell lennie ahhoz, hogy megoszthassa a képernyőjét. Ha a lehetőség szürkén jelenik meg, kérje meg az egyik előadót, hogy biztosítson Önnek előadói hozzáférést.
-
Ossza meg az asztalát, ha váltogatnia kell több program között, vagy többféle programból származó fájlokon kell dolgoznia.
-
Osszon meg egy programot, ha egy konkrét programot vagy fájlt kell bemutatnia, de nem szeretné, hogy mások bármi mást lássanak az asztaláról.
Tipp: Ha érdekli egy interaktív útmutató a Lync előadói feladatairól, ajánljuk figyelmébe A Lync-értekezlet kezelése című útmutatót.
A videóból megtudhatja, hogyan oszthatja meg az asztalát vagy egy programot. Az alábbi lépésekre is hagyatkozhat.

-
A beszélgetési ablak alján mutasson a bemutató (monitor) ikonra.
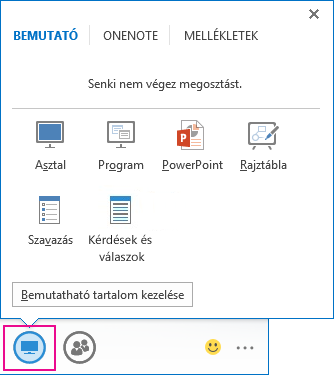
-
A A Bemutató lapon hajtsa végre az alábbi műveletek egyikét:
Az asztal tartalmának megosztásához kattintson az Asztal elemre.
Fontos: Ne felejtse el, hogy az asztal megosztásakor az értekezleten jelen lévők mindannyian láthatják programjait, fájljait és értesítéseit. Ha bizalmas információkat vagy fájlokat kezel, amelyeket nem szeretne, ha mások láthatnának, zárja be őket, vagy használja inkább a programmegosztást.
Egy vagy több program vagy fájl megosztásához kattintson a Program elemre, és jelölje ki a megfelelő programo(ka)t vagy fájl(oka)t.
-
A képernyő tetején látható megosztási eszköztáron használja az alábbi lehetőségek bármelyikét:
Kattintson a Bemutató leállítása gombra, ha be szeretné fejezni a képernyője megosztását.
Kattintson az Irányítás átadása elemre, ha közösen szeretné vezérelni az asztalát vagy programját a résztvevőkkel. További részleteket a Megosztási munkamenet irányításának átadása és átvétele című részben talál.

Kattintson a kék gombostűre az eszköztár elrejtéséhez (ha több szabad helyet szeretne a képernyőn). Az eszköztár ismételt megjelenítéséhez vigye az egérmutatót a képernyő tetejére. Amikor a megosztási eszköztár megjelenik, használja bármelyik vezérlőelemet, vagy kattintson ismét a gombostűre az eszköztár rögzítéséhez.
Megjegyzés: Megosztás közben a Lyncbeli állapota Bemutatót tart állapotra változik, és nem fogadhat csevegőüzeneteket és hívásokat.
Ha azt szeretné, hogy az értekezlet valamelyik nézője megoszthassa a képernyőjét, biztosítson számára előadói hozzáférést, hogy elérhesse a szükséges vezérlőelemeket. Ha ez a személy nem használja a Lyncet, akkor is lehetősége van megosztásra a Lync Web App segítségével. További tudnivalókat Az asztal és a programok megosztása a Lync Web Appből című témakör tartalmaz.
Ha több monitort használ, mind megjelenik a Bemutató lapon, és kiválaszthatja, hogy melyiket osztja meg. Ha Minden monitor megosztási lehetőséget választja, akkor a megosztási eszköztár az elsődleges monitoron jelenik meg.
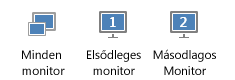
Több monitor használatával profiként adhat elő PowerPoint-diavetítéseket.
Ha konferenciateremben dolgozik, és kivetítőn vagy nagy képernyős eszközön szeretné megjeleníteni a diavetítést, akkor a másodlagos monitoron kell megjelenítenie a bemutatót. A PowerPoint-diavetítés a teremben ülőknek a nagy képernyőn, a Lyncet használóknak pedig a bemutatóterületen jelenik meg. Laptopján az előadói nézetben láthatja az aktuális diát, az előadói jegyzeteket és a következő dia előnézetét (ezek a közönségnek nem jelennek meg).
Ha irodából, a Lync segítségével tart PowerPoint-diavetítést, és több monitort használ, a közönségnek megjelenítheti a bemutatót a másodlagos monitoron, miközben az elsődleges monitoron követheti az előadói jegyzeteket.
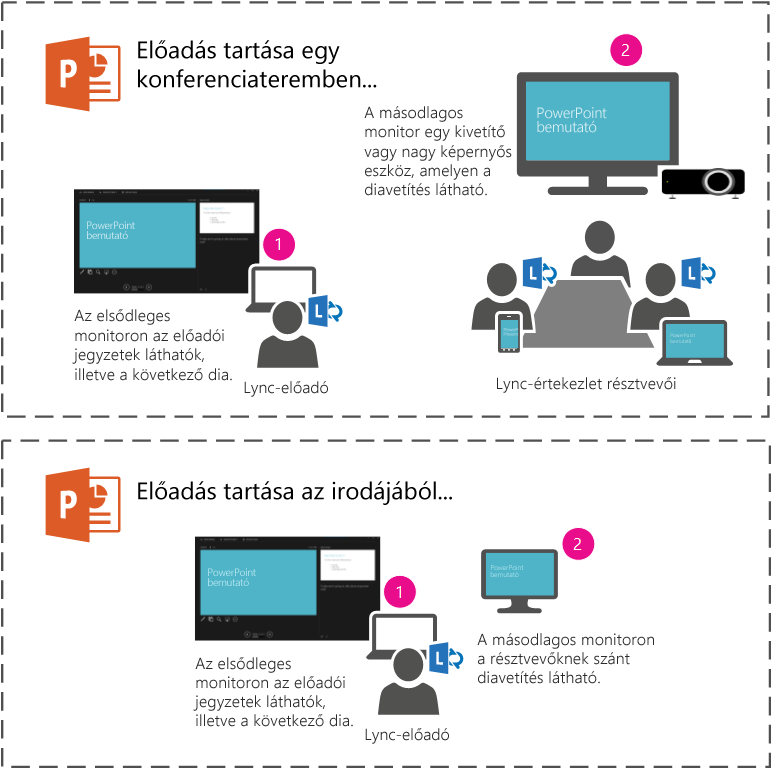
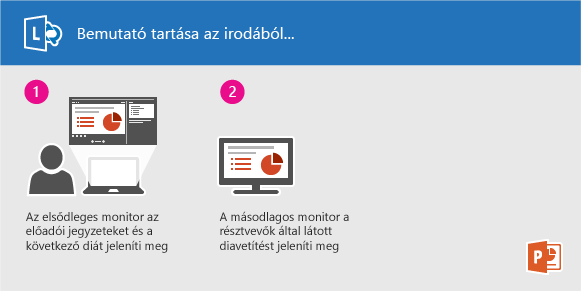
Az útmutatás mindkét esetben ugyanaz:
-
Jelenítse meg a PowerPoint-bemutatót az elsődleges monitoron (vagy a laptopon, ha konferenciateremben van).
-
A Lyncben kattintson a Bemutató ikonra.
-
Válasszon egy másodlagos monitort.
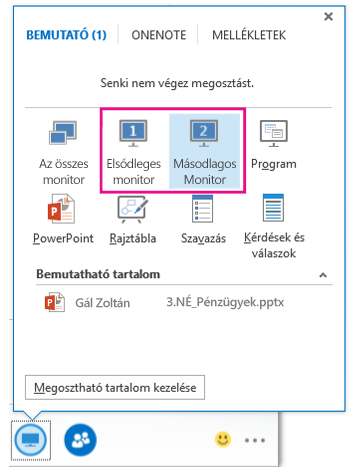
Ha azt szeretné, hogy egy másik résztvevő módosításokat végezzen egy fájlon, segítsen az előadásban vagy bemutasson valamit, átadhatja neki az irányítást. Így mindketten irányíthatják majd a megosztást, és Ön bármikor visszaveheti az irányítást.
-
Kattintson a megosztási eszköztáron az Irányítás átadása elemre.
-
Jelölje ki annak a személynek a nevét, akinek az irányítást át szeretné adni.
A Lync értesítést küld az adott személynek, hogy az illető tudja, Ön megosztja vele az irányítást.
-
Az irányítás visszavételéhez kattintson újra az Irányítás átadása elemre, majd az Irányítás visszavétele parancsra.
Tipp: Ha azt szeretné, hogy mások bármikor automatikusan átvehessék a megosztási munkamenete felett az irányítást, kattintson a megosztási eszköztár Irányítás automatikus átadása elemére. Javasoljuk, hogy ezt a beállítást csak kis méretű, alkalmi jellegű értekezleteken használja. Az automatikus engedély visszavételéhez kattintson az Irányítás átadása elemre, és törölje a jelet az Irányítási kérések automatikus elfogadása jelölőnégyzetből.
Az asztalmegosztással és a programmegosztással olyan munkameneteket alakíthat ki, amelyek keretében másokkal együtt láthatja és szerkesztheti a fájlokat. Elég néhány kattintás, hogy megossza képernyőjét egy máshol dolgozó munkatársával.
A beszélgetés vagy értekezlet minden résztvevőjének megmutathatja az asztalát, vagy kiválaszthat megosztásra egy bizonyos monitort.
Hajtsa végre a megfelelő műveletet:
-
Ha egy értekezleten belül szeretne megosztást indítani, nyissa meg a naptárát a Microsoft Outlookban, nyissa meg az értekezletmeghívót, és kattintson a Bekapcsolódás online értekezletbe elemre vagy az értekezlet hivatkozására.
-
Ha egy csevegéses beszélgetésben szeretne megosztást indítani, nyissa meg a Microsoft Lync 2010-et, és kattintson valamelyik érintett partnerre. Partnerek felvételéhez kattintson a beszélgetési ablak Személyek beállításai menüjére, majd a Felkérés név vagy telefonszám alapján menüpontra, azután válassza ki a kívánt partnereket.
Kattintson a Beszélgetés ablak Megosztás pontjára. Ha csak egy monitora van, kattintson az Asztal elemre. Ha több, akkor kattintson arra a monitorra, amelyet meg szeretne osztani.
Megjegyzés: Amikor éppen megoszt valamit, az ablak tetején egy sáv látható, rajta a Jelenleg tartalmat oszt meg felirattal. A jobb oldali értekezlet terület mutatja, hogy mit látnak a résztvevők, a megosztott terület körül pedig fényes sáv látható.
Előfordulhat, hogy egy adott program ablakait szeretné megosztani.
-
Kattintson a Beszélgetés ablak Megosztás, majd Program pontjára.
-
Az Asztal vagy alkalmazások megosztása párbeszédpanel Megosztani kívánt alkalmazások kiválasztása területén kattintson arra a programra, amelyet meg szeretne osztani, majd kattintson a Megosztás elemre.
A következőképpen állíthatja le a megosztást:
-
Kattintson a képernyő tetején látható megosztási sáv Megosztás befejezése gombjára.
Ha megosztja az asztalát, illetve megoszt egy monitort vagy egy programot, azt kezdetben egyedül Ön vezérelheti. Amikor készen áll erre, engedélyezheti másoknak, hogy a saját egerükkel és billentyűzetükkel navigáljanak a megosztott dolgon belül, és módosítsák azt. Bármikor visszaveheti az irányítást.
-
Kattintson a képernyő tetején látható megosztási sáv Irányítás átadása gombjára, majd tegye a következők valamelyikét:
-
Ha azt szeretné, hogy az értekezlet bármelyik résztvevője automatikusan átvehesse a számítógépe irányítását, válassza az Irányítási kérések automatikus elfogadása lehetőséget.
-
Ha csak egyvalakinek szeretné átadni az irányítást, kattintson az ő nevére a Résztvevők területen.
-
Megjegyzés: Ha egyvalakit választ ki, akkor ő azonnal vezérelni tudja az Ön egérmutatóját, és szerkesztheti a fájlt a billentyűzetével. Ha az Irányítási kérések automatikus elfogadása lehetőséget választja, a többiek automatikusan átvehetik az irányítást, ha rákattintanak a megosztási sáv Irányítás kérése elemére.
A következő eljárással bármikor visszaveheti az irányítást.
-
Kattintson a képernyő tetején látható megosztási sáv Irányítás átadása elemére, majd a kívánt lehetőségre (Irányítási kérések automatikus elfogadása vagy Irányítás visszavétele).
Ha előadói jogosultsága van, a következő eljárással megakadályozhatja, hogy mások megosszanak dolgokat:
-
Kattintson a Beszélgetés ablakban a Személyek beállításai menü melletti legördülő listára, majd a Legyen mindenki résztvevő elemre.
Ha másvalaki oszt meg valamit, Ön kérheti, hogy átvehesse az irányítást.
-
Kattintson a képernyő tetején látható megosztási sáv Irányítás kérése elemére. A megosztónak el kell fogadnia a kérését ahhoz, hogy Ön átvehesse az irányítást.










