Ha a névjegyeket Windows Outlook exportálja, a rendszer csv-fájlba vagy más fájltípusba menti a névjegyek másolatát . Ezt a fájlt használva névjegyeit másik e-mail-fiókba importálhatja.
Ha nemWindows Outlook, ellenőrizze, hogy melyik Outlook-verziót használja, majd válasszon az alábbi lehetőségek közül a névjegyek exportálásához:
Fontos: A lépések eltérhetnek az új és a klasszikus Windows Outlook esetén. Ha meg szeretné állapítani, hogy az Outlook melyik verzióját használja, keresse meg a Fájl elemet a menüszalagon. Ha nincs Fájl lehetőség, kövesse az Új Outlook lap lépéseit. Ha a Fájl lehetőség megjelenik a menüben, válassza a Klasszikus Outlook fület.
-
A bal oldali navigációs sávon válassza a Kapcsolatok lehetőséget.
Megjegyzés: Ha nem szerepel a Kapcsolatok a bal oldali navigációs sávon, válassza a További alkalmazások menüpontot, majd a Kapcsolatok lehetőséget a hozzáadáshoz. A Kapcsolatok hozzáadása után kattintson a jobb gombbal, és válassza a Rögzítés lehetőséget a bal oldali navigációs sávon való megtartásához.
-
A Kezdőlapon válassza a

-
A Mappából származó névjegyek csoportban válasszon egy lehetőséget, majd válassza az Exportálás lehetőséget.
-
Az exportált .CSV fájl a Letöltések mappába lesz mentve.
-
A számítógépen futó Outlook-ban, kattintson a Fájl menüre.
Ha a menüszalagon nincs Fájl elem a bal felső sarokban, akkor nem Outlook-ot használ a számítógépén. Az Ön Outlook-verziójához megfelelő exportálási utasításokat Az Outlook melyik verziójával rendelkezem? című témakörben találhatja meg.

-
Válassza a Megnyitás és exportálás > Importálás/exportálás lehetőséget.
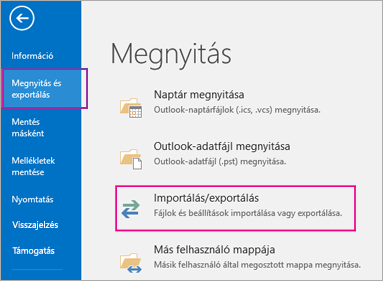
-
Válassza az Exportálás fájlba lehetőséget.
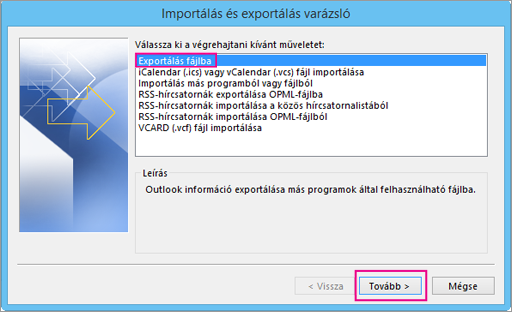
-
Válassza a Vesszővel elválasztott értékek lehetőséget.
-
EZ A LÉPÉS NAGYON FONTOS, különösen ha ismerőse számítógépét használja: A Jelölje ki a mappát, ahonnan exportálni kíván mezőben szükség esetén görgessen a lista tetejére, és válassza a fiókneve alatti Névjegyek mappát. Válassza a Tovább gombot.
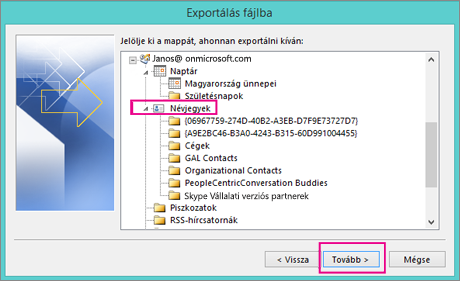
-
Kattintson a Tallózás gombra, adjon nevet a fájlnak, és kattintson az OK gombra.
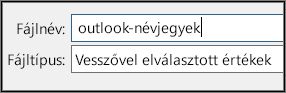
-
Erősítse meg az új névjegyfájlok mentésének helyét a számítógépen, és kattintson a Tovább gombra.
-
A névjegyek exportálásának azonnali megkezdéséhez kattintson a Befejezés gombra. Az Outlook nem jelenít meg egy üzenetet sem az exportálási folyamat befejeződésekor, az Importálás és exportálás párbeszédpanel azonban eltűnik.
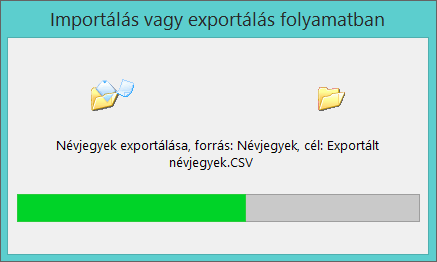
-
Keresse meg az új CSV-fájlt a számítógépen, és az Excelben megnyitva ellenőrizze, hogy megvannak-e a névjegyek. Valószínűleg sok üres cellát fog látni. Ez teljesen normális.

-
Általában azt ajánljuk, hogy mindenféle módosítás nélkül zárja be a fájlt, különben a fájl zavarossá válhat, és nem lesz használható az importáláshoz. Ha ez történik, bármikor ismét futtathatja az exportálási folyamatot, és létrehozhat egy új fájlt.
A .csv fájlban lévő információkat az Excel segítségével frissítheti. A CSV-fájlok létrehozása és szerkesztése című témakörben tanácsokat találhat a névjegylisták Excelben történő használatához.
-
Ha egy ismerőse számítógépét kölcsönvette az Outlookkal, akkor most már eltávolíthatja a fiókját az illető Outlook-verziójából. Ehhez kövesse az alábbi lépéseket:
-
Asztali gépen az Outlookban válassza a Fájl > Fiókbeállítások > Fiókbeállítások parancsot.
-
Jelölje ki az eltávolítani kívánt fiókot, majd válassza az Eltávolítás gombot.
-
Válassza a Bezárás gombot.
-
-
Most, hogy a névjegyeket egy .csv fájlba másolta, importálhatja őket egy másik számítógépre, amelyen a Windows Outlook található, vagy importálhatja őket egy másik levelezőszolgáltatásba.
Lásd még
Elemek exportálása archív fájlba a Mac Outlookban
Névjegyek exportálása Outlook.com vagy Webes Outlook
Outlookos e-mailek, névjegyek és naptár importálása és exportálása











