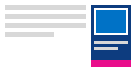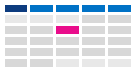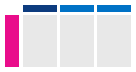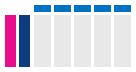Az Outlook-naptár megjelenési módjának módosítása
Fontos: A lépések eltérhetnek az új és a klasszikus Windows Outlook esetén. Ha meg szeretné állapítani, hogy az Outlook melyik verzióját használja, keresse meg a Fájl elemet a menüszalagon. Ha nincs Fájl lehetőség, kövesse az Új Outlook lap lépéseit. Ha a Fájl lehetőség megjelenik a menüben, válassza a Klasszikus Outlook fület.
-
A bal oldali navigációs sávon válassza a Naptár lehetőséget.
-
A Kezdőlap lapon válassza ki a kívánt nézetet.

Tipp: A bal oldali ablaktáblán, a naptárrács alatt megjelenik a megosztott, a csapat vagy más naptárak listája. Ha nem látja a bal oldali ablaktáblát, válassza a Bal oldali panel váltása lehetőséget (a Kezdőlap lap bal oldalán). A megosztott naptárakról az Outlook-naptár megosztása másokkal című témakörben olvashat bővebben.
Közelgő naptáresemények megjelenítése
Szem előtt tarthatja a közelgő találkozókat és értekezleteket, ha megnyitja a levelek jobb oldalán található betekintőt.
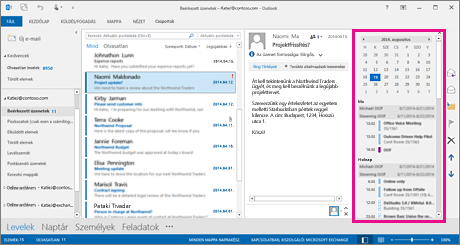
-
A navigációs sávon kattintson a jobb gombbal a Naptár elemre, majd válassza a Betekintő rögzítése lehetőséget.
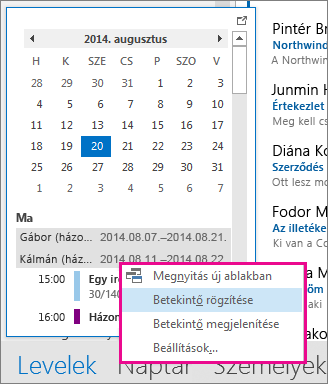
További információ arról, hogyan tudja a naptárat, a találkozókat és az értekezleteket mindig szem előtt tartani.
Váltás Hónap nézetre hétfői hétkezdettel és a magyar ünnepnapok megjelenítésével
Tekintse meg a Naptár Hónap nézetét, hogy egy pillantással felmérhesse, milyen feladatok várnak Önre. A naptárat általában hétfői hétkezdettel és a magyar ünnepnapok megjelenítésével érdemes beállítani.
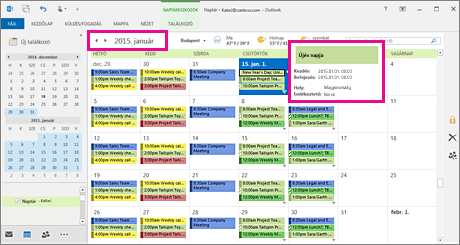
-
Válassza a Naptár kategóriát.
-
Kattintson a Kezdőlap > Elrendezés > Hónap elemre.
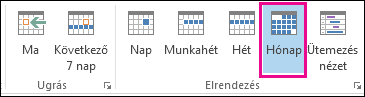
-
Kattintson a Fájl fülre.
-
Kattintson a Beállítások fülre, majd válassza a Naptár kategóriát.
-
A Munkaidő kategóriában A hét első napja beállításánál válassza a hétfő lehetőséget.
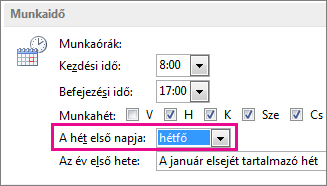
-
A Naptár beállításai kategóriában az Ünnepnapok felvétele a naptárba beállításnál kattintson az Ünnepnapok hozzáadása gombra.
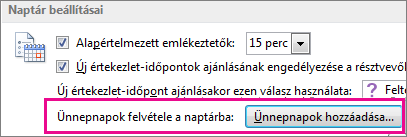
-
Jelölje be a Magyarország lehetőséget, majd kattintson az OK gombra.
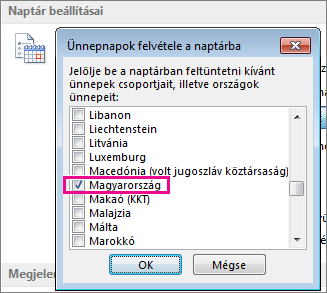
További információ arról, hogyan adhat hozzá ünnepnapokat a naptárhoz.
A Munkahét nézet módosítása vasárnaptól keddig tartó 12 órás napokra (speciális munkahét)
Ha Ön speciális munkaidő-ütemezésben dolgozik, beállíthatja, hogy a Munkahét nézet csak ezt a munkaidőt jelenítse meg. Ha Ön például ápoló, beállíthatja, hogy csak a vasárnaptól keddig terjedő 12 órás kórházi műszakok jelenjenek meg.
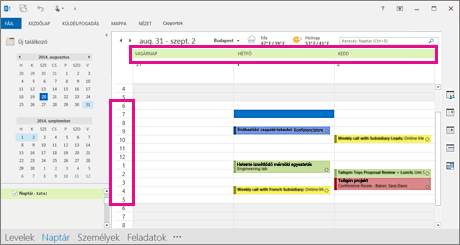
-
Válassza a Naptár kategóriát.
-
Kattintson a Kezdőlap > Elrendezés > Munkahét elemre.
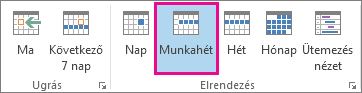
-
Kattintson a Fájl fülre.
-
Kattintson a Beállítások fülre, majd válassza a Naptár kategóriát.
-
A Munkaidő kategóriában a Kezdés időpontja elemnél állítsa be a 6:00 órát.
-
A Munkaidő kategóriában a Befejezés időpontja elemnél állítsa be a 18:00 órát.
-
A Munkahét elemnél jelölje be a V, H és K jelölőnégyzeteket, a többit pedig hagyja üresen.
-
A hét első napja mezőben válassza a vasárnap elemet.
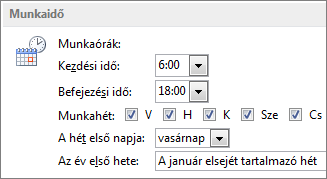
-
Kattintson az OK gombra.
Tipp: Ha a Munkahét nézetben egy hosszú műszak minden óráját látni szeretné, használja a Naptár jobb alsó sarkában található Nagyítás/kicsinyítés csúszkát a nézet kicsinyítésére.
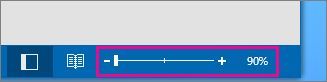
Két időzóna megtekintése a Hét nézetben
Ha munkatársai Öntől eltérő időzónában dolgoznak, hasznos, ha Ön a Hét nézetben mindkét időzónát látja. Ha például budapesti irodájából (közép-európai idő) szeretne értekezletet beütemezni, megtekintheti Ausztráliában dolgozó munkatársa ütemtervét (brisbane-i idő), így nem fogja őt munkaidején kívül lefoglalni.
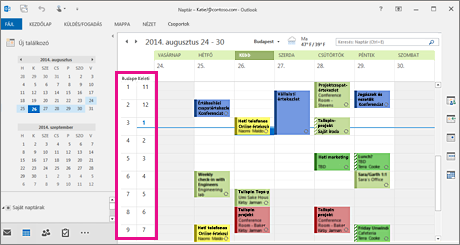
-
Válassza a Naptár kategóriát.
-
Kattintson a Kezdőlap > Elrendezés > Hét elemre.
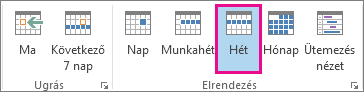
-
A jobb gombbal kattintson az idősáv üres területére, majd a helyi menüben válassza az Időzóna váltása lehetőséget.
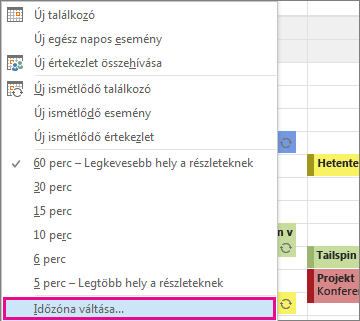
-
Az Időzónák kategóriában a Címke mezőbe írja be, hogy Közép-európai idő.
-
Az Időzóna listából válassza ezt: (UTC+1) Budapest, Belgrád, Ljubljana, Pozsony, Prága.
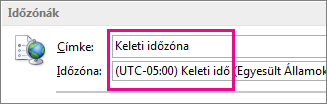
-
Jelölje be a Második időzóna megjelenítése jelölőnégyzetet.
-
A Címke mezőbe írja be, hogy Brisbane.
-
Az Időzóna listából válassza ezt: (UTC+10:00) Brisbane.
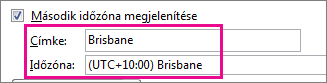
-
Kattintson az OK gombra.
További információ arról, hogyan működik az időzóna normalizálása.
Mást keres?
A naptári elemek szűrésével és a mezők módosításával könnyedén létrehozhat egyéni nézeteket, amiknek a segítségével bármikor láthatja a szükséges információkat.
-
Kattintson a Nézet fülre.
-
A Jelenlegi nézet csoportban válassza a Nézetváltás lehetőséget, majd kattintson a Nézetek kezelése parancsra.
-
Kattintson az Új nézet gombra.
-
Az Új nézet neve mezőben adjon egy nevet a nézetnek.
-
A Típus mezőben válassza ki a kívánt nézettípust.
-
A nézet elérhetőségének módosításához az Elérhetőség csoportban jelöljön be egy választógombot, majd kattintson az OK gombra.
-
A Speciális nézetbeállítások: Új nézet párbeszédpanelen adja meg a használni kívánt beállításokat.
-
A beállítások kijelölése után kattintson az OK gombra.
-
A nézet azonnali alkalmazásához kattintson az Alkalmaz gombra.
További információ a nézetek módosításáról és testreszabásáról.