Az Outlook-beli levélküldés beállításával kapcsolatos hibaelhárítás
|
A böngészőben az irányított támogatás digitális megoldásokat kínálhat az Office-problémákra |
Ha nehézségei adódnak az Outlook-levelezés beállításával, örömmel segítünk. További információért kattintson az alábbi lehetőségek egyikére.
Tipp: Ha Ön kisvállalati tulajdonos, és további információt szeretne kapni a Microsoft 365 beállításáról, tekintse meg a Kisvállalati súgó és tanulás című témakört.
Jelöljön ki egy címsort alább, és az további információkkal fog megnyílni:
Előfordulhat, hogy alkalmazásjelszóra van szüksége
Ha tudja, hogy helyesen adta meg az e-mail-címét és a jelszavát, előfordulhat, hogy a telepítés sikertelen volt, mert a szokásos jelszó helyett alkalmazásjelszót kell használnia. Lásd: Előfordulhat, hogy alkalmazásjelszót kell használnia.
Ha iCloud-fiókot próbál beállítani, kövesse az iCloud-alapú e-mail-fiók hozzáadása vagy kezelése az Outlookban című cikk lépéseit. Gmail-fiókok esetén lásd: Gmail-fiók hozzáadása az Outlookhoz.
A fiók kézi beállítása
Ha az Outlook továbbra sem találja az e-mail-fiók beállításait, vagy a telepítés során hibaüzenetet kap, sok esetben manuálisan is beállíthatja a fiókját.
Fontos: Microsoft 365- vagy Exchange Server-fiókoknál nincs mód kézi beállításra, hacsak nem POP vagy IMAP protokollal kapcsolódna a fiókhoz. A rendszergazdájától megtudhatja, hogy a POP- vagy IMAP-hozzáférés engedélyezett-e a fiókjában.


Válassza a Fájl lehetőséget. A Fiókadatok csoportban válassza a Fiók hozzáadása elemet.
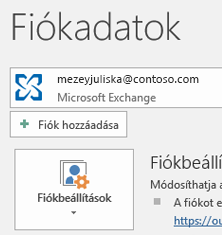


Válassza a Speciális beállítások > Manuálisan állítom be a fiókomat lehetőséget.
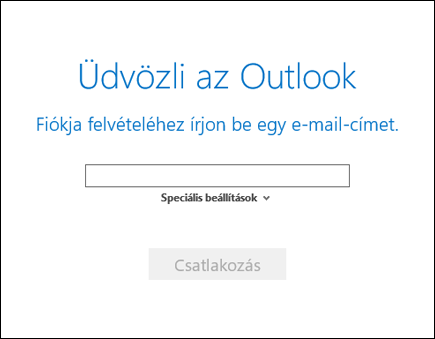


Válassza a POP vagy IMAP lehetőséget.
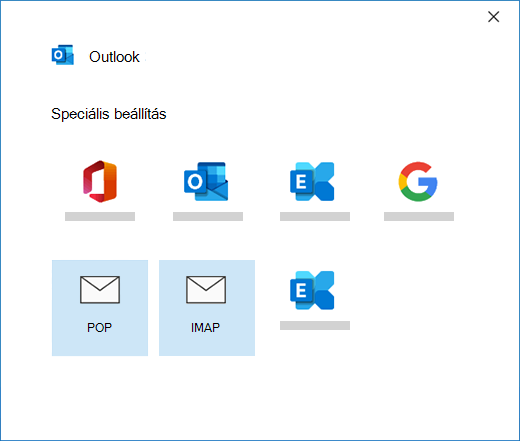


Írja be a fiókja jelszavát, és válassza a Csatlakozás elemet.
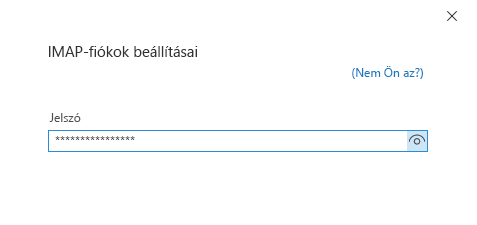


Ha a beállítás nem sikerült, válassza a Fiókbeállítások módosítása lehetőséget. Frissítse a fiókadatokat a levelezőszolgáltatótól kapott, illetve A POP- és az IMAP-kiszolgáló nevével kapcsolatos tájékoztatás című cikkben található adatokkal. Válassza a Csatlakozás elemet.
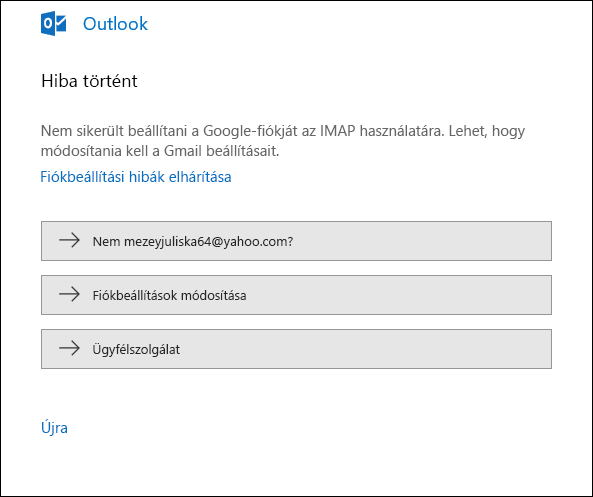


A Kész lehetőséget választva használatba veheti az Outlookot.
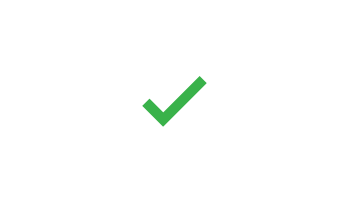
Ha azt várja, hogy az Outlook szinkronizálja a meglévő üzeneteket és az egyéni levelezési mappákat, és azok nem jelennek meg, ellenőrizze, hogy a megfelelő fióktípust használja-e a fiókjához; Például egy Hotmail.com vagy Live.com címnek Outlook.com kell használnia fióktípusként, nem exchange vagy Microsoft 365.
Ha IMAP-fiókot ad hozzá az Outlookhoz, például Gmail-, Apple-, Yahoo- vagy internetszolgáltatói fiókot, és az alkalmazás nem kéri a jelszó megadását, akkor kövesse az alábbi lépéseket kerülő megoldásként.
Győződjön meg arról, hogy az IMAP-beállítások lapján a Biztonságos jelszó-hitelesítést (SPA) használó bejelentkezés megkövetelése beállítás ki van kapcsolva.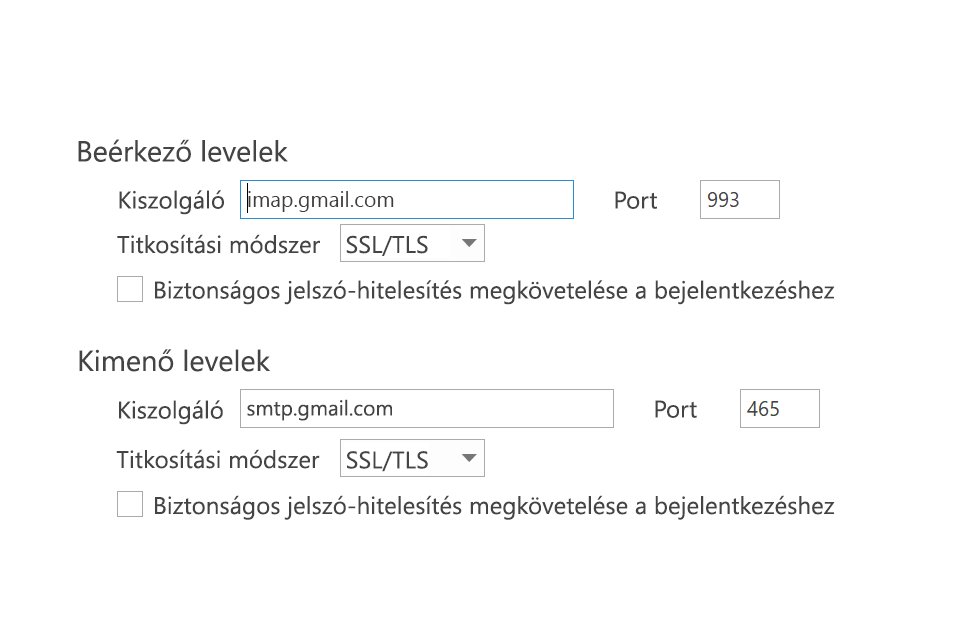
Ha ez nem segít
-
Nyissa meg a Vezérlőpultot. Ehhez nyomja le a Windows billentyűt, írja be a „Vezérlőpult” szót, majd válassza a Vezérlőpult lehetőséget a keresési találatok listájából.
-
Válassza a Posta lehetőséget.
-
Válassza az E-mail fiókok... gombot.
-
Az E-mail lapon válassza az Új gombot.
-
Írja be a nevét és az e-mail-címét, majd adja meg a jelszavát a Jelszó és a Jelszó megerősítése mezőben. Ezután válassza a Tovább gombot.
-
Kövesse a képernyőn megjelenő lépéseket a fiók beállításának befejezéséhez. A rendszer kérheti, hogy adja meg a jelszavát még egyszer.
-
Ha végzett a fiók beállításával, válassza a Befejezés gombot.
Ha az Outlook ismétlődően kéri a jelszót a beállítás során, győződjön meg arról, hogy a Caps Lock ki van kapcsolva. A jelszavak megkülönböztetik a kis- és nagybetűket. A probléma akkor is felmerülhet, ha helytelen jelszót ad meg. A felhasználónév a teljes e-mail-címe, például tony@contoso.com.
Ha korábban már sikeresen küldött és fogadott e-maileket az Outlookban, de a program most ismétlődően a jelszó megadására kéri, két dolog állhat a háttérben.
-
Módosította a jelszavát a levelezési szolgáltatójánál (például Gmail), de elfelejtette frissíteni a jelszót az Outlookban.
-
A jelszó lejárt. Egyes vállalati fiókok szabályzatai megkövetelik, hogy néhány havonta változtassa meg a jelszavát.
A jelszó Outlookban történő frissítésének lépéseit A levelezési jelszó módosítása vagy frissítése című cikkben találja.
Az e-mail-jelszót az Outlook tárolja. Ha azonban módosítani szeretné a jelszót a levelezési szolgáltatójánál, akkor keresse fel a szolgáltató weboldalát vagy ügyfélszolgálatát, illetve lépjen kapcsolatba a levelezési rendszergazdájával. Ha például Yahoo!-fiókja van, először a Yahoo.com címen módosítsa a jelszót. Miután módosította a jelszót a levelezési szolgáltatójánál, frissítheti a jelszót az Outlookban. További információt A levelezési jelszó módosítása vagy frissítése című cikkben talál.
Ha nem kap új üzeneteket, több hibaelhárítási lépést is tehet.
-
Az Outlook-ablak alján keresse az Offline munka lehetőséget. Ha ezt a szöveget látja, válassza a Küldés/fogadás lapot a képernyő tetején, majd az Offline munka gombra kattintva lépjen ki a kapcsolat nélküli módból.
-
Ha nem kapcsolat nélküli módban dolgozik, ellenőrizze, hogy tud-e böngészni. Ha nem, ellenőrizze az internetkapcsolatát.
-
Ellenőrizze, hogy a fiók beállításai összhangban vannak-e A POP- és az IMAP-kiszolgáló nevével kapcsolatos tájékoztatás című cikkben leírtakkal. A fiókbeállítások megjelenítéséről A levelezési jelszó módosítása vagy frissítése című cikkben olvashat.
Ha az üzenetei megrekednek a Postázandó mappában, vagy nem jutnak el a címzettekhez, olvassa el A Postázandó üzenetek mappában beragadt üzenetek kijavítása című témakört.
-
Válassza a Fájl > Fiókbeállítások > Fiókbeállítások parancsot.
-
Az e-mail lapon szereplő listából válassza az AOL-fiókját, majd kattintson a Módosítás elemre.
-
A POP- és IMAP-fiók beállításait tartalmazó lapon válassza a További beállítások lehetőséget.
-
A Kimenő üzenetek kiszolgálója lapon ellenőrizze, hogy A kimenő üzenetek kiszolgálója (SMTP) hitelesítést igényel jelölőnégyzet be van-e jelölve. Ha nincs, jelölje be.
-
Ha IMAP-fiókot használ, gondoskodjon arról, hogy a Speciális lapon ezek a beállítások legyenek megadva:
-
Bejövő üzenetek kiszolgálója (IMAP): 993
-
A következő típusú titkosított kapcsolat használata: SSL/TLS vagy SSL
-
Kimenő üzenetek kiszolgálója (SMTP): 465 vagy 587
-
A következő típusú titkosított kapcsolat használata: SSL/TLS, SSL, TLS, vagy Automatikus
-
Ha POP-fiókja van, a beállítások némileg eltérőek lesznek. Ellenőrizze, hogy ezeket a beállításokat használja-e:
-
Bejövő levelek kiszolgálója (POP): 995
-
A következő típusú titkosított kapcsolat használata: SSL/TLS (vagy SSL)
-
Kimenő üzenetek kiszolgálója (SMTP): 465 vagy 587
-
A következő típusú titkosított kapcsolat használata: SSL/TLS, SSL, TLS, vagy Automatikus
Az Outlookom nem hasonlít ezekre a képekre
Több módon küldhet és fogadhat üzeneteket, és az Outooknak több verziója is létezik. Ha a kapcsolódó témakörökben szereplő képeken látottak nem hasonlítanak az Ön képernyőjén látottakhoz, vélhetően az Outlook más verzióját használja. További információt Az Outlook melyik verziójával rendelkezem? című témakörben talál.
A probléma itt nincs felsorolva
Ha olyan problémát tapasztal, amelyet a fenti lehetőségek egyike sem old meg, látogasson el a Microsoft Outlook Answers-közösségbe , ahol kérdéseket tehet fel, és válaszokat találhat a közösség szakértőitől.











