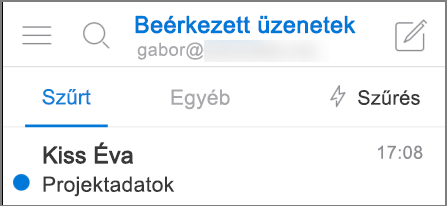Az Outlook melyik verziójával rendelkezem?
Sok Outlook alkalmazás és szolgáltatás esetén zavaró lehet tudni, hogy melyik verziót használja.
Ha meg szeretné tudni, hogy a Outlook melyik verzióját használja, válasszon az alábbi fülre.
A Windows Outlooknak most két verziója van: az új Windows Outlook és a klasszikus Windows Outlook.
Annak megállapításához, hogy a Windows Outlook új vagy klasszikus Outlookot használ-e, ellenőrizze, hogy van-e Fájl lap a menüszalagon. Ha a Fájl nem jelenik meg, új Outlookot használ. Ha van Fájl lapja, a klasszikus Outlookot használja.
Új Outlook

Az új Outlook megnyitásakor a menüszalagon a következő fülek jelennek meg: Kezdőlap, Nézet és Súgó. Ez a verzió tartalmazza a navigációs fejlécben elérhető Beállításokat . Itt szabhatja testre az Outlook-felületet.
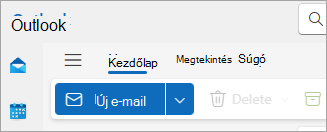
Az új Windows Outlook már elérhető. Az új Outlook ingyenes beszerzéséről további információt az Első lépések az új Windows Outlookkal és azúj Windows Outlook használatának megkezdése című témakörben talál.
Az új Outlook ön által használt verziójának ellenőrzése
A futtatott Outlook verziószámának ellenőrzése:
-
Válassza a Beállítások lehetőséget.
-
Válassza az Lnem, majd az Outlook névjegye lehetőséget. A verzióinformációk a jobb oldalon jelennek meg.
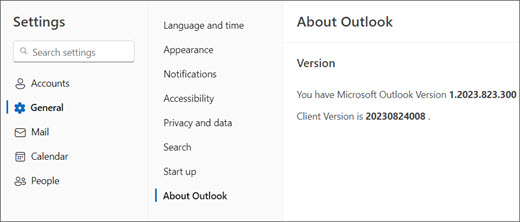
Klasszikus Outlook

A Fájl lap az alkalmazás azon területére nyitja meg, ahol információkat talál az Outlookban használt fiókokról, a futtatott termékverzióról, valamint a Beállítások területről, ahol testre szabhatja a felhasználói élményt.
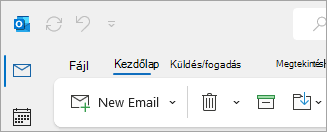
A klasszikus Outlook egy asztali alkalmazás, amelyet le kell tölteni és telepíteni kell. A klasszikus Outlook app számos Olyan Microsoft 365-előfizetés részét képezi, amely tartalmazza az asztali alkalmazásokat, valamint az Office olyan verzióit, mint az Office Otthoni & Vállalati verzió.
Ellenőrizze, hogy a klasszikus Outlook melyik verzióját használja
-
Az Outlookban válassza a Fájl fület.

-
Válassza a Saját Office-fiók lehetőséget. Ha nem látja az Office-fiókot, válassza a Súgó lehetőséget. A termék verziója a lap jobb oldalán található.
-
Az Outlook verziószáma és buildszáma a Termékinformációk területen található.
-
Ha arra kíváncsi, hogy az Outlook 32 bites vagy 64 bites verzióját használja-e, kattintson Az Outlook névjegye gombra.

-
Az Outlook névjegye további részleteket tartalmaz az Ön verziójáról.

Az Outlook egyes funkciói csak az Microsoft 365-hoz készült Outlook részeként vagy az Office Insider programban érhetők el.
Válassza a Fájl > Office-fiók lehetőséget. Ha az Microsoft 365 vagy az Office Insider feliratot látja, az azt jelenti, hogy az Aktuális csatornán vagy egy Insider-build részeként futtatja az Microsoft 365 Outlookot.
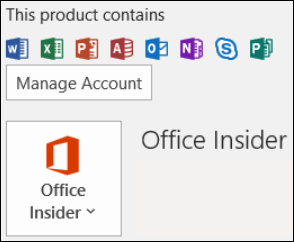
Az Outlookom nem így néz ki, de Windows 10 vagy Windows 11 számítógépet használok
Ha Windows 10 vagy Windows 11 használ, és az Outlook nem egyezik az itt látható képekkel, két oka lehet.
-
Az Outlook régebbi, nem támogatott verzióját használja. Az Outlook termékverzióját gyakran megtalálhatja a Súgó > Névjegy gombra kattintva.
-
Windows 10 vagy Windows 11 Posta appot használ. A Windows 10 vagy Windows 11 Mail egy ingyenes program, amely az összes Windows 10 vagy régebbi Windows 11 számítógép részét képezi. Ebben az alkalmazásban a Beérkezett levelek mappa ehhez hasonlóan jelenik meg:
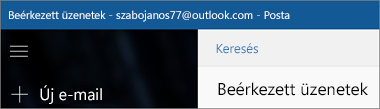
Fontos: Az Outlook ezen verzióiban változások jelennek meg. További információ a Windows Outlookban: A Posta, a Naptár és a Kapcsolatok jövője Windows 11.
Az alábbi lépéseket követve megtudhatja, hogy az Outlook melyik verziója van telepítve a Mac gépére.
Lásd még: Az új Mac Outlook.
-
Nyissa meg az Outlookot.
-
A menüsoron válassza az Outlook elemet (az Apple embléma mellett). Ha nem látja a menüsort, vigye az egeret a képernyő tetejére, hogy megjelenjen.
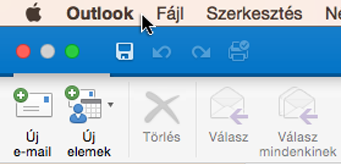
-
Válassza Az Outlook névjegye lehetőséget. Ekkor megjelennek a verzióra vonatkozó adatok.
Ha Microsoft 365-előfizetésén keresztül használja az Outlookot, az nem jeleníti meg a verzióévet.
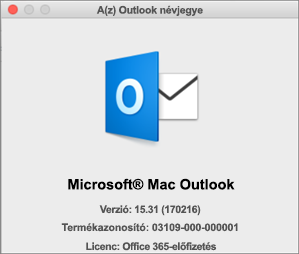
Az Outlook webes verzióinak eléréséhez először csatlakozzon az internethez. Nyissa meg az Outlookkal használt fiók szokásos bejelentkezési helyét.
Bejelentkezés után, ha az URL-cím outlook.live.com kezdődik, akkor Outlook.com használ.
Ha az URL-tartomány outlook.office.com vagy outlook.office365.com tartalmaz, Webes Outlook használ.
Megjegyzés: Vegye figyelembe, hogy a régiótól függően az Outlook webes verzióinak tartományi URL-címei nem .com végződhetnek.
Outlook.com/Hotmail.com
Outlook.com/ Hotmail.com a Microsoft ingyenes, webalapú e-mail szolgáltatása személyes használatra.
Az Outlook e webes verziójába személyes Microsoft-fiókkal (például Outlook.com, Hotmail.com, Live.com vagy MSN.com fiókkal) jelentkezhet be.
A Outlook.com tartománya általában a következő: outlook.live.com. (A tartomány .com része régiónként eltérő lehet.)
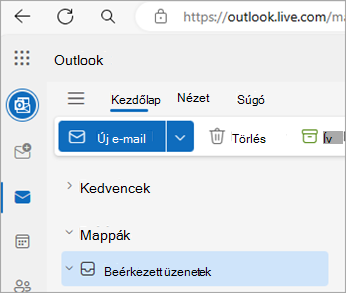
Webes Outlook vállalatiMicrosoft 365
Webes Outlook az Outlook vállalati és oktatási célokra használt webes verziója.
Az Outlook ezen verziójába egy olyan munkahelyi vagy iskolai fiókkal jelentkezik be, amelyet általában az informatikai Rendszergazda vagy a munkahelyi vagy iskolai Microsoft 365- vagy Office 365-előfizetésért felelős személy rendel hozzá.
A Webes Outlook tartománya általában a következő: outlook.office.com vagy outlook.office365.com. (A tartomány .com része régiónként eltérő lehet.)
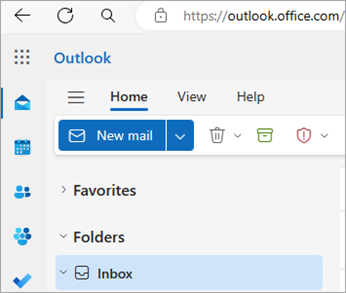
Outlook Web App (Exchange 2016 esetén)
Az Outlook Web Appot csak olyan munkahelyi vagy iskolai környezetek használják, melyek saját Exchange Servert üzemeltetnek.
A névjegyek eléréséhez az appindítóban 
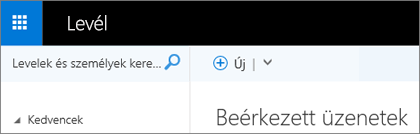
Ha iPhone vagy iPad készülékkel, illetve Android rendszerű telefonnal vagy táblagéppel rendelkezik, a használt Outlook-termék az Outlook Mobile.
A Microsoft 365/Office 365 vállalati előfizetésekkel vagy Exchange-dzsel használt bármely POP- vagy IMAP-alapú e-mail-fiókot, valamint Outlook.com, Gmail-, Yahoo- és munkahelyi vagy iskolai fiókot hozzáadhat.
iPhone-on a következő módon keresheti meg az iOS Outlook verziószámát:
-
A mobileszközön futó Outlookban válassza a Beállítások > Súgó & Visszajelzés lehetőséget.
-
Görgessen a lap aljára. ahol megtalálja a verziószámot.